Als u wilt weten waar Microsoft Store apps zijn geïnstalleerd, dan leest u dit in dit artikel.
Er is een reden waarom u geïnstalleerde Microsoft Store apps niet kunt vinden op uw computer. De map waarin deze apps zijn geïnstalleerd is namelijk verborgen. U moet eerst verborgen bestanden weergeven om de inhoud te kunnen zien en bewerken.
Microsoft Store apps worden geïnstalleerd in een specifieke map op de harde schijf van uw computer. De standaardlocatie is meestal “C:\Program Files\WindowsApps”. Om de “WindowsApps” map te zien moet u eerst verborgen bestanden weergeven.
Weten waar de Microsoft Store apps zich bevinden op uw harde schijf heeft bijvoorbeeld als voordeel dat u van spellen of apps een back-up kunt maken. U kunt de inhoud kopiëren naar een andere schijf om er vervolgens een back-up mee te maken.
Als u problemen ondervindt met een bepaalde app, kan weten waar deze is geïnstalleerd, u helpen de bestanden en instellingen ervan te vinden en te onderzoeken, wat u kan helpen het probleem te identificeren en op te lossen.
Hoewel u over het algemeen wordt aangeraden uw geïnstalleerde apps te beheren via de Microsoft Store app zelf, kan het voorkomen dat u een app handmatig moet verwijderen. Als u weet waar de app is geïnstalleerd, kunt u de bestanden en mappen gemakkelijker vinden en verwijderen.
Waar zijn Microsoft Store apps geïnstalleerd?
Let op: maak eerst een herstelpunt.
Om te beginnen opent u de Windows verkenner. Ga vervolgens naar de map “C:\program files\”.
Klik in het menu op “weergeven” nogmaals op “weergeven” en vervolgens op “verborgen items” om verborgen bestanden en mappen in te schakelen.
Als u de “WindowsApps” map vervolgens wilt openen, dan ziet u de melding “U hebt momenteel geen toegang tot deze map”.
U moet eerst eigenaar worden van deze map om de inhoud ervan te kunnen inzien of bewerken zoals het verwijderen van bestanden en mappen.
Eigenaar worden van de WindowsApps map is iets ingewikkelder dan simpelweg een instelling wijzigen of op een knop klikken. Het gaat om het wijzigen van de machtigingen en beveiligingsinstellingen van de map, wat ernstige problemen kan veroorzaken als het niet correct wordt gedaan.
Voordat verder te gaan, is het belangrijk op te merken dat het wijzigen van de machtigingen van de WindowsApps map niet wordt aanbevolen, en mogelijk de functionaliteit van uw geïnstalleerde apps kan breken. Over het algemeen kunt u uw geïnstalleerde apps het beste beheren via de Microsoft Store app zelf, en niet rechtstreeks via de WindowsApps map.
Als u echter om de een of andere reden toch eigenaar moet worden van de WindowsApps map, dit is hoe:
- Rechtsklik op de map “WindowsApps” en klik op “Eigenschappen” in het menu.
- Klik in het venster Eigenschappen op het tabblad “Beveiliging”.
- Klik op de knop “Geavanceerd” onderaan het venster.
- Klik in het venster Geavanceerde beveiligingsinstellingen op de link “Wijzigen” naast het veld “Eigenaar”.
- In het venster Gebruiker of groep selecteren typt u uw gebruikers accountnaam in het veld “Voer de objectnaam in om te selecteren” en klikt u op “OK”.
- Vink het vakje naast “Eigenaar van onderliggende containers en objecten vervangen” aan en klik op “OK” om alle vensters te sluiten.
Op dit punt zou u eigenaar moeten zijn van de map WindowsApps. Herstart de computer om bestanden en mappen te kunnen bewerken.
Zoals eerder vermeld, is het wijzigen van de machtigingen van deze map echter niet aanbevolen, en mag alleen worden geprobeerd door ervaren gebruikers die de potentiële risico’s begrijpen.
Ik hoop u hiermee geholpen te hebben. Bedankt voor het lezen!


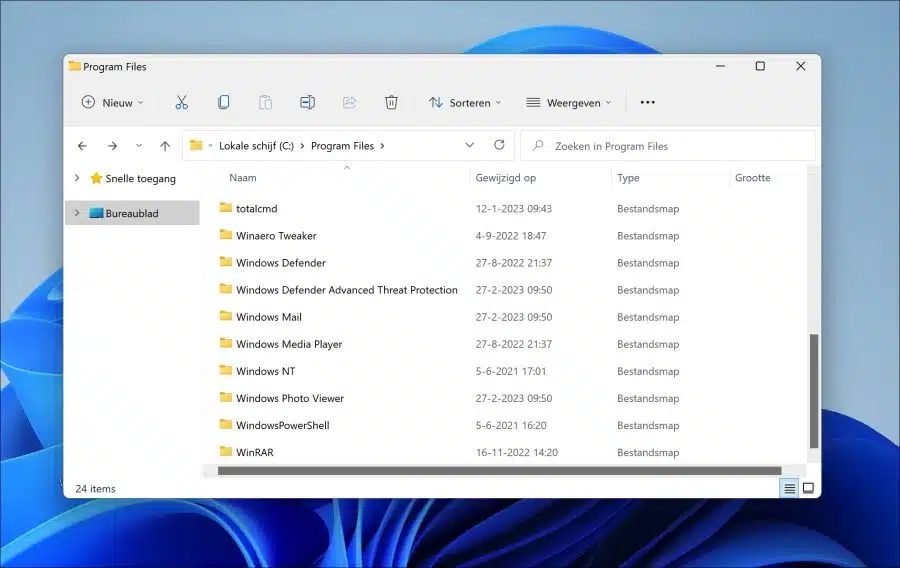
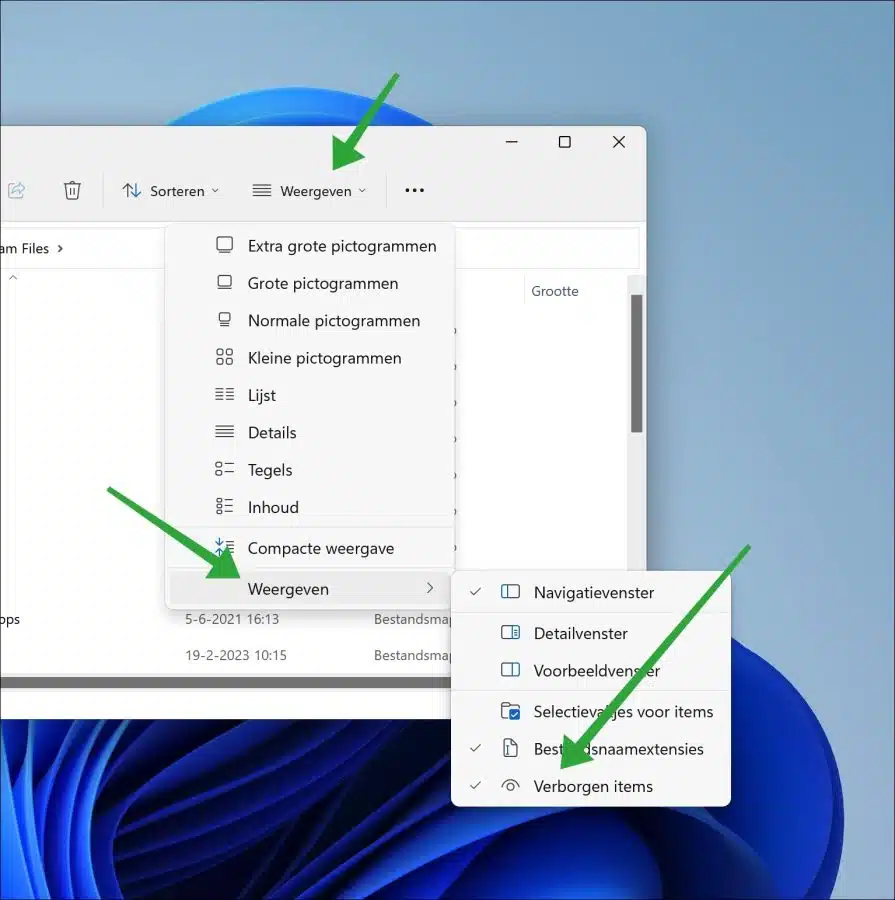
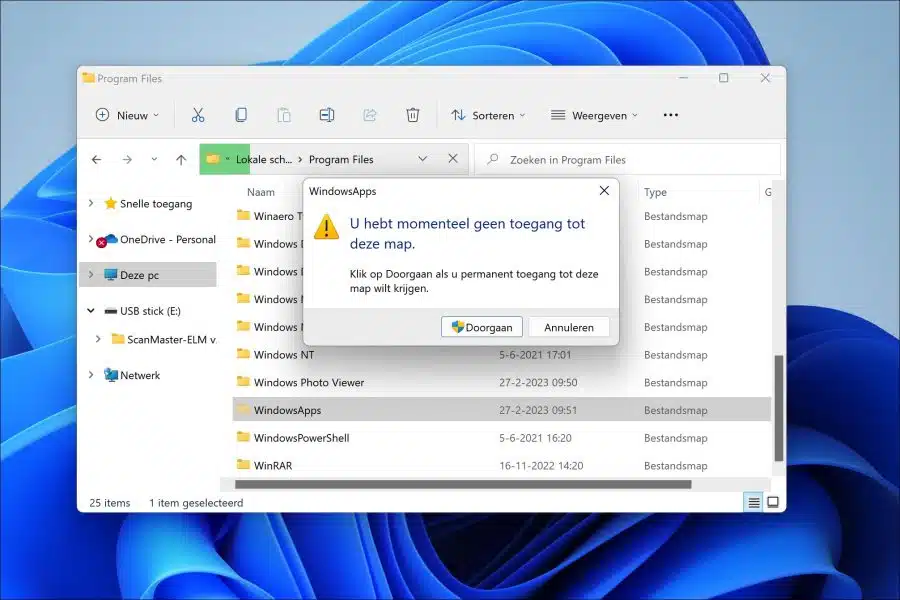
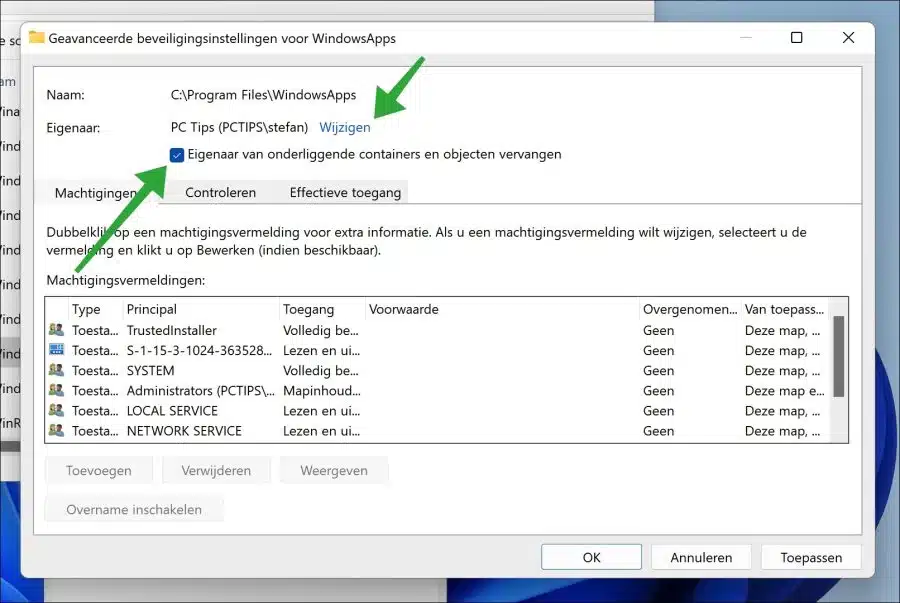
Hallo,
Dank voor deze tips.
Ik heb ook nog een vraag.
Mijn map WindowsApps is leeg, op de folder MutableBackup na, terwijl ik wel apps heb geïnstalleerd uit Ms Store.
Ook heb ik het attribuut hidden uit staan.
Ik heb oa Ms Flight Sim geïnstalleerd en deze zou ook in genoemde map horen te staan.
Is dit te verklaren?
Groet,
Jan
Hallo, helaas kan ik dit niet reproduceren, dus ik kan er weinig over toelichten. Misschien helpt dit?:
https://flightsimulator.zendesk.com/hc/en-us/articles/360015910560-How-to-install-Flight-Sim-on-a-different-drive-Succes!