The address bar in Google Chrome, also called “Omnibox”, is much more than just a bar for typing a website address.
The address bar in Google Chrome contains several features that can help you improve the use of Google Chrome. In this guide you will read the most useful tips for the Chrome address bar.
11 tips for the Google Chrome address bar
Quickly search your browser history
When you use the Chrome browser, a browser history is built up. This browser history contains websites that you have previously visited via Google Chrome. It is possible to search this browser history via the address bar without opening the browser history in the Chrome settings.
In the address bar type the command below followed by pressing the [TAB] key:
@geschiedenis
You will now see all results in the browser history in Google Chrome.
Quickly search your bookmarks
If you have saved many different bookmarks, you can use search in these bookmarks. It is possible to quickly search through all bookmarks in Google Chrome via the address bar by entering the following command followed by a [TAB] key.
@bookmarks
Quick search in open tabs
If you have many tabs open, it can be difficult to find the tab you need. The address bar in Chrome provides a feature that allows you to search for text in open tabs to identify the tab you want.
In the address bar type the command below followed by a [TAB] key.
@tabbladen
If you now click on the search result, the relevant tab will be displayed in Google Chrome.
Show full URL in the Chrome address bar
Google Chrome does not show the full URL in the address bar. As a result, the full website address is not visible. This is a choice to display a minimalist appearance and protect users from potential phishing websites that try to trick users. In some cases you may want to see the full URL. You can enable the full website address as follows.
Click on free space in the Chrome address bar. Then click on “Always view full URLs”.
The full URL of a website is now displayed in the address bar.
Quickly change search engine via the address bar
When you search via the address bar in Google Chrome, Google.com is used as the search engine. You can change this search engine. This changes which search engine is used when searching via the address bar or omnibox.
Click on free space in the address bar. Then click on “Manage Search Engines and Site Search”.
You can now set the desired search engine for the address bar by clicking on the three horizontal dots and confirming with “set as default”.
Use Google Chrome as a notepad
We all use a notepad, sticky note, or other editor at some point to take direct notes about something, such as a code snippet, ideas, blog content, or a to-do. Recently I discovered that we can use our browser just like a notepad.
In the Chrome address bar type:
data:text/html, <html contenteditable>
Press CTRL + S to save the data.
Request security information about a website
The lock in the Chrome address bar means that the connection to this website is secured via an SSL certificate. This means the connection is encrypted. By clicking on the lock you can request more security information about this website.
So you can continue “connection is secured” Click to see which certificate it concerns, who issued the certificate and view the expiration date of the certificate.
If the website uses cookies and other site data such as possible notifications, you can also manage these via these settings. So would you like to know more about the security of a website in question? Then open the site in a tab and click on the lock.
Put the focus directly on the address bar
If you are going to use the address bar, you can use a key combination to focus on the taskbar and start typing immediately. This prevents you from having to click in the address bar every time.
Press CTRL + L to move the focus to the Chrome address bar. You can start typing right away. Any text that was already in the address bar will be selected and overwritten.
Drag keywords into the address bar to search
If you see text on a particular website that you want to know more about, you can drag that text to the address bar to search immediately. Select the desired text with your mouse, hold down the left mouse button and drag the text to the Google Chrome address bar. If you release the text, this text will now appear in the address bar.
Send an email from the address bar
If you want to send an email quickly, you can immediately prepare an email for sending from the address bar. By entering the command below in the address bar you immediately open the standard email client.
mailto:email@adres.nl
Use the address bar for simple questions and calculations
The address bar in Google Chrome is interactive. This allows you to have simple questions answered or calculations performed without using a search engine.
For example, you can ask what the weather is in a certain region.
You can also use the address bar as a calculator.
And you can use it to calculate conversions for certain currencies.
Google Chrome also contains hidden settings. I hope to have informed you with this. Thank you for reading!
Also read:

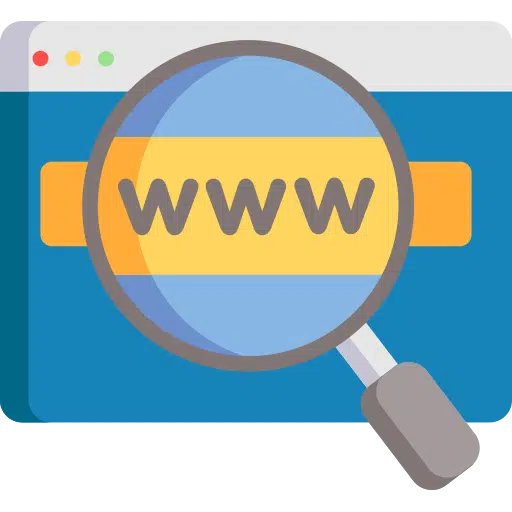
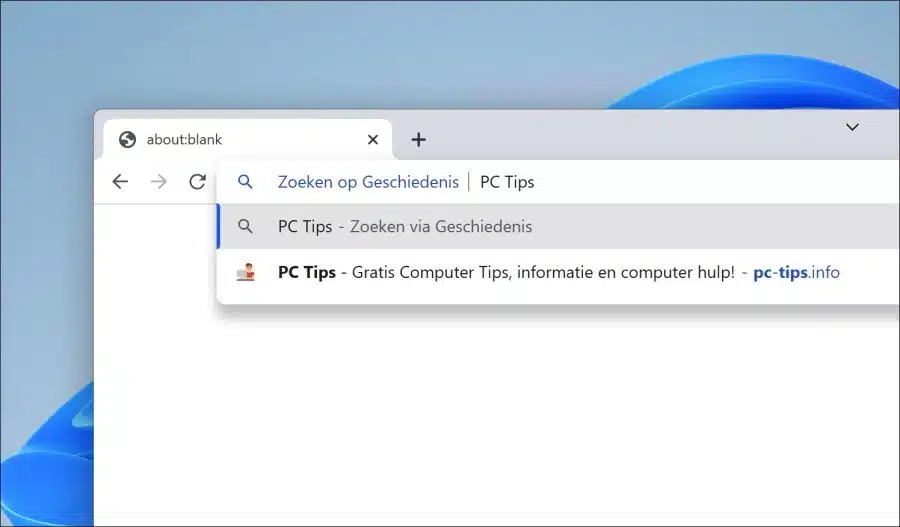
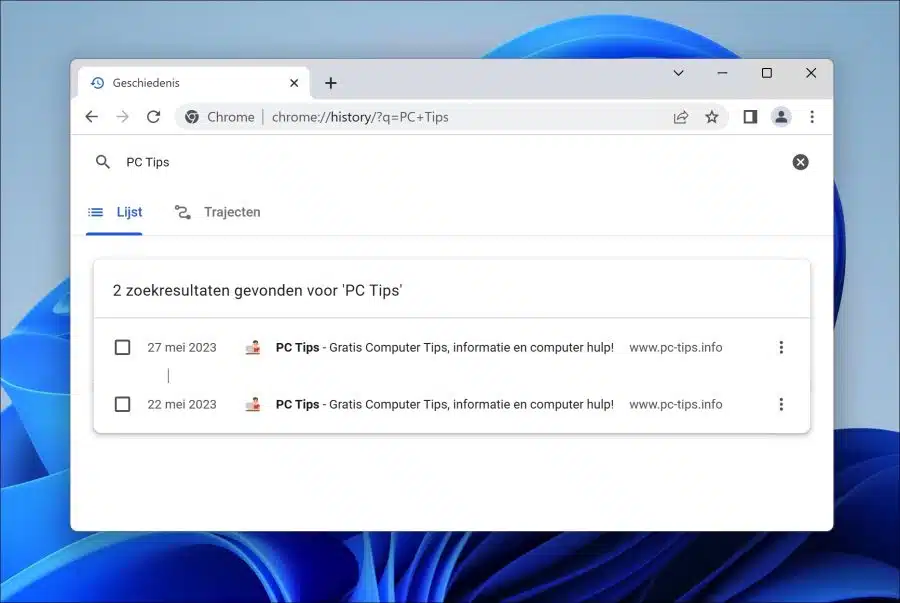
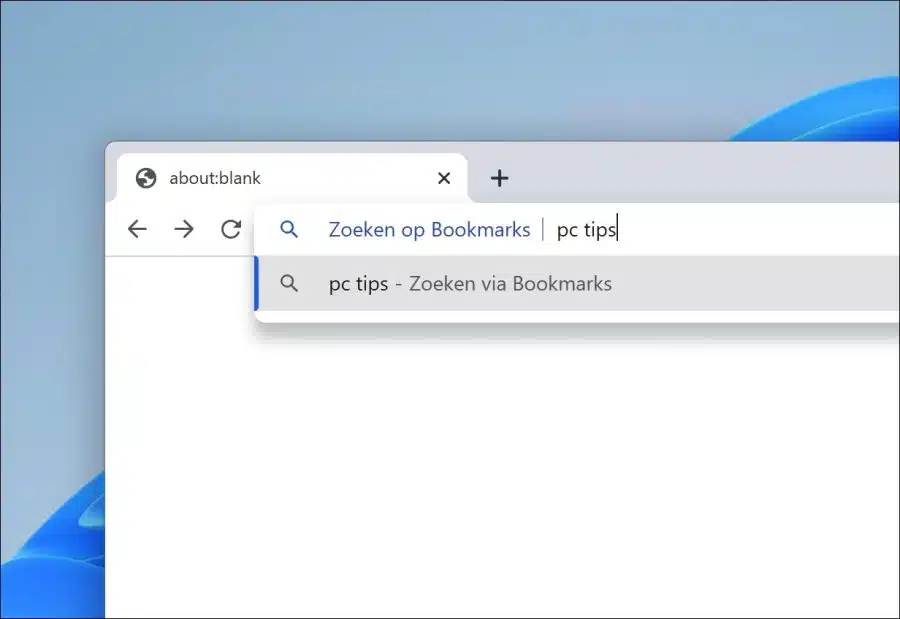
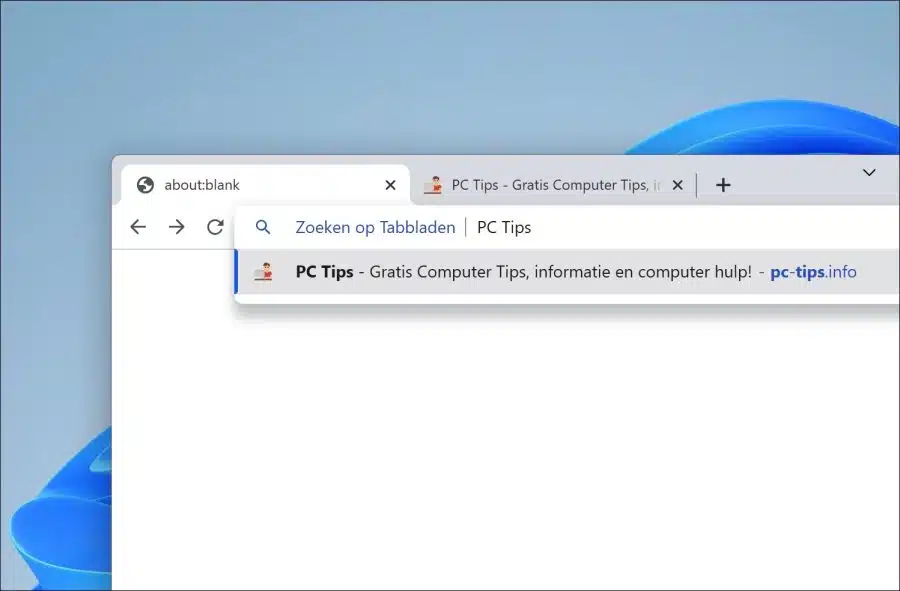
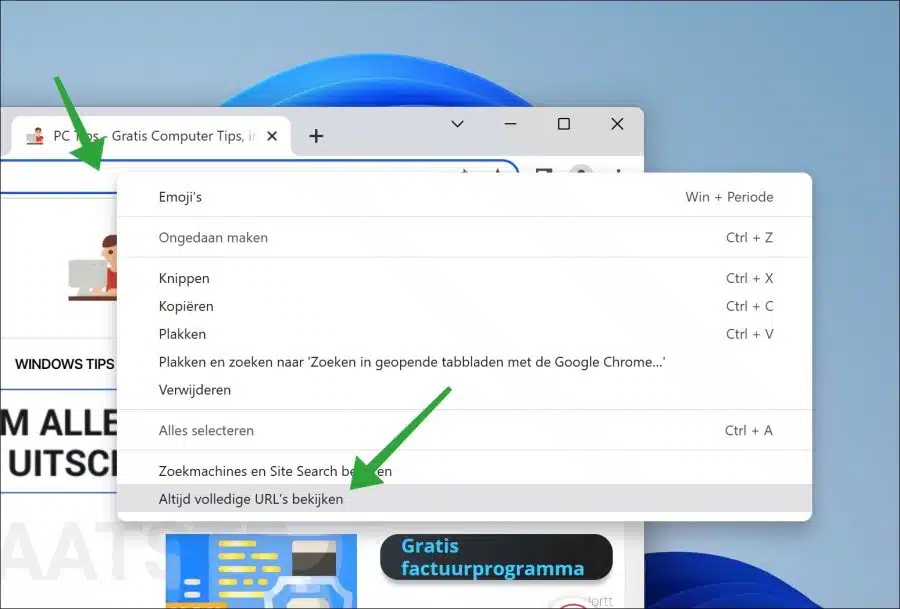
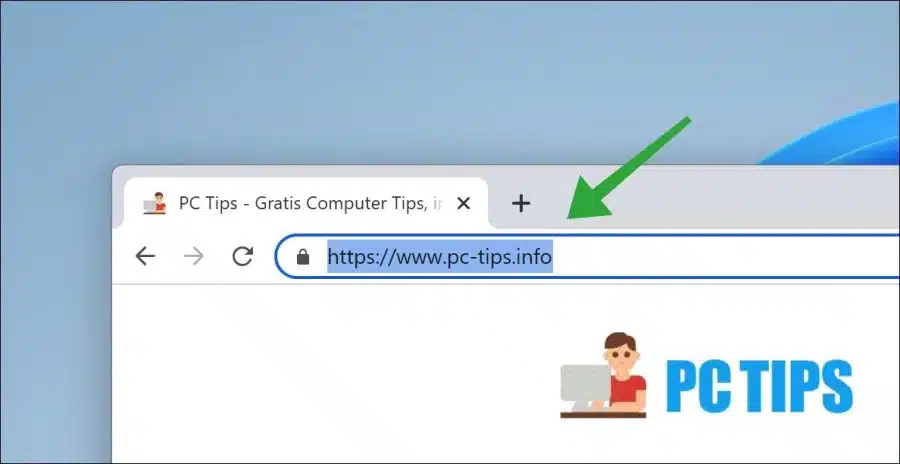
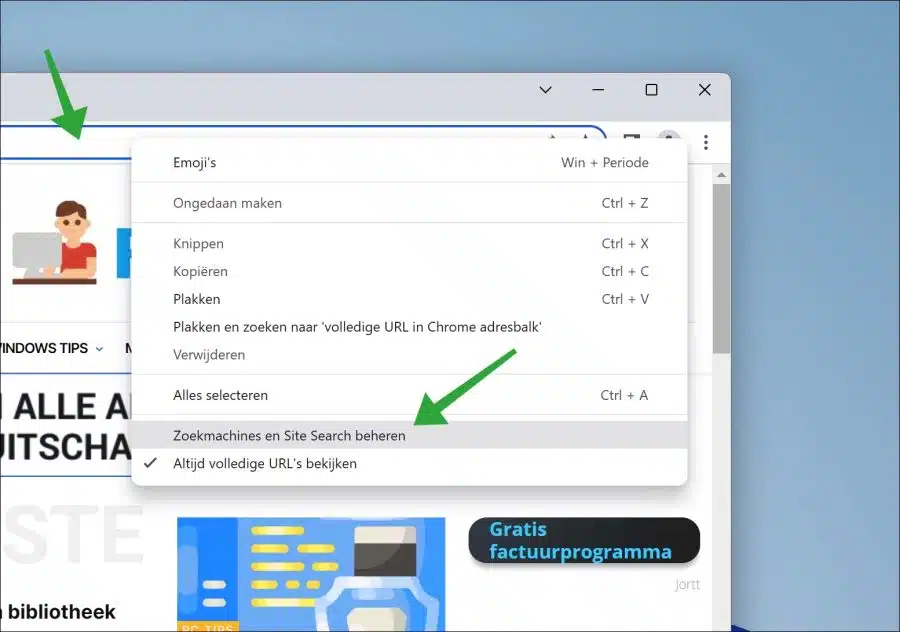
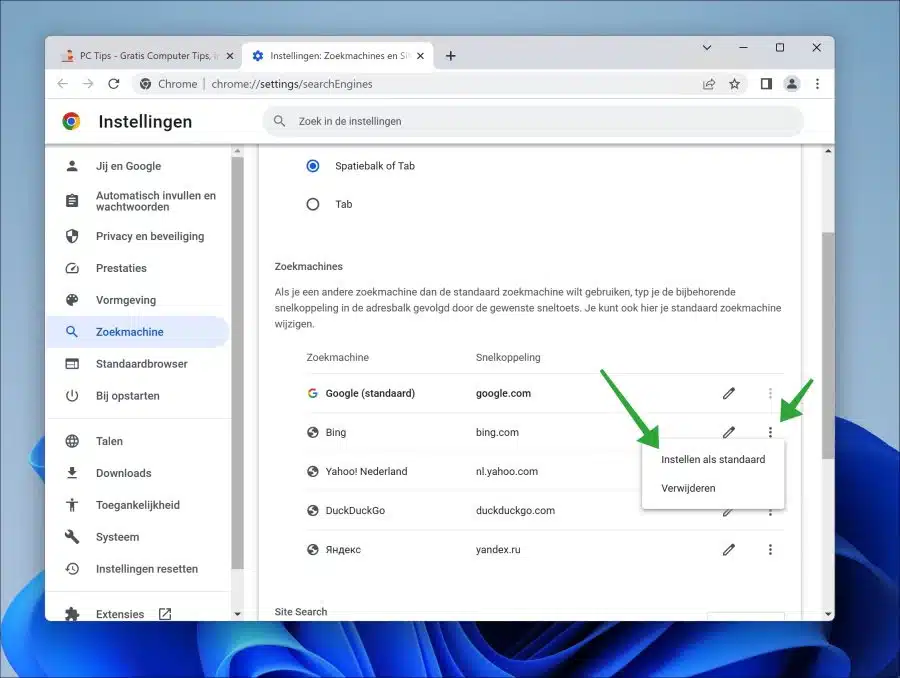
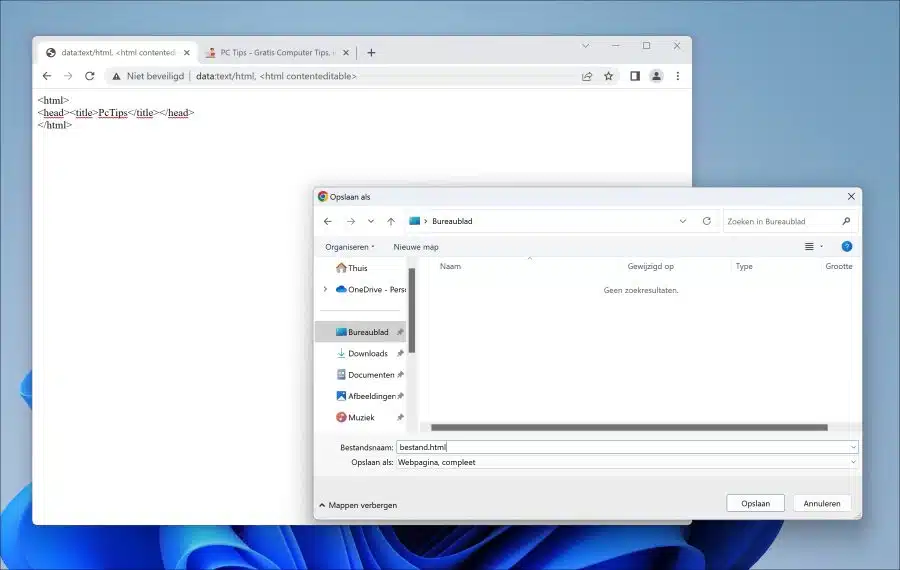
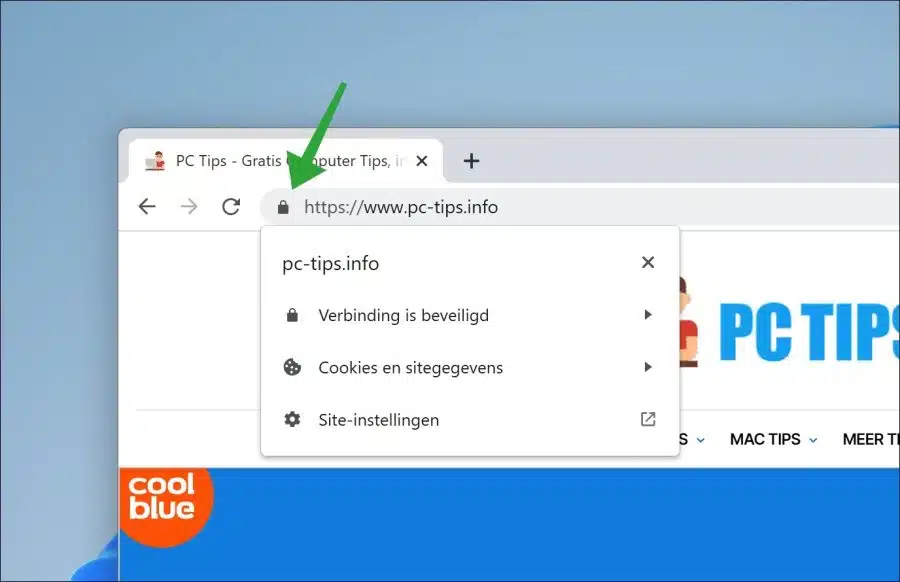
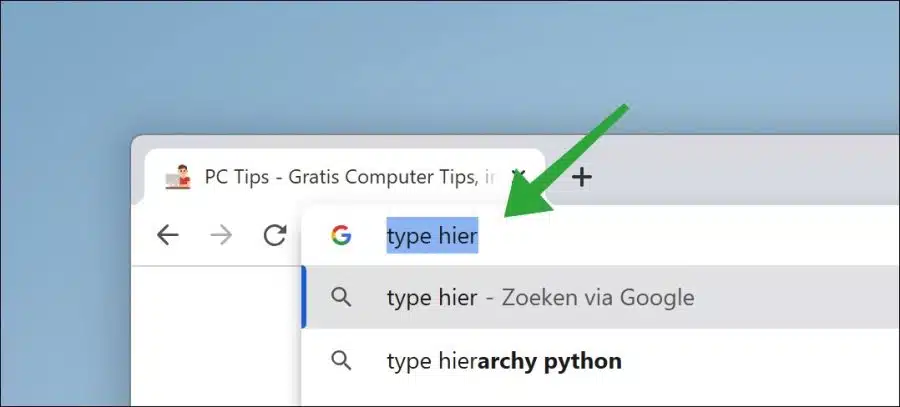
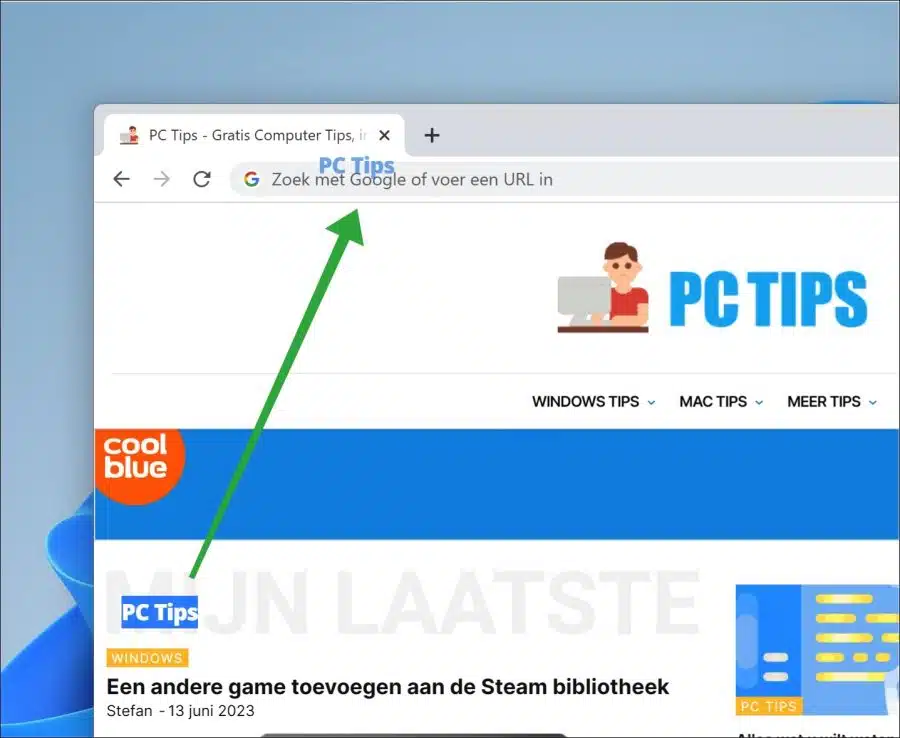
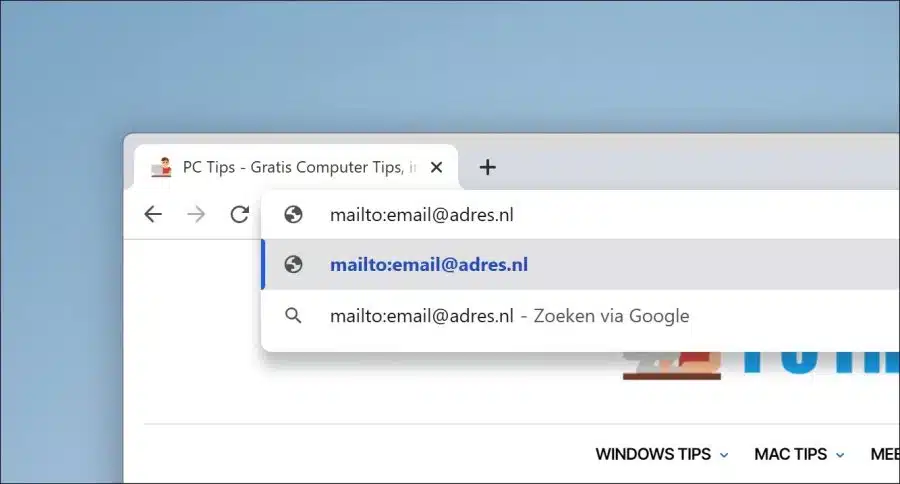
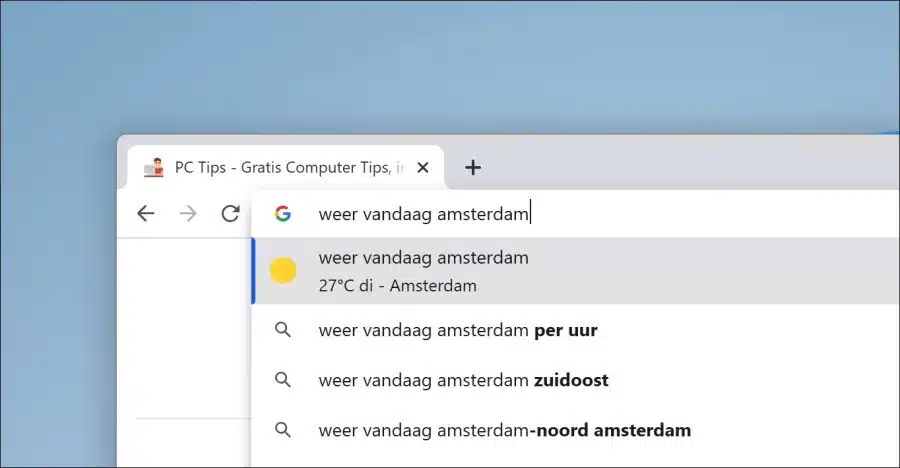
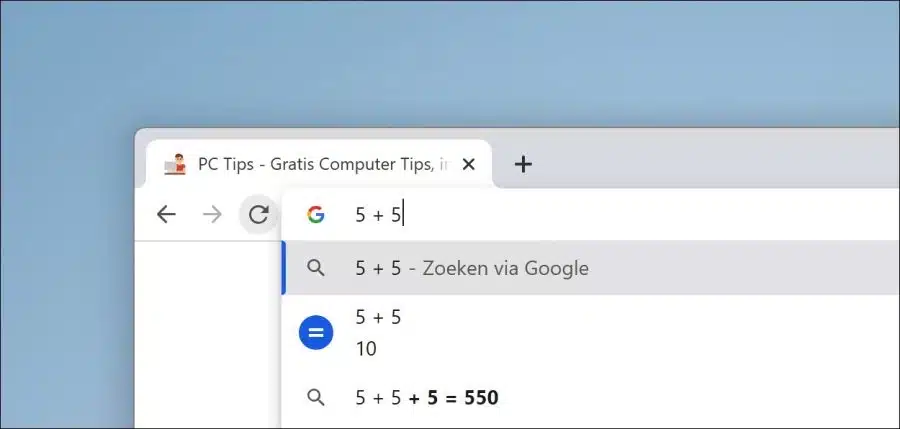
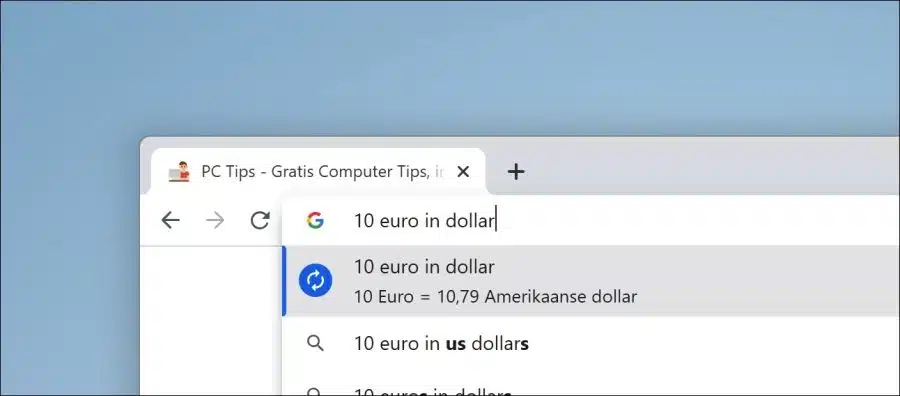
I changed my desktop background color but I can't get it back to the right color
Hello, here you can read more about customizing the Windows 11 wallpaper:
https://www.pc-tips.info/tips/windows-tips/achtergrond-aanpassen-in-windows-11/
Success!