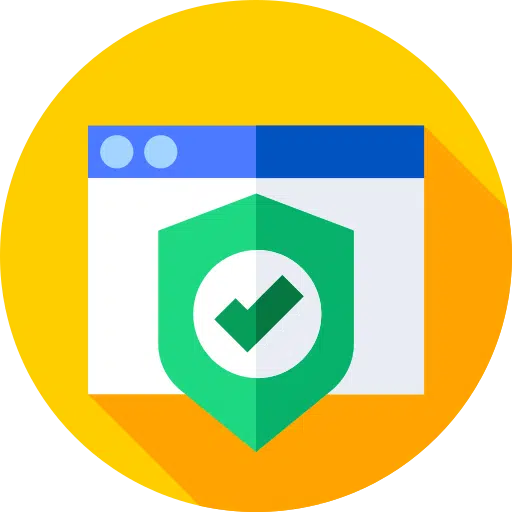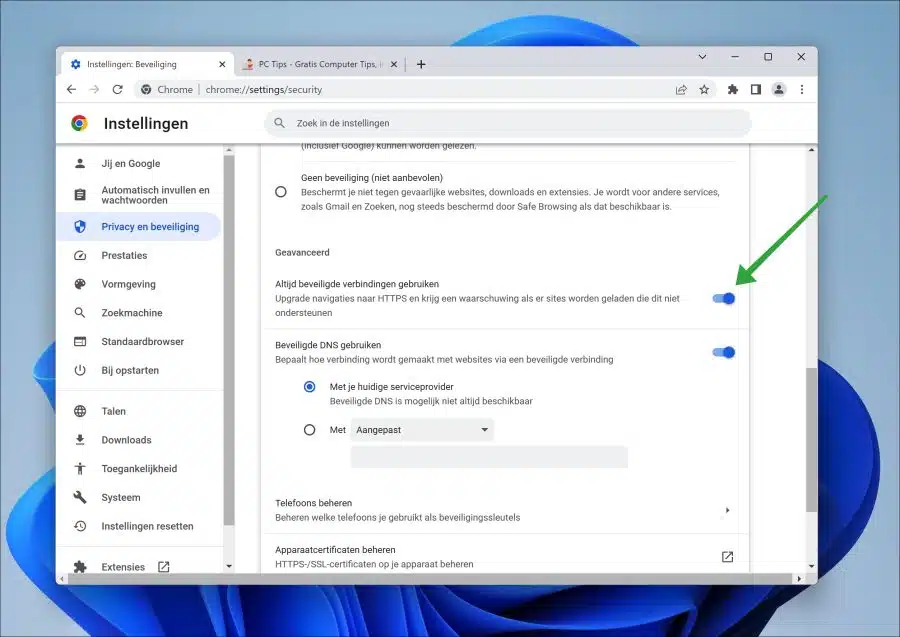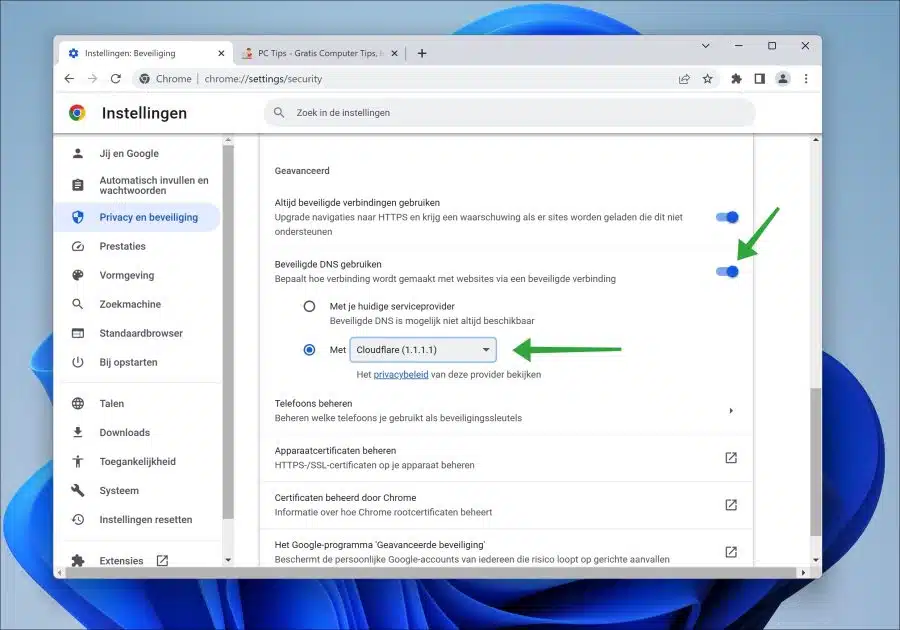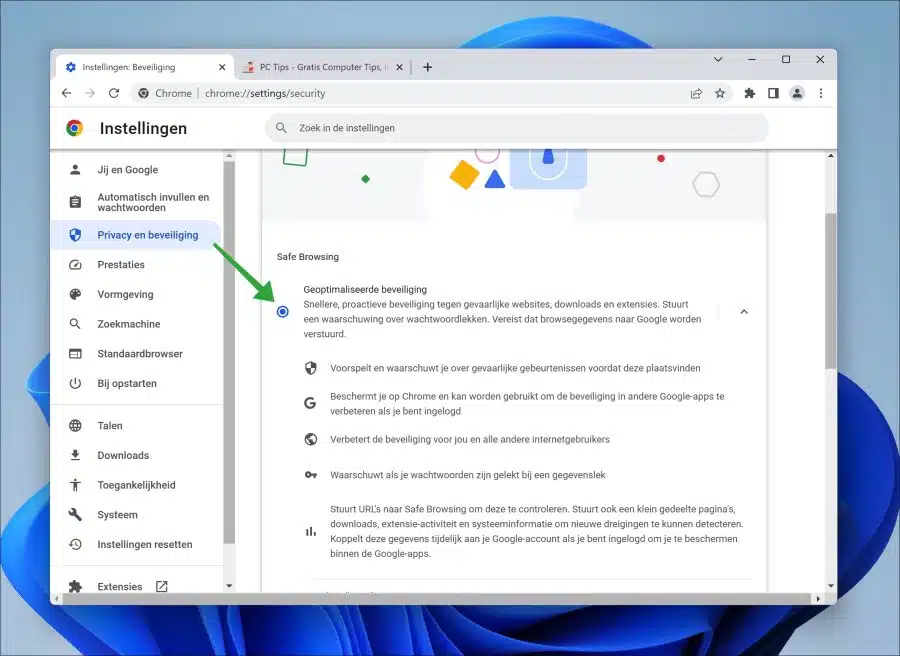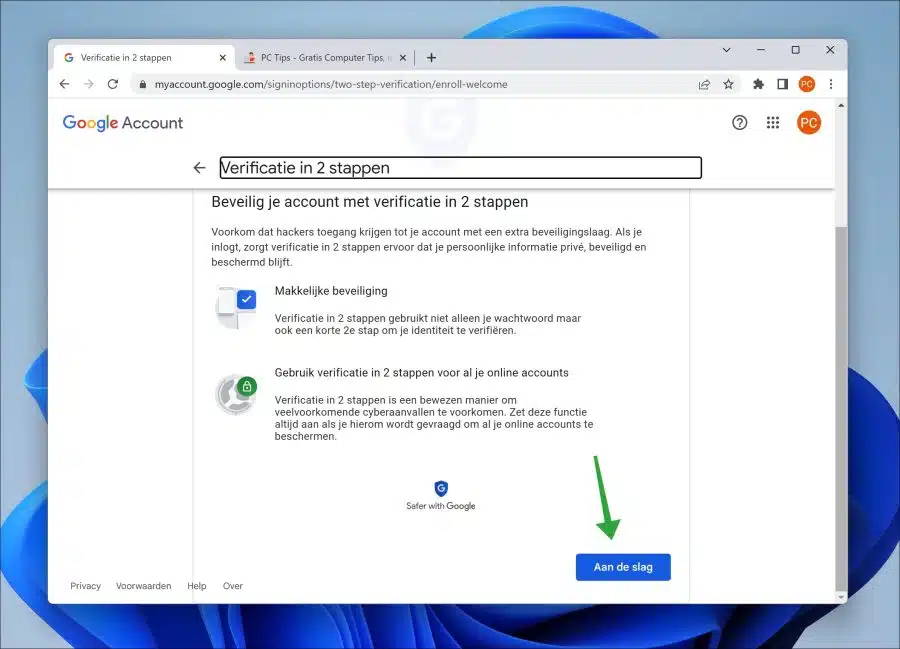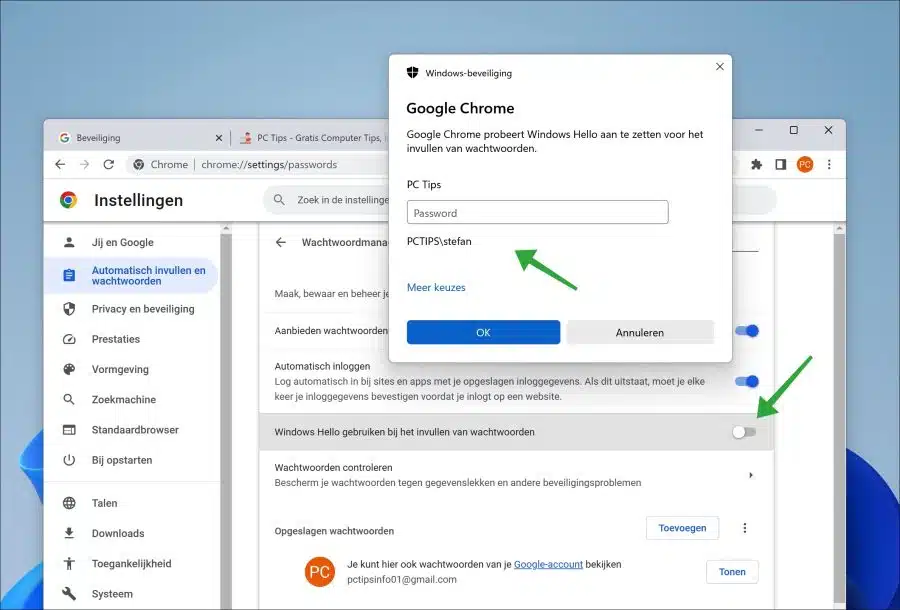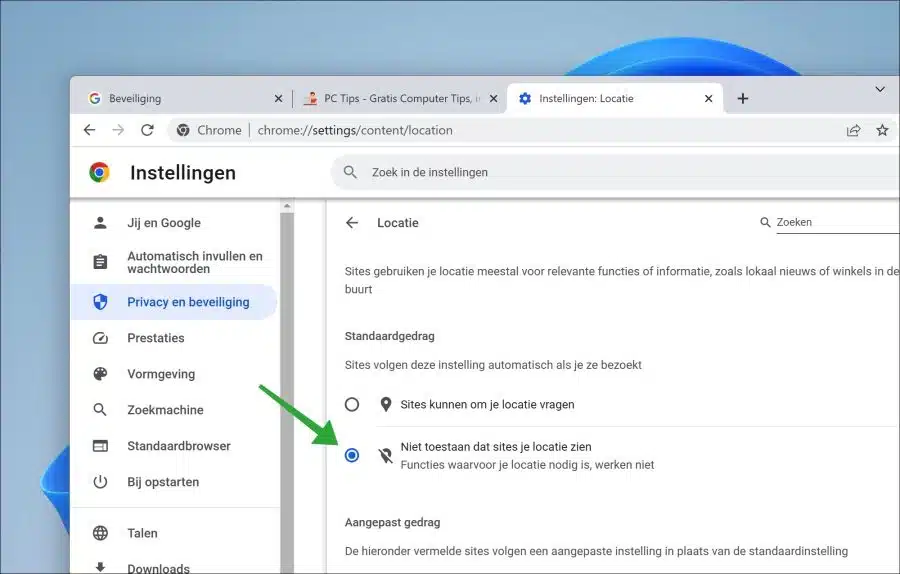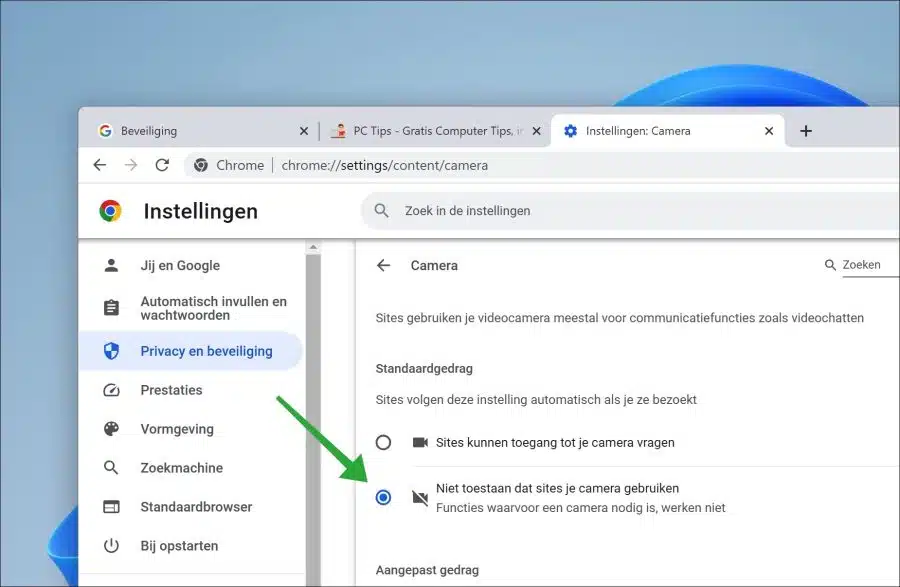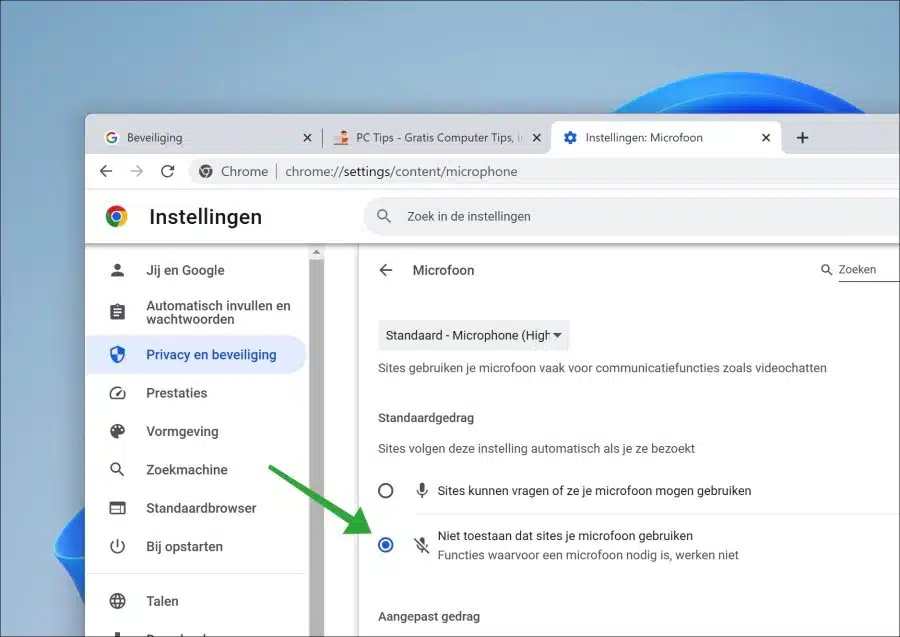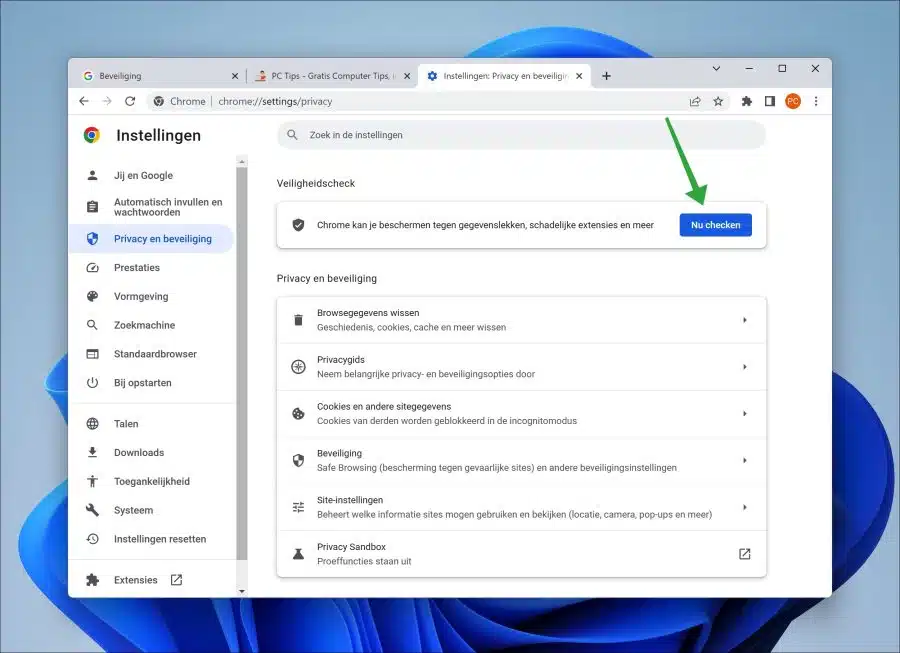Google Chrome has been one of the most popular web browsers for a long time. This also makes Google Chrome a target of many different online attacks.
It is therefore important to protect the Google Chrome browser against online attacks. To protect Chrome, several features are available in Google Chrome. In this article you can read about these features and how you can use them to make Google Chrome more secure.
7 security tips for the Google Chrome browser
Always use secure connections
By the function “Always use secure connections” ensures that Google Chrome always enforces a secure connection when connecting. Not every website supports the “HTTPS” protocol. By using “HTTPS” the connection between an unencrypted “HTTP” connection is still encrypted.
- Open Google Chrome.
- In the menu click on “Settings”.
- In the settings, click on “Privacy and security”.
- Then click on “Security”.
- Enable the “Always use secure connections” feature.
Use secure DNS
By the function “Use secure DNS” enable you can have Google Chrome use an alternate DNS server when translating domain names to IP addresses.
Because of this, Google Chrome prefers a secure DNS service, such as DNS-over-HTTPS (DoH) or DNS-over-TLS (DoT). These protocols encrypt DNS communications between your browser and the DNS server, making your data better protected against eavesdropping and manipulation by third parties.
- Open Google Chrome.
- In the menu click on “Settings”.
- In the settings, click on “Privacy and security”.
- Then click on “Security”.
- Enable the “Use Secure DNS” feature. Then select the desired alternative DNS provider from the list.
Optimized security
Enable the function “Optimized security” in fast, proactive security against dangerous websites, downloads and extensions. This feature sends a password leak alert via Google password manager. This requires browsing data to be sent to Google.
- Open Google Chrome.
- In the menu click on “Settings”.
- In the settings, click on “Privacy and security”.
- Then click on “Security”.
- Enable the “Optimized Security” feature.
Enable 2-Step Verification
If you use a Google account, I recommend enabling 2-Step Verification. When you enable 2-Step Verification for your Google Account, you will also need to use a second verification method based on your password to access your account.
For example, this could be a verification code sent to your mobile phone via SMS, a code generated by an authenticator app on your phone, or even a physical security key. This protects your Google account against unauthorized access.
- Open Google Chrome.
- In the address bar type: https://myaccount.google.com/security
- Log in with your Google account login details.
- Click on “Security”.
- Click on “2-step verification”.
- Click the “get started” button to enable two-step verification.
Use Windows Hello when entering passwords
If you use the password manager in Google Chrome to store and manage passwords. Then I recommend enabling the “Use Windows Hello when entering passwords” feature. This adds an extra step to securing local saved passwords in Google Chrome.
- Open Google Chrome.
- In the menu click on “Settings”.
- In the settings, click on “Autofill and passwords”.
- Then click on “Password manager”.
- Enable the “Use Windows Hello when entering passwords” feature.
- Follow the steps to enable this additional authentication.
Optional: Windows Hello is not available.
Disable location, camera and microphone access
If you do not use location, camera or microphone access via Google Chrome, it is advisable to completely disable these functions. This prevents websites from requesting access to these functions and, for example, from determining your location.
Disable location in Google Chrome
- In the address bar type: chrome://settings/content/location
- Enable the “Do not allow sites to see your location” feature to disable location tracking.
Disable camera in Google Chrome
- In the address bar type: chrome://settings/content/camera
- Enable the “Don't allow sites to use your camera” feature to disable the camera in Google Chrome.
Disable microphone in Google Chrome
- In the address bar type: chrome://settings/content/microphone
- Enable the “Don't allow sites to use your microphone” feature to disable the microphone in Google Chrome.
Additionally you can also disable notifications in Google Chrome.
Security check
Additionally, you can perform a security check in Google Chrome.
During the safety check, the following components are checked:
Checking the latest updates: Chrome checks if the browser is up to date with the latest security patches.
Managing passwords: Chrome checks whether your passwords are secure and offers the option to change weak passwords or save them to the Google Account.
Setting up a security key: Chrome encourages using a physical security key for additional account security.
Checking for malicious extensions: Chrome checks for malicious extensions installed and offers the option to remove them.
Running a scan for malicious software: Chrome checks for possible malicious software on the computer.
- Open Google Chrome.
- In the menu click on “Settings”.
- In the settings, click on “Privacy and security”.
- Then click on “Check now” in the “safety check” heading.
- Google Chrome will perform the security check and immediately display the results and advice.
Optional: run privacy guide in google chrome.
I hope this helped you. Thank you for reading!
Also read: Pay attention to this when installing Google Chrome extensions.