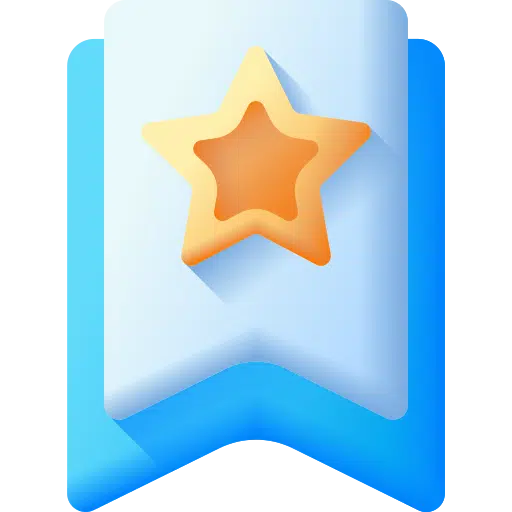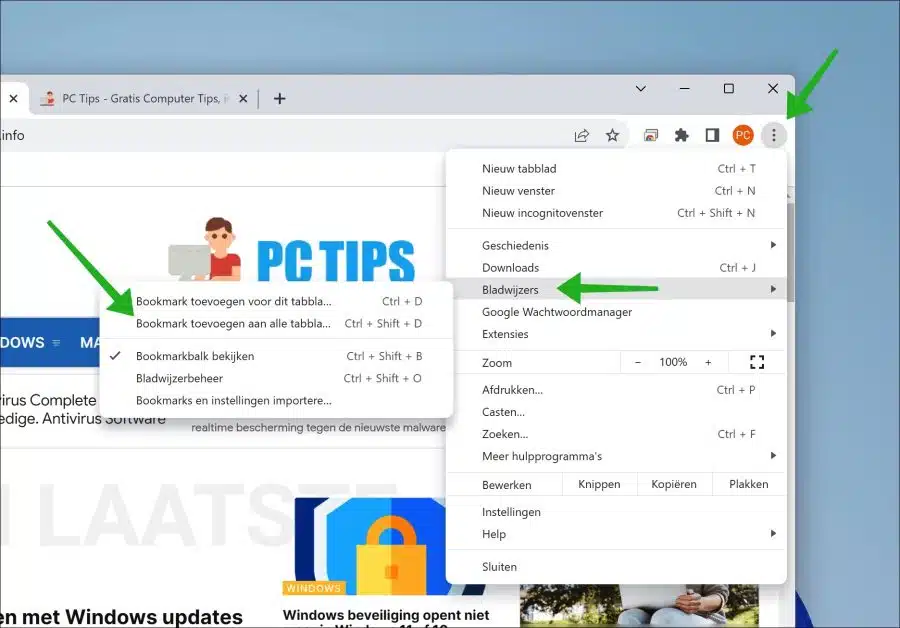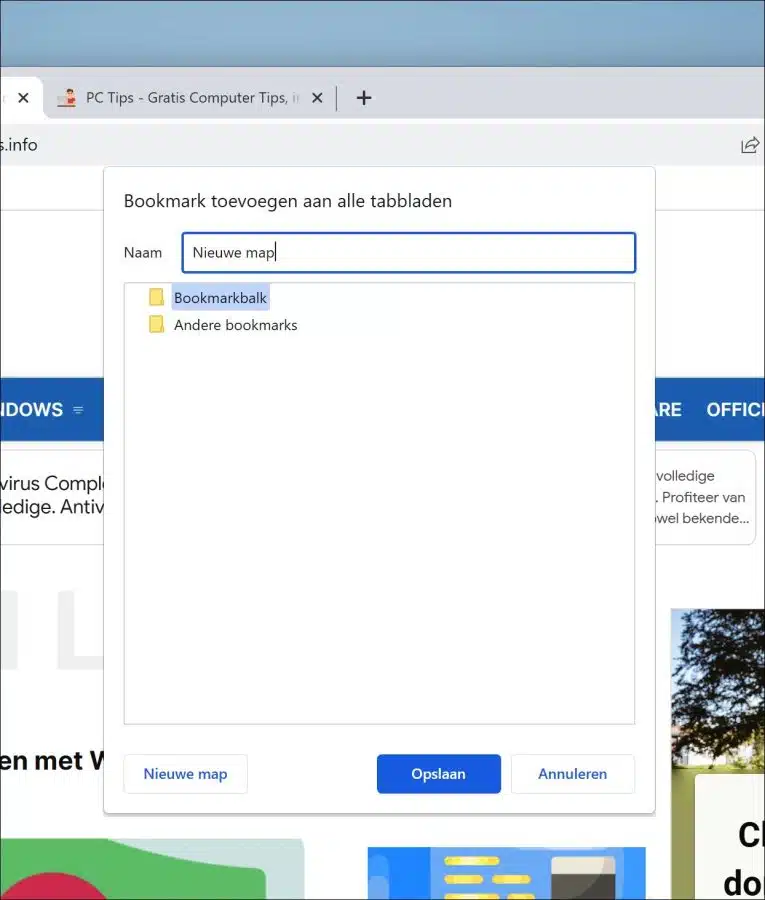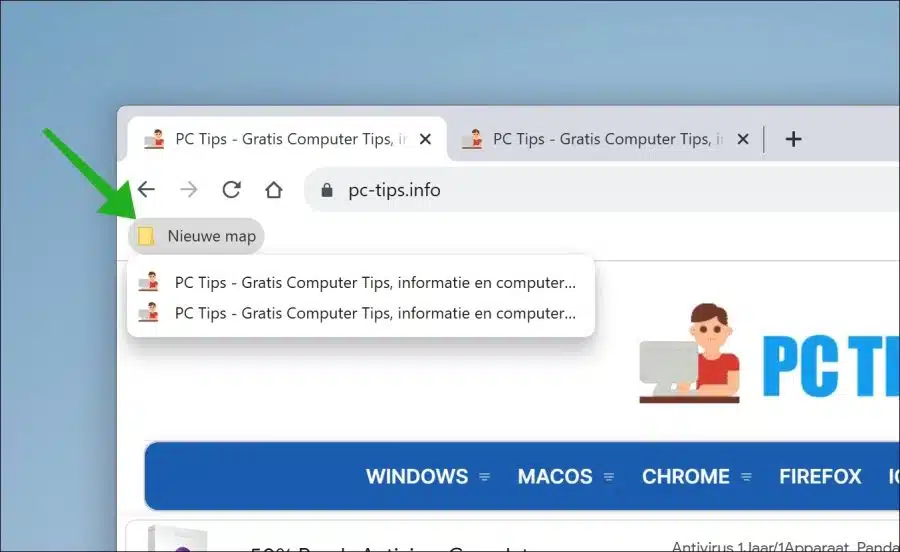If you like to work with multiple tabs open, you can bookmark all of these open tabs directly via Google Chrome.
For example, saving all tabs as bookmarks is useful if you unexpectedly experience a problem with your computer that causes your tabs are closed. You can then always go back via the saved bookmarks.
Even if you has too many tabs open, you can use the slow down your computer's performance. Saving tabs as bookmarks and closing them can reduce this burden. You can open them again later if you need them.
Another big advantage is if you switch computers often or travel, it's useful to have access to the same set of tabs no matter what device you're working on. Saving them as bookmarks will keep them synced (if you're signed in to your Google account) and accessible from any device you use Chrome on.
Bookmark all open tabs in Chrome
To bookmark all active tabs, open Google Chrome menu in the top right corner. Click on “Bookmarks” in the menu and then click on “Add bookmark to all bookmarks”. You can also use the CTRL + SHIFT + D key combination for this.
You can now create a new bookmarks folder or add the bookmarks to an existing folder.
If you use the bookmark bar enabled you will now see that the open tabs have been added to bookmarks. You have now saved the tabs as bookmarks and they are, if you Google Chrome sync used, immediately available on all your devices.
I hope to have informed you with this. Thank you for reading!
Also read: Always let Google Chrome open your last opened tabs.