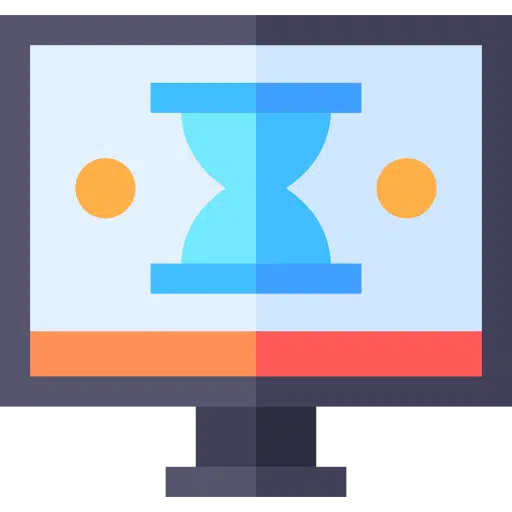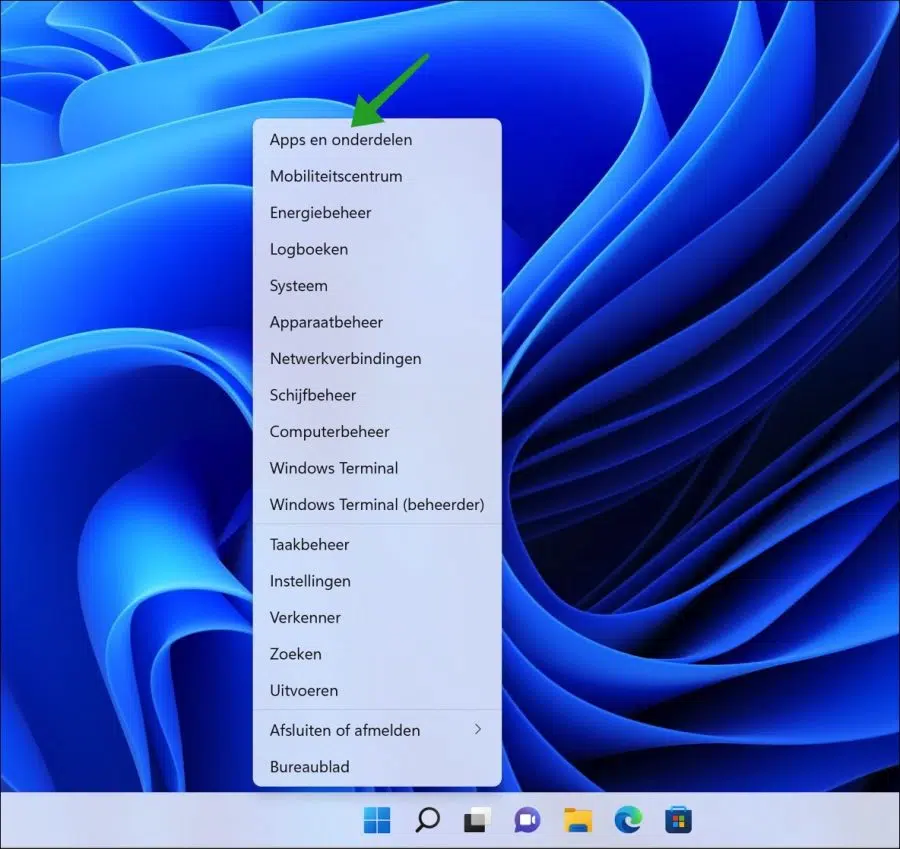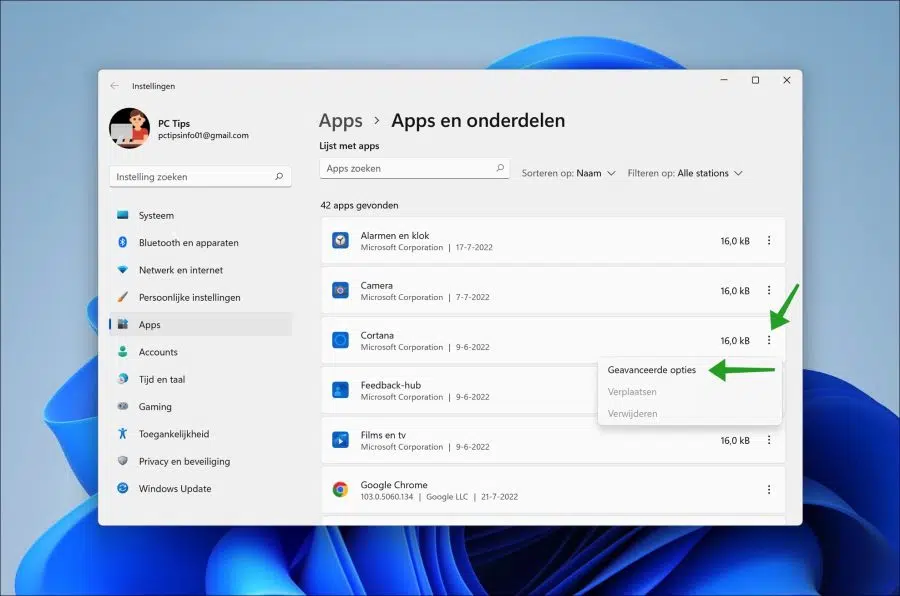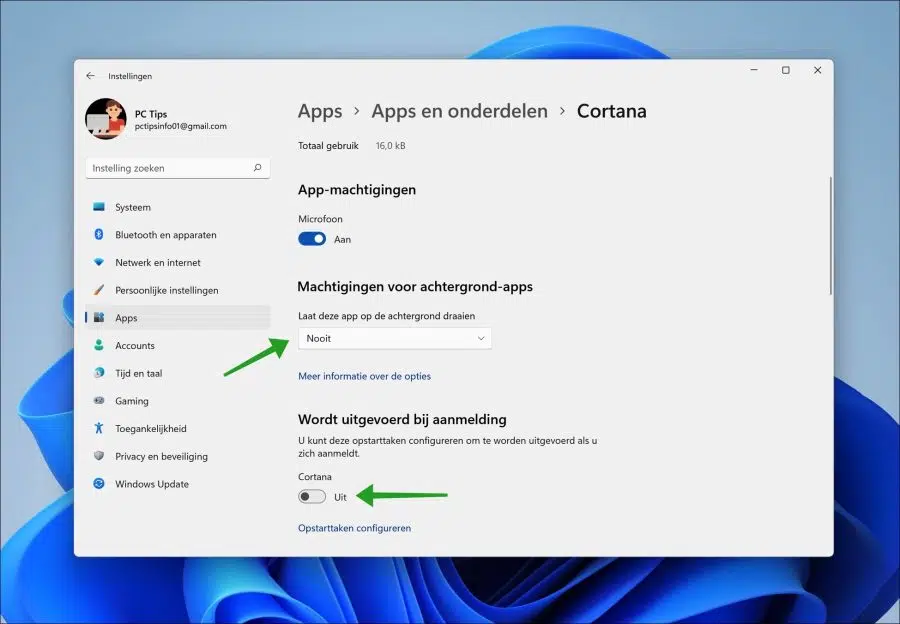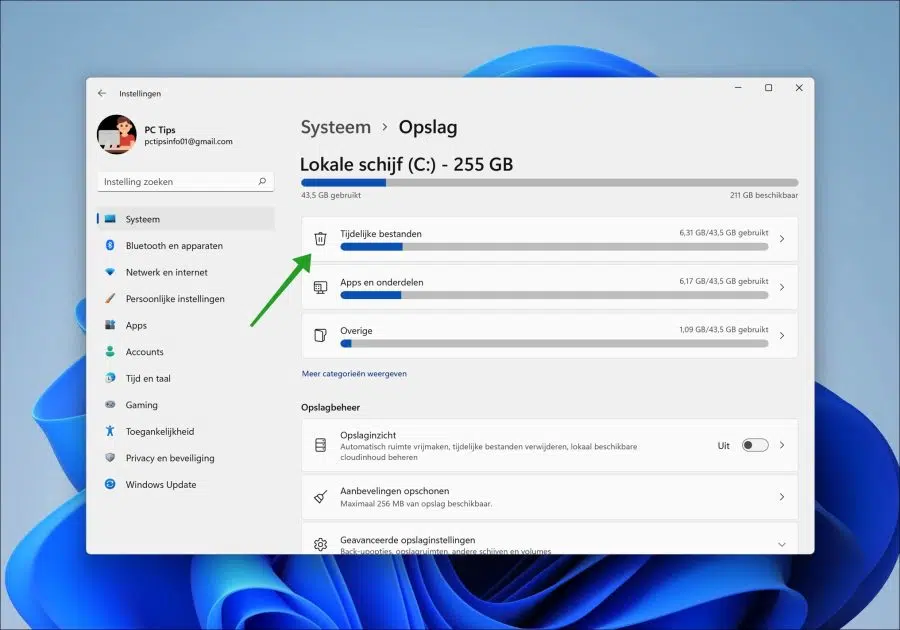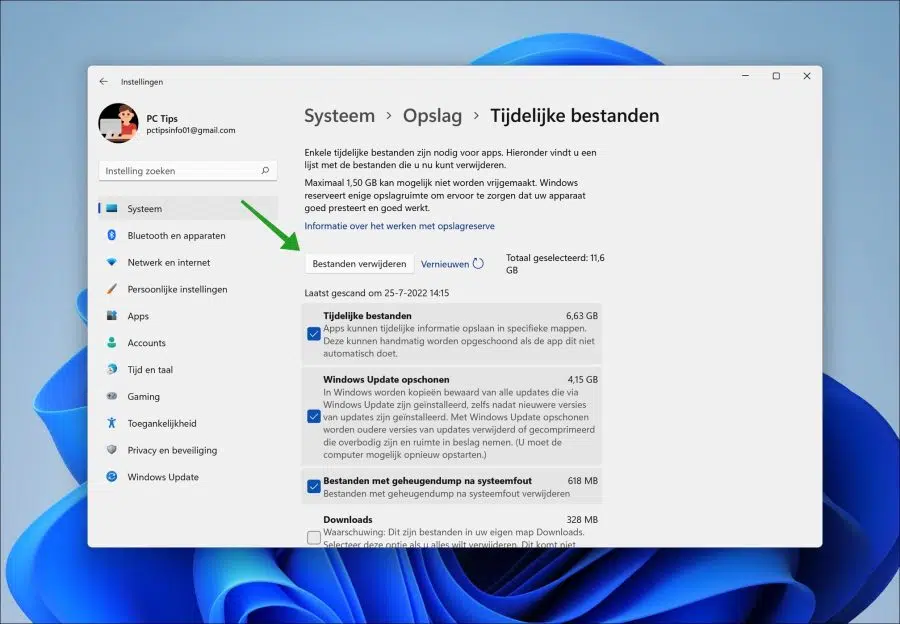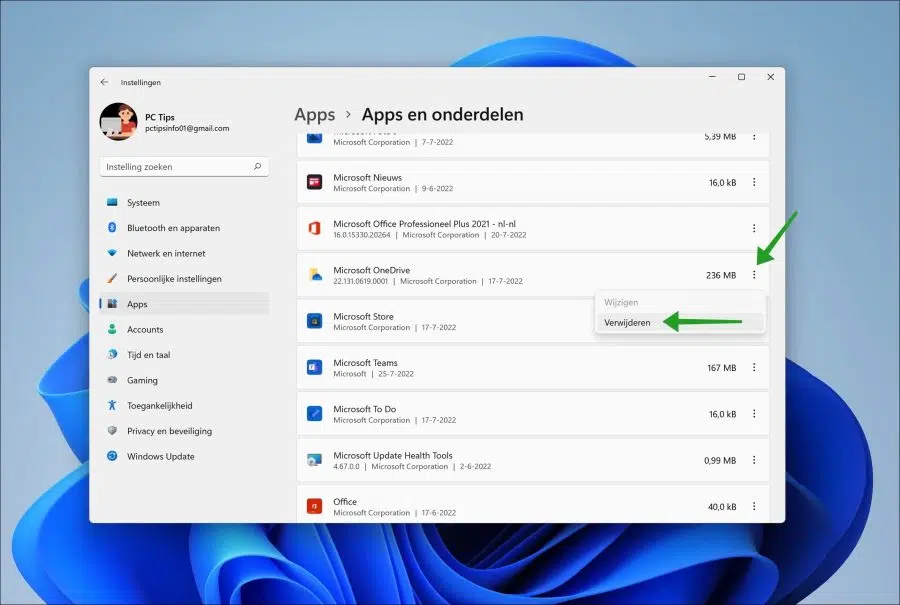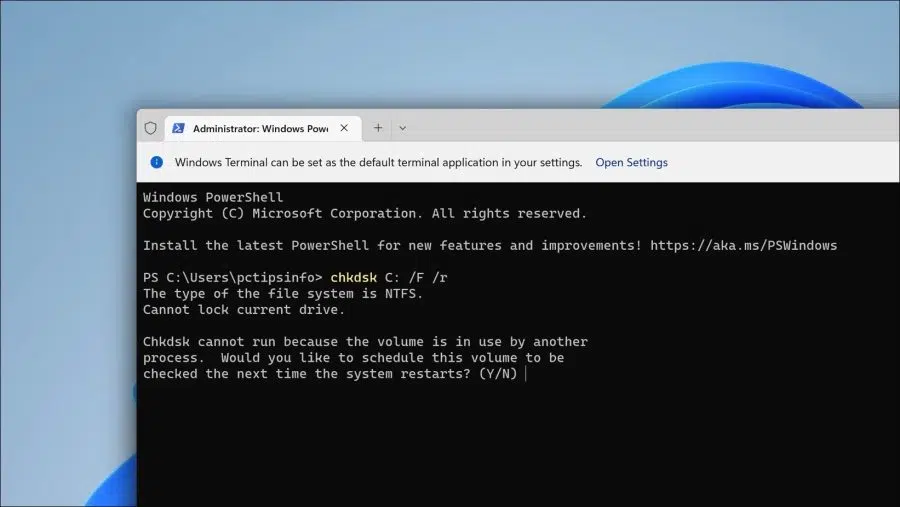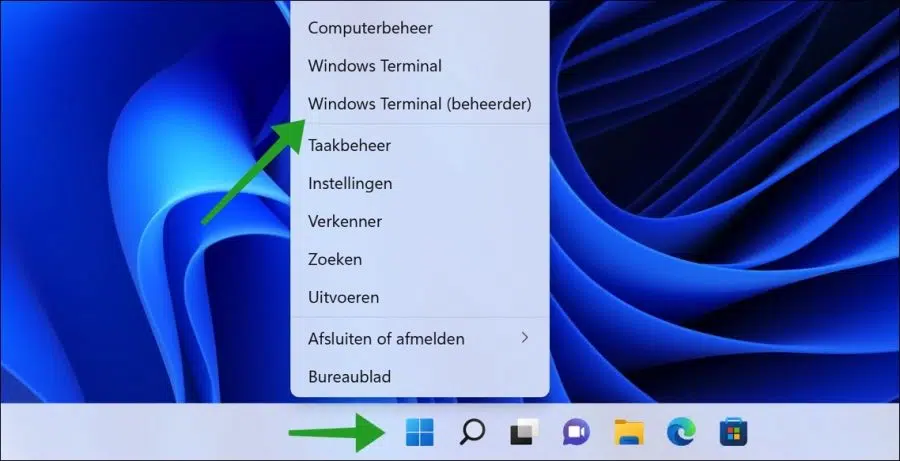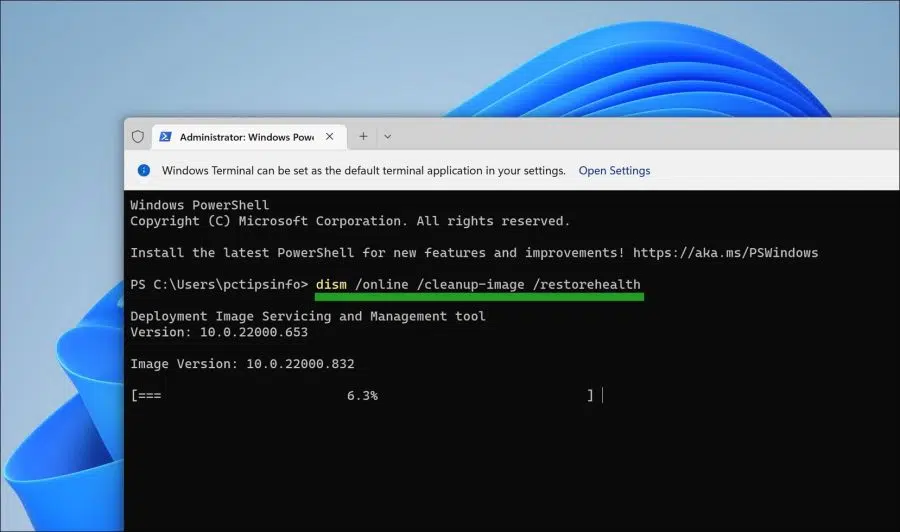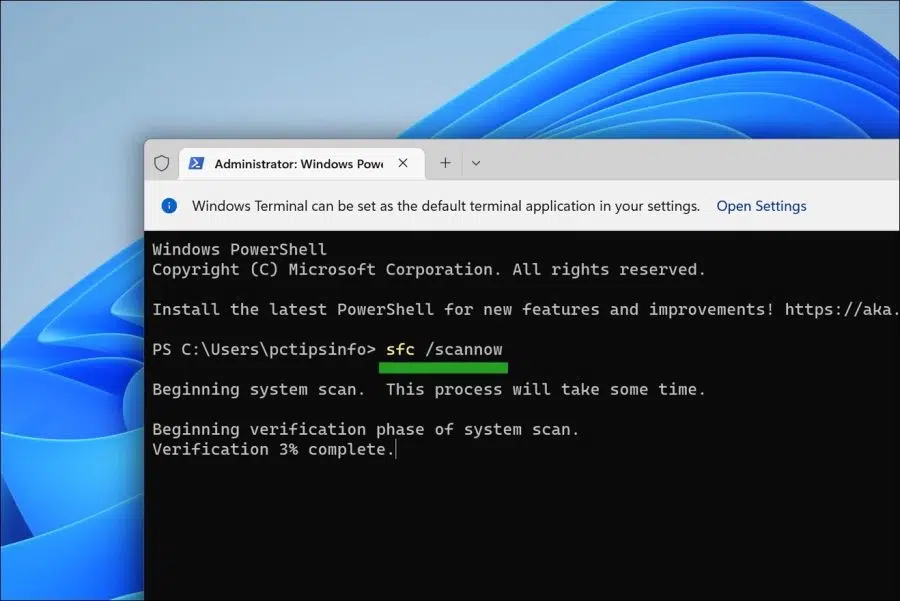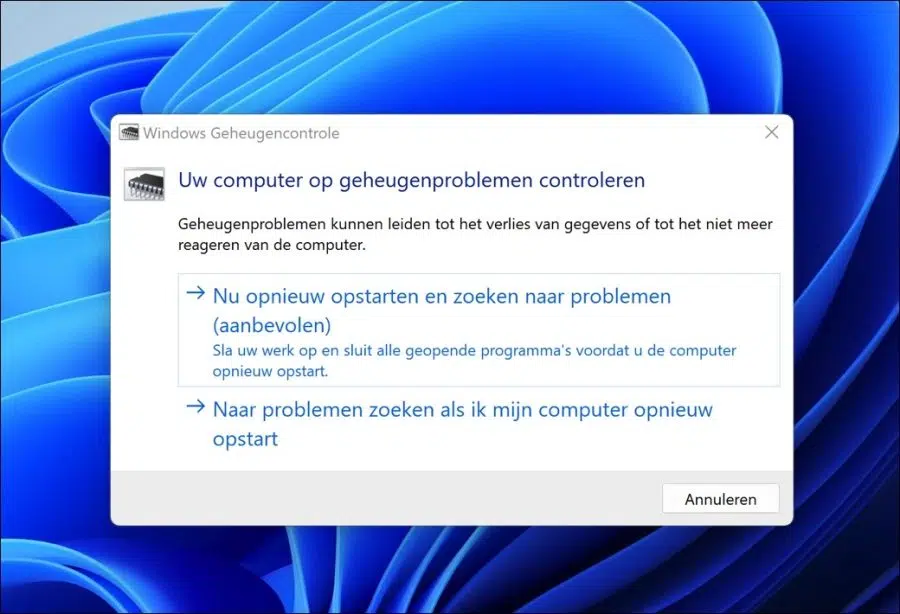Why is my computer so slow is a frequently asked question that is regularly asked on search engines and computer specialists.
Unfortunately, there are many reasons why a computer has become slower than you are used to. Initially it is often due to software. The more we use the computer, the more it becomes full of installed software and associated temporary files and computer settings.
It also often happens that the PC is simply outdated. A new Windows version is released every 3 years. These new versions release and establish new functionality new minimum system requirements.
To make a slow PC faster, we can perform various actions. I have listed these actions in this article so that everyone can perform these actions to make a slower PC faster again. These actions focus on functions within the Windows operating system, there is no need to purchase new hardware.
Why is my computer so slow?
Disable background processes
To limit system usage (this way you make working with your system faster) you can limit apps that you rarely or never use. In this case, limiting means that the app not in the background may be active. If you have an app running in the background and you are not using it, it is consuming system processes that you should be using for other apps.
However, it is at your discretion which apps you want to restrict by disabling background processes. Right-click on the Start button. In the menu click “Apps and features”.
In the list of installed apps, click on the three horizontal dots on the right to open the menu. In the menu, click on “Advanced options”. You do this for each app where you want to disable the background processes.
In the “Advanced options” of this app in question, change the option “Allow this app to run in the background” to “Never”. Also check immediately whether “Run at login” is disabled. Again, do this for each app you want to disable in the background.
Delete temporary files
Deleting temporary files makes your PC faster and also frees up the necessary disk space. It is advisable to periodically delete temporary files from your computer every 3 months to keep your computer in top shape.
Right-click on the Start button. In the menu click on Settings. Then first click on System and then on Storage.
Here you will see a graph showing the amount of temporary files. You will also see the number of gigabytes of temporary files used on your computer. Click on “Temporary files”.
Windows will now calculate how much data can be deleted from temporary files. You will see the temporary files and other categories in a list. You can optionally disable or enable a specific category. When you are done, click the “Delete Files” button.
Free up disk space by uninstalling old software
To make Windows work properly, make sure that there is always 2GB of free disk space available on your computer. This 2GB makes room for any swap files and temporary files that apps need to continue to work properly.
So you free up disk space by deleting unused apps. You have already done some of this by deleting the temporary files above. However, you can go even further by deleting apps you no longer use. It is advisable to also check every 3 months whether software is installed that you no longer use.
Right-click on the Start button. In the menu, click on “apps and features”. Check the list of installed apps. If there is an app that you no longer use, click on the 3 horizontal dots. In the menu click on delete.
Also check the “Downloads” folder on your computer in your user profile. There are often unnecessary ones too large installation files and files you downloaded in the past and may no longer need.
Check disk with chkdsk
If you are still using a hard drive and not an SSD, it is advisable to check the drive for errors. Also it is defrag the hard drive something you should do every so often.
Chkdsk examines disk space and disk usage and provides a status report specific to each file system. The status report shows errors found in the file system.
Right-click on the Start button. In the menu, click on “Windows Terminal (administrator).
Type the following command to start chkdsk the next time the system is booted.
chkdsk C: /F /r
Starting chkdsk directly is not possible because the volume is already in use. If you want this, confirm with the “y” key.
Check your computer for malware
If you have no idea why your PC has become so slow, and you notice that the PC is consuming too many system processes, check your PC for malware. More and more malware is using the computer to mine crypto and to abuse it for botnets, phishing and other attacks. So it is possible that if your computer has suddenly become very slow for no apparent reason, malware is running in the background.
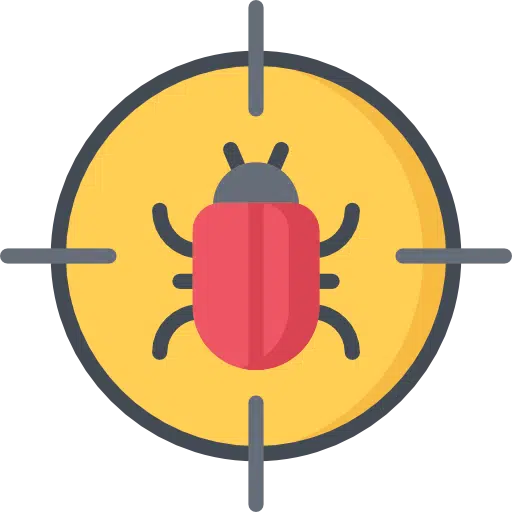
Check your PC with Malwarebytes on malware. This software can be used free of charge for 14 days to detect and remove malware on your PC.
Repair damaged system files automatically
In Windows you can scan the system and repair damaged system files automatically. By this repair system files In any case, you can be sure that it is not due to system files and Windows processes that your computer has become slower. It is a solution that anyone can implement, although it does take some time.
To start repairing system files and processes, right-click on the Start button. In the menu, click on “Windows Terminal (administrator)”.
You start by running the following command. Copy and paste the command below into the Terminal window:
dism /online /cleanup-image /restorehealth
The DISM command tool offers three options to repair an installation, including “CheckHealth,” “ScanHealth,” and “RestoreHealth” which you will want to use in that order.
Also, depending on the computer problem, you can use the “RestoreHealth” option to repair the locally available installation using various source files. RestoreHealth is what we're going to implement.
Once this command has completed, copy and paste the command below into the Terminal window:
SFC /scannow
The sfc /scannow command scans all protected system files, and replaces damaged files with a compressed copy located in a compressed folder at %WinDir%\System32\dllcache. This will take a while.
Check computer for memory problems
Memory problems with RAM in your Windows 11 PC can lead to data loss and the computer system to become unresponsive or slow down. Perform a check, or it memory is not damaged, can help solve your computer's slowdown.
Right-click on the Start button. In the menu, click Run. In the run window type: mdsched.exe
You can choose to restart your computer immediately and look for memory problems, or you can only have it checked for memory problems when you restart the computer yourself.
These were the 7 tips that you can apply to make a computer that has become slower faster again. I hope I helped you with this. Thank you for reading!