Make Google Chrome faster is possible. Let me start with that. The Google Chrome browser is a faster browser in itself, but it can become slower over time due to daily use.
The more we use Google Chrome, the more the browser is burdened with settings, browser extensions and other data that can slow down the browser. Performing a regular check can help make Chrome faster.
This article contains steps you can take to make Google Chrome faster again. We'll start with settings and performance checks and then remove unnecessary features from Chrome that slow down its use.
Make Google Chrome faster
To improve the performance of the Google Chrome browser, enable the following features.
Memory saver
The first function is memory saving. If memory saving is enabled, the Google Chrome browser will save memory by temporarily disabling inactive tabs.
This means that the contents of the tab are not updated until the tab is used again. This can improve browser performance, especially on devices with less RAM.
In the settings on the left of the menu, click on “Performance” and then enable the “Memory saver” function.
Enable hardware acceleration
If you enable hardware acceleration in the Google Chrome browser, Chrome can use the video card's memory to perform certain tasks such as images and videos. This allows Chrome to run faster. This reduces CPU usage and can improve Chrome's performance, especially when playing videos and using other graphics-intensive websites.
In the settings on the left side of the menu, click on “System” and then enable the “Use hardware acceleration when available” feature.
Limit the use of tabs
Every tab you have open in the Chrome browser consumes CPU and memory. Think of it as a small process that is started additionally with each tab. When you have too many tabs open, Chrome can become slow and take longer to respond.
If you notice that Chrome is becoming slow and you have too many tabs open, you can try limiting the number of tabs open to improve the browser's performance. Close the tabs you are not using and keep open only the tabs you need at that moment.
To quickly close other tabs other than the one you are currently viewing, right-click the desired tab. Then click on “close other tabs” in the menu.
Limit the use of browser extensions
Browser extensions in Google Chrome are small software programs designed to add extra functionality to the Chrome browser. The advantage is that they can improve functionality in Chrome. The downside is that they (especially if there are a lot of them) can also slow down Chrome enormously.
Each extension does something when you use Chrome. This could include communicating with other computers or reading the website you are currently visiting or executing remote code. All of these can slow down the Chrome browser. It is therefore advisable to remove all extensions that you do not use from the Chrome browser. As you use Chrome more and longer, the list of extensions can grow considerably and you may only be using some of them. So check whether you have any extension installed in Chrome that you no longer use remove this extension(s).
Click on the menu icon in the top right corner. In the menu, click on “more tools” and then on “extensions”.
Check which extensions you don't know, don't use, or think might slow down Chrome too much and click the “remove” button to remove the extension.
Control intensive tabs, extensions and more with task management
If you do not want to immediately remove or close an extension or potentially intensive tab, you can use the task manager in the Chrome browser to check how much memory, CPU or network data the extension or tab is consuming.
By identifying which tabs and extensions are consuming the most, you can speed up Chrome by closing or disabling those tabs and extensions.
To determine a slow Chrome function, look at the memory footprint tab, but also at the CPU.
In the Memory Footprint tab you can see the number of kilobytes of memory used by Chrome. This concerns the memory used by a process in the Google Chrome browser. The more memory a process uses, the more it will slow down Google Chrome.
For example, if you see that a specific tab is using a lot of memory, you can close that tab by selecting the tab and then clicking the “End process” button. You will then see the “Asjemenou” Error Code: RESULT_CODE_KILLED in the tab.
It is advisable never to keep too many tabs open at the same time. Each tab consumes a significant amount of computer memory through Google Chrome. This is certainly the case when playing media, such as online video streaming services such as YouTube, Netflix, Videoland, etc.
I recommend that you sort the memory footprint by descending. This way you will see the process that is consuming the most memory.
The CPU tab can also provide a good indication of excessive consumption of computer processes. The higher the CPU consumption, the more processes Google Chrome uses on the computer.
If you see that an extension is using too much memory or CPU, I would recommend either disabling or removing it. Extensions are huge memory consumers in Google Chrome. Not every extension is programmed equally well and may therefore consume too much memory in Google Chrome.
Also keep in mind that certain apps on your computer also link to the Google Chrome browser. Think one by one antivirus or computer security package that protects you when banking online. These apps can also slow down the browser.
I hope this has succeeded in making Google Chrome faster. To get the best performance from Chrome, you need to update Google Chrome. Learn how to update Google Chrome or read how save battery with Google Chrome. Thank you for reading!

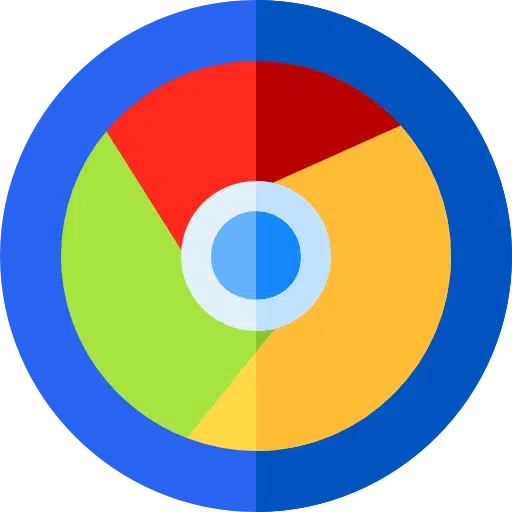
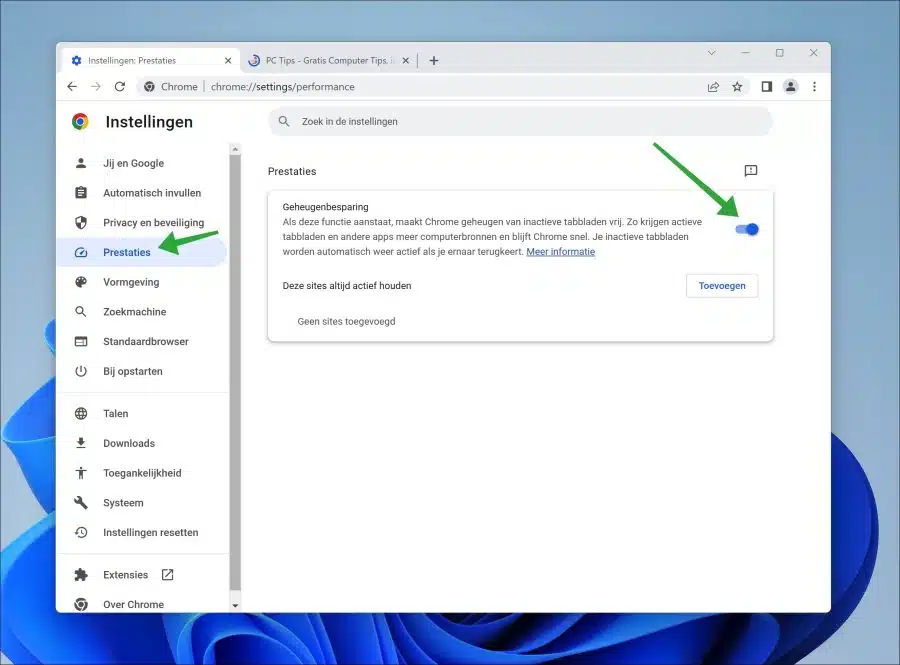
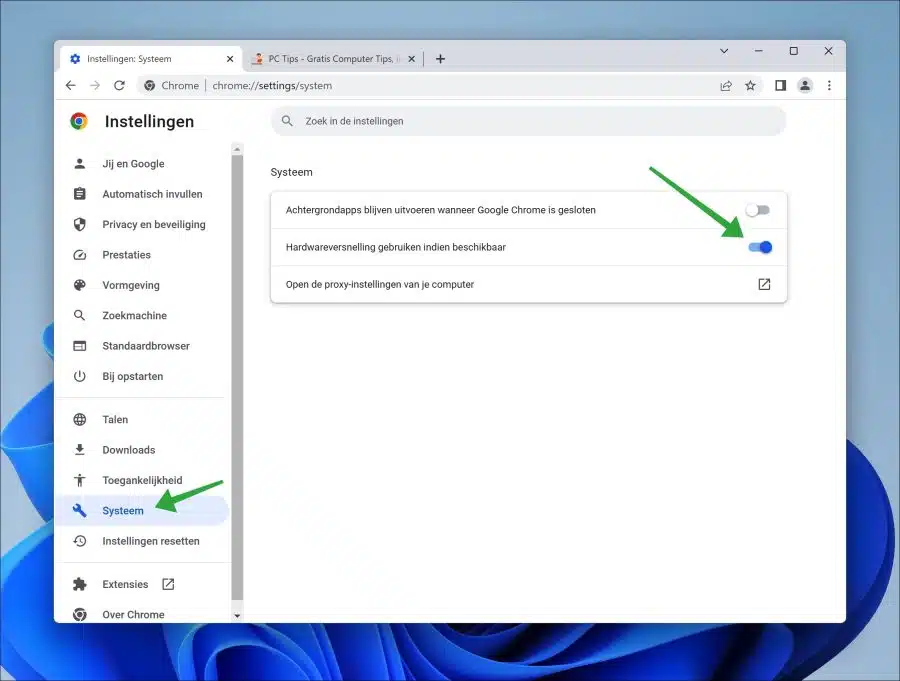
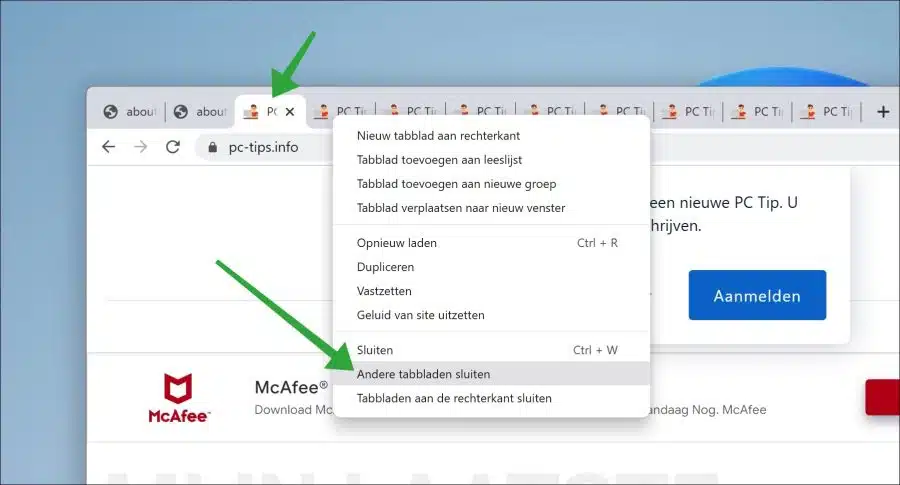
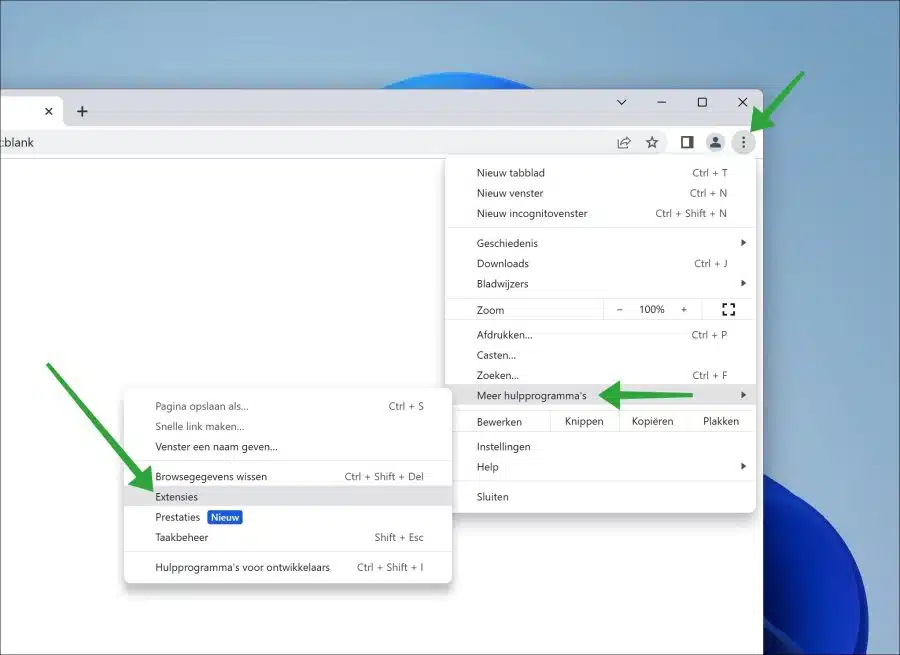
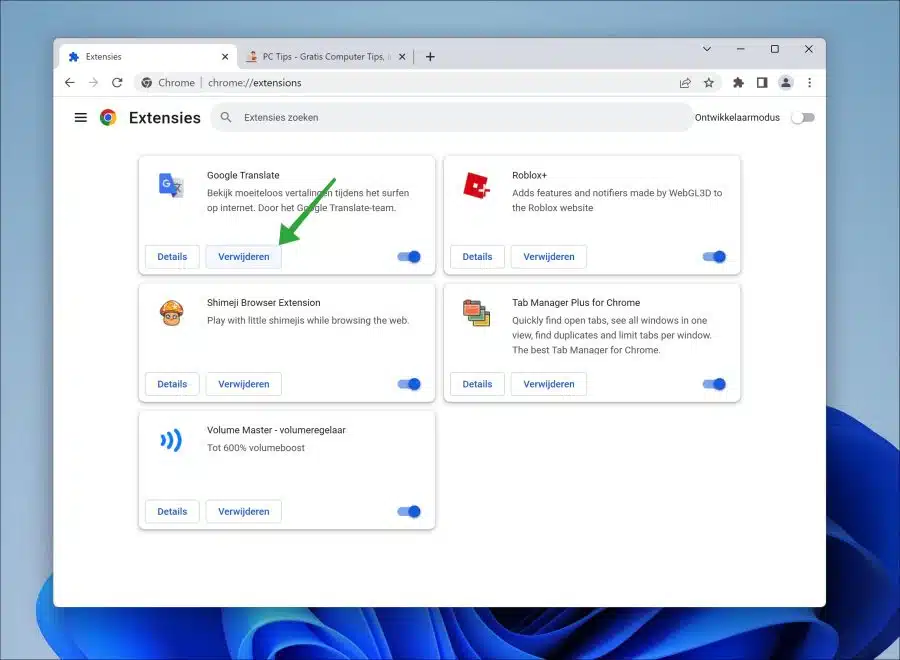
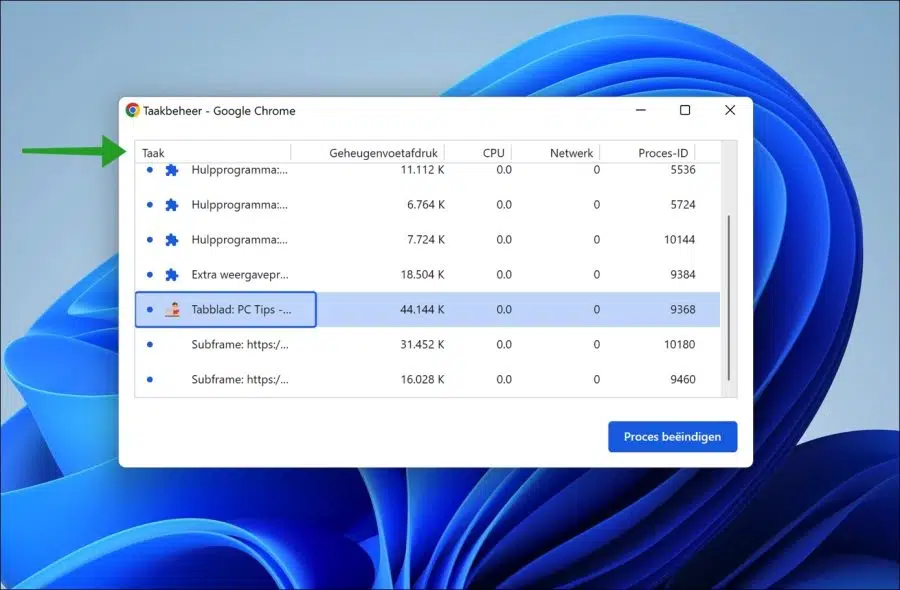
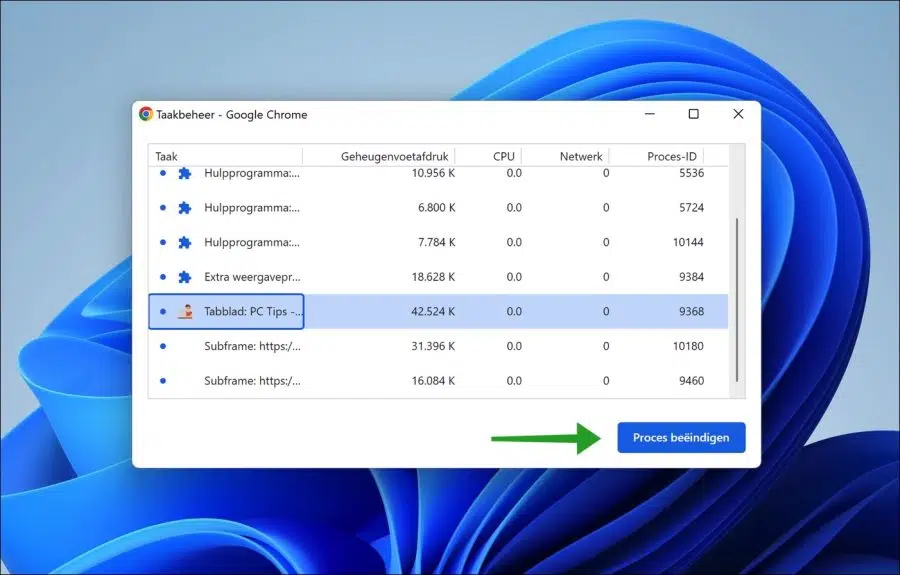
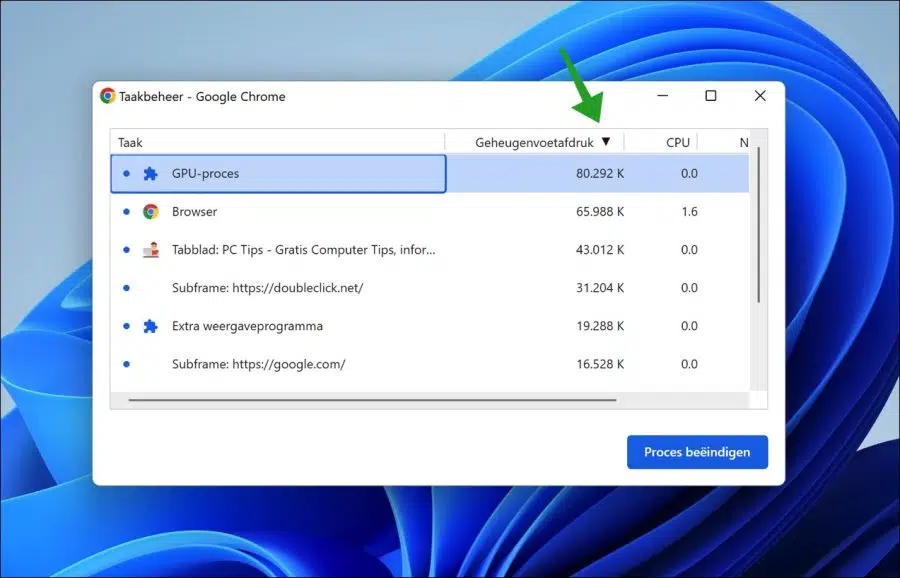
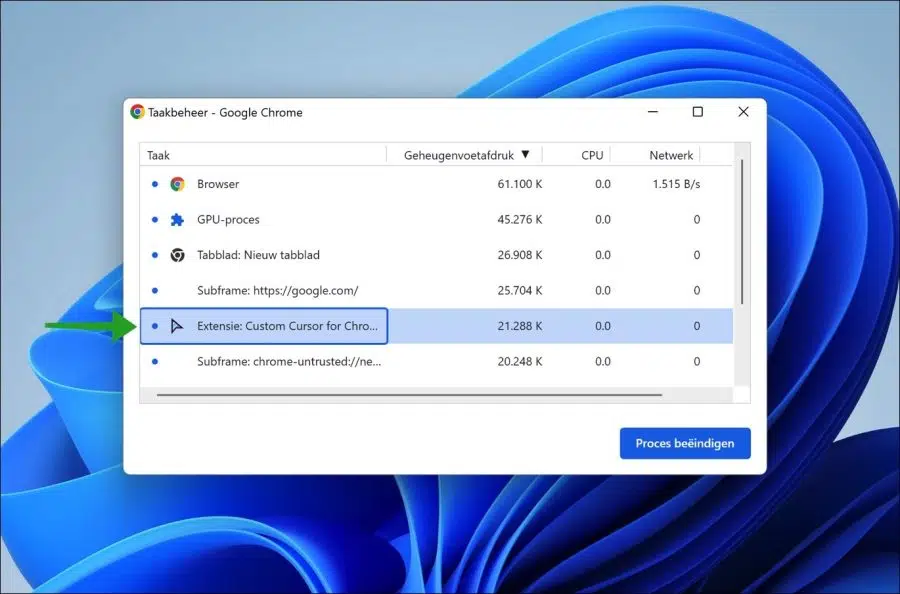
Useful article, thank you
Hi Stefan, I have an HP Pro book that is about 5 years old, Intel core i5... but it has become quite slow, just on the desktop no problem, but opening the browser is hell and looking for something is even worse :) If you have a trick for this... I'd love to hear about it, thanks in advance
Hello Oliver,
it is important to disable unnecessary extensions in Google Chrome. If necessary, you can also reset Chrome, the instructions can be found in this article. If Windows is running slow, try the following tips.
http://www.pc-tips.info/tips/windows-10-sneller-maken/
http://www.pc-tips.info/tips/windows-sneller-maken/
http://www.pc-tips.info/tips/windows-sneller-opstarten/
I hope this helps you. Thanks for your response!
Greetings Stefan
Hello Stefan, thank you very much for your quick response and tip! 😉