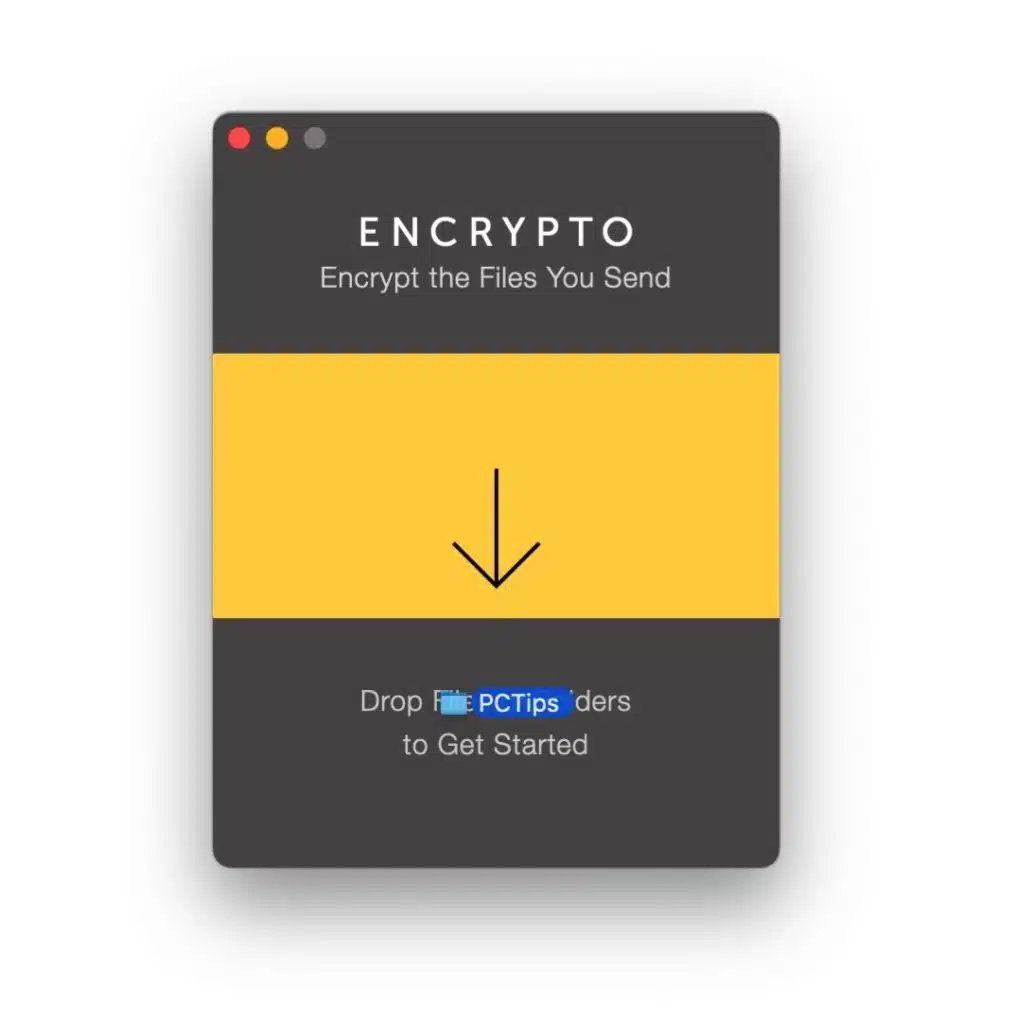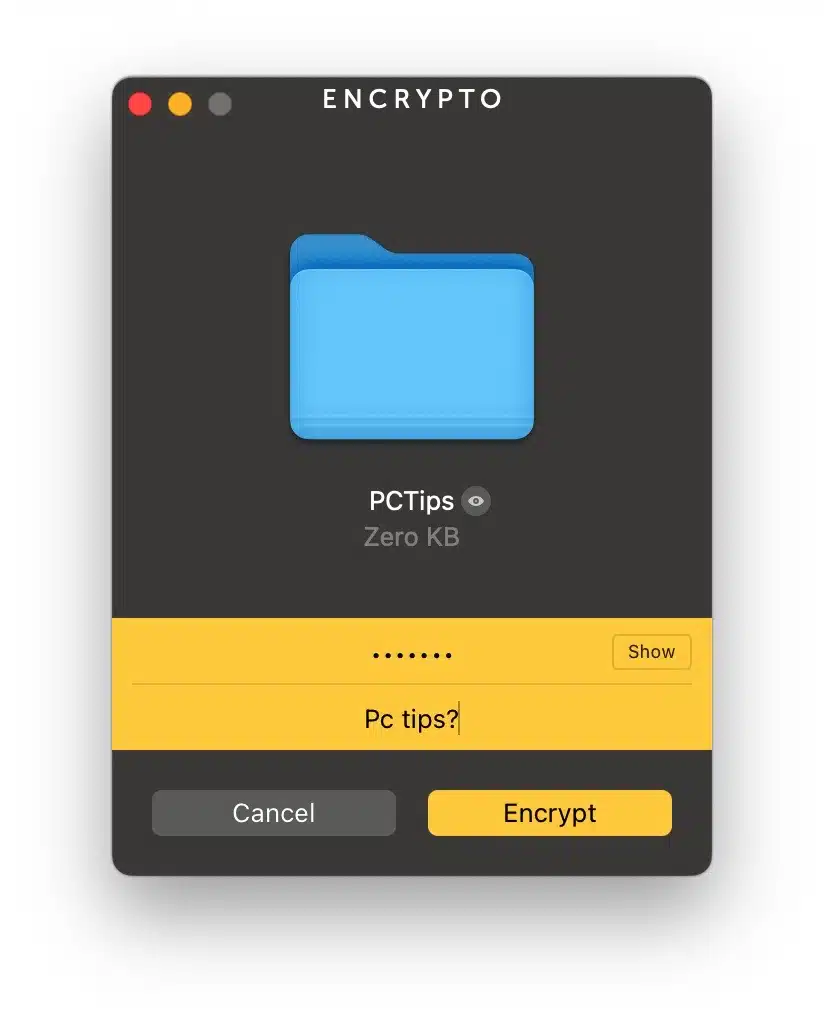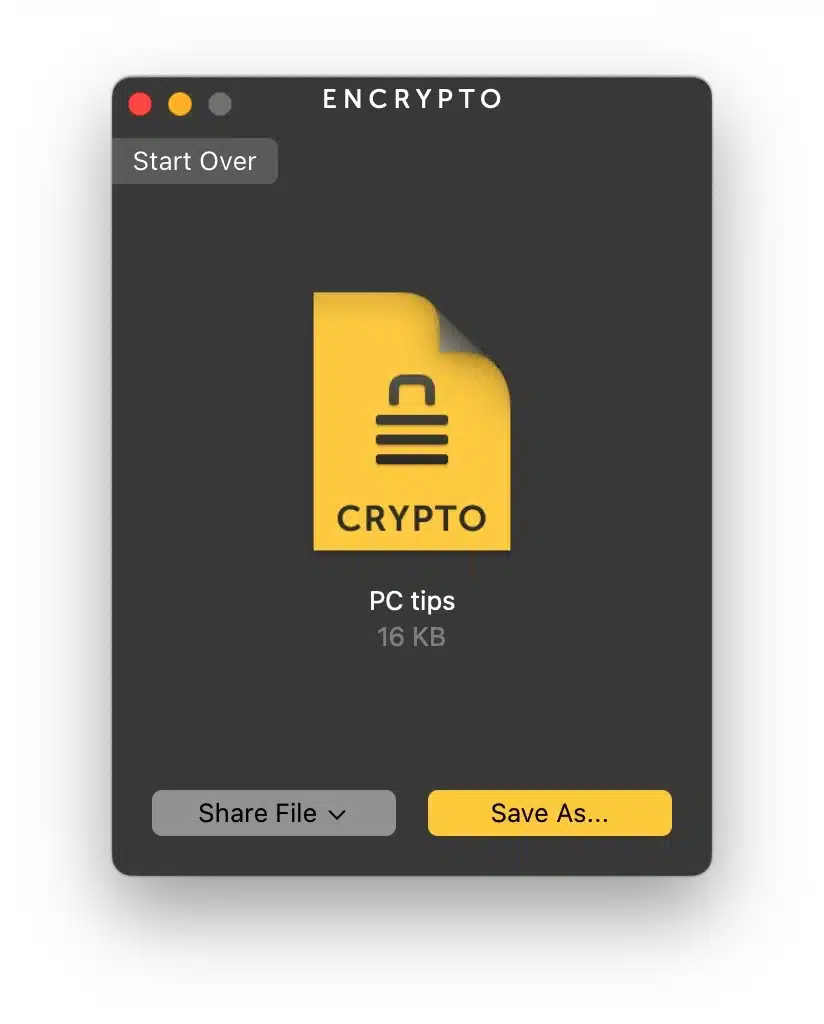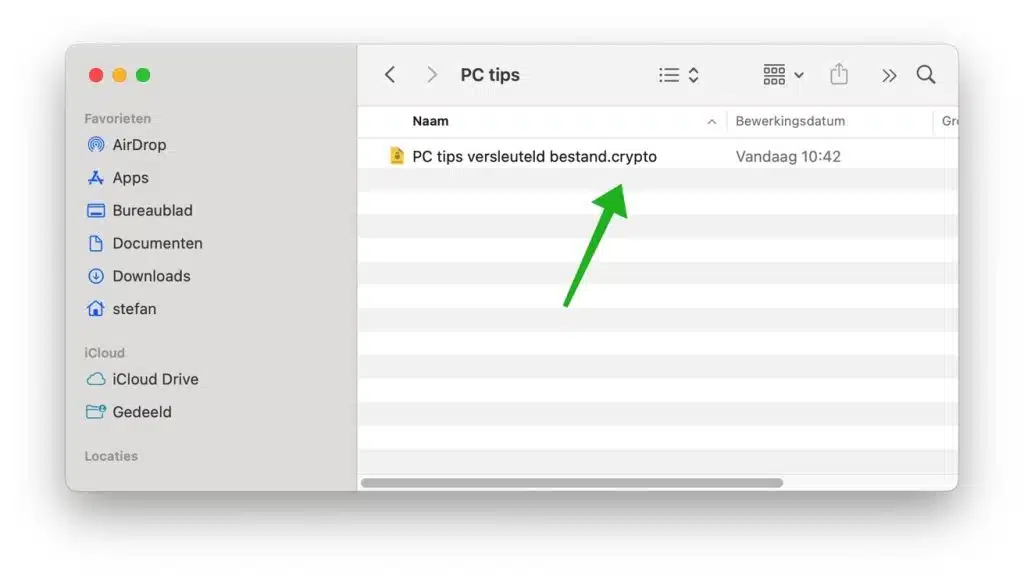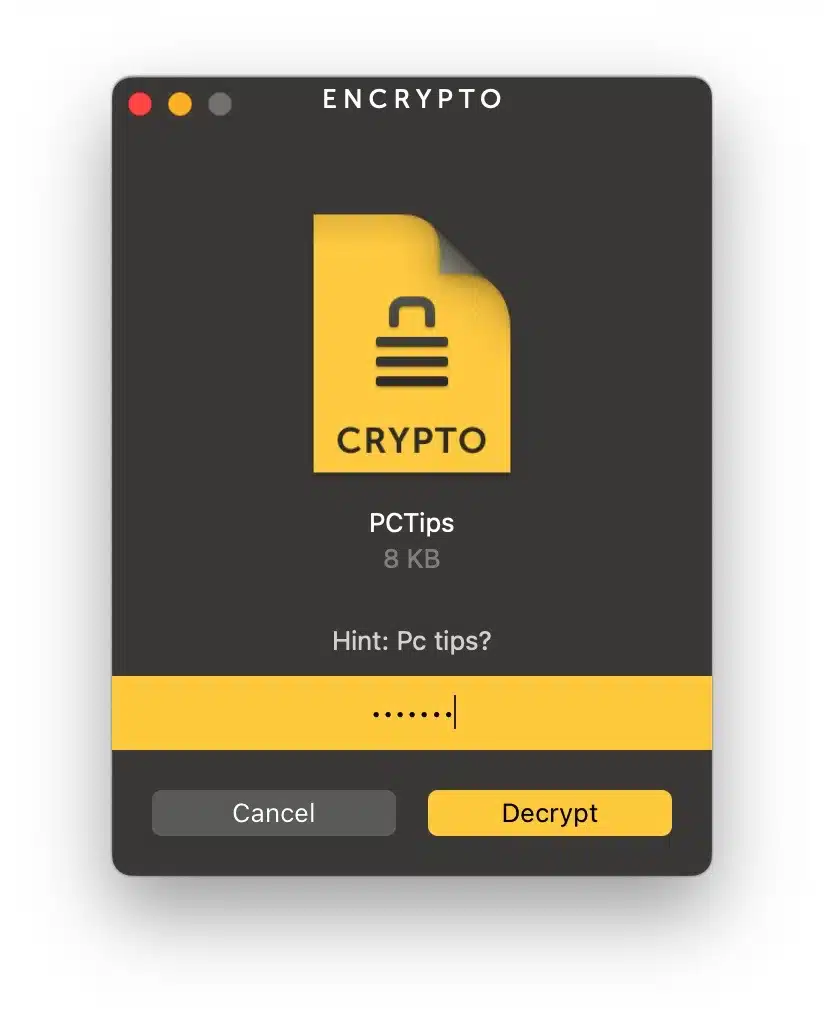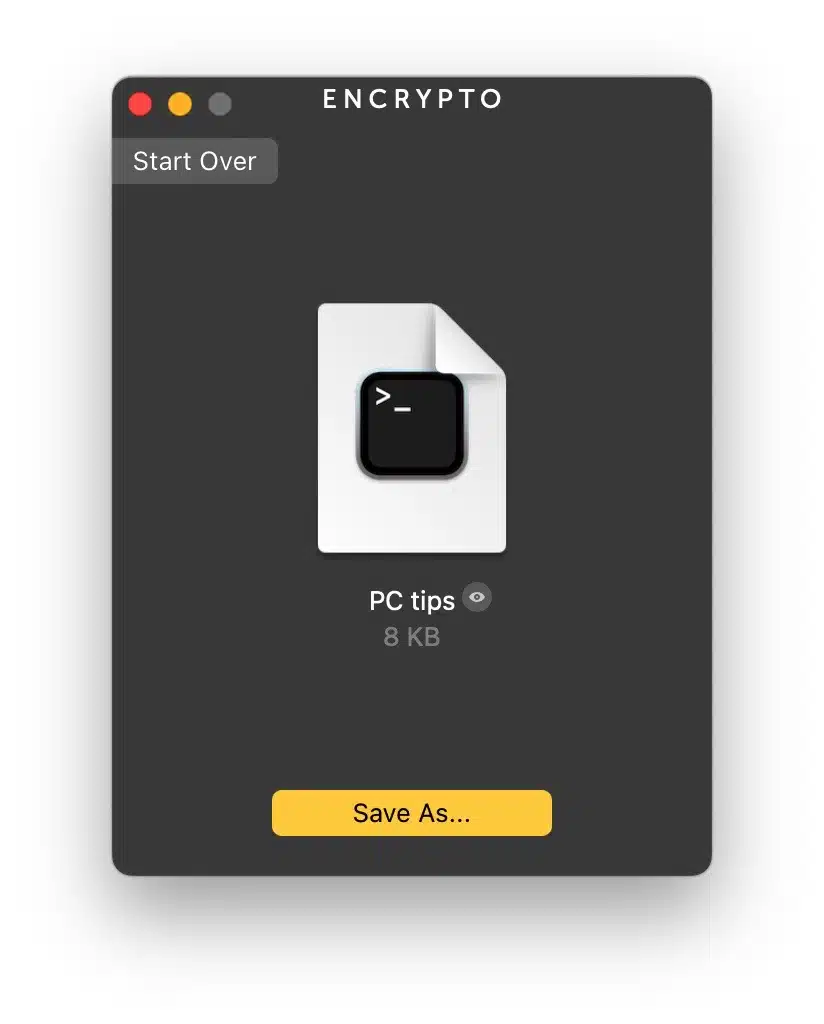There are several reasons why you might consider password protecting a folder on your Mac. One reason may be that you have some sensitive or personal information on your device that you don't want to fall into the wrong hands. For example, consider the situation in which your Mac is lost or stolen.
You may also be concerned that third parties can gain access to your Mac. By password protecting your folder, you guarantee that only those with the correct password can access a folder's contents.
In addition, you may want to share a folder with someone else, for example via e-mail or a USB stick. If this folder is not secured, essentially anyone who has access to the email or USB drive can view its contents. However, by password protecting the folder, you ensure that even if someone else gets their hands on this folder, they won't be able to open it without the correct password.
Encrypto: Set password for folders in macOS
There are several apps available to set a password for a folder on your Mac. In this article I describe the easiest way to set a password on a folder. I use the Encrypto app for this.
Encrypto is an easy-to-use software tool designed by MacPaw to encrypt files easily and securely. The software offers a range of features that make it easy for both beginners and experienced users to secure files and folders. Another big advantage is that Encrypto is available for both Windows and Mac, so you can use this software platform independently.
To begin download Encrypto from the Mac AppStore. After this, drag the folder you want to protect with a password onto the window via drag and drop.
After this, set a password and also set a password hint in case you forget the password. Then click the “Encrypt” button to encrypt the folder's contents. Encrypto uses the AES-256 encryption protocol, which is known for its robustness and security. This ensures that your files are protected from unauthorized access.
Once the folder's contents are encrypted, you can save the encrypted contents to your computer. Click the “Save as” button to save.
You will now see a file on your Mac with the file extension “.crypto”. This is the encrypted file or folder with contents.
You can open the file by double clicking on it. This opens Encrypto, after which you must enter a password to decrypt the encrypted file.
After decrypting, you can save the contents to your computer by clicking “Save as”.
You will now see the contents of your decrypted files on your Mac. Here you can download the Windows version of Encrypto.
I hope to have informed you with this. Thank you for reading!
Also read: