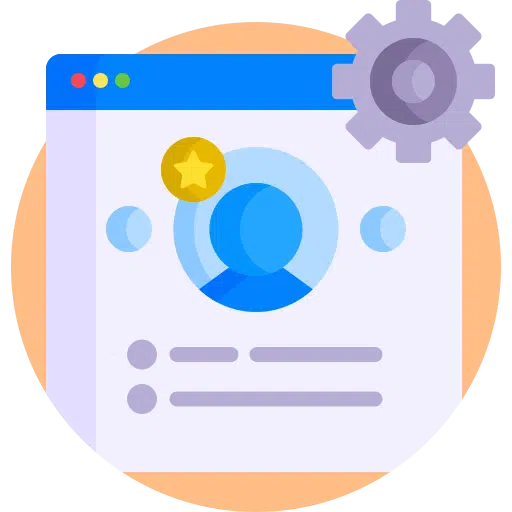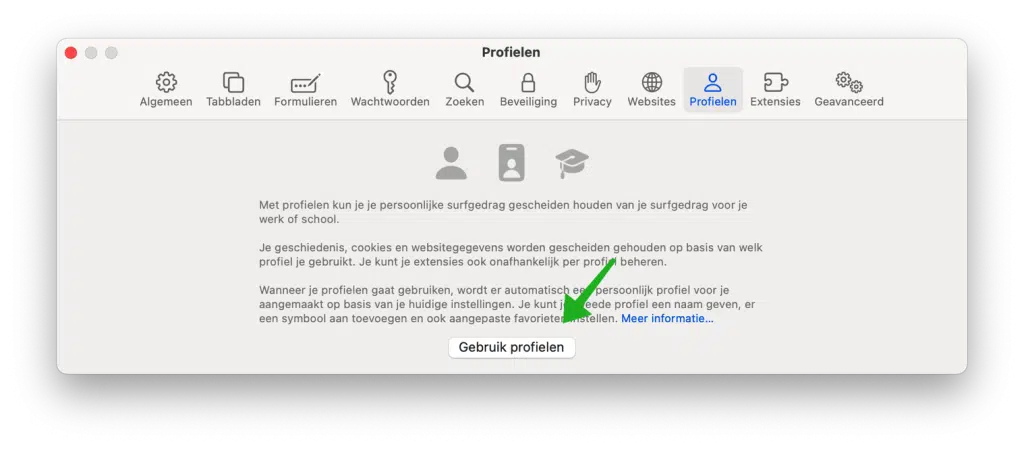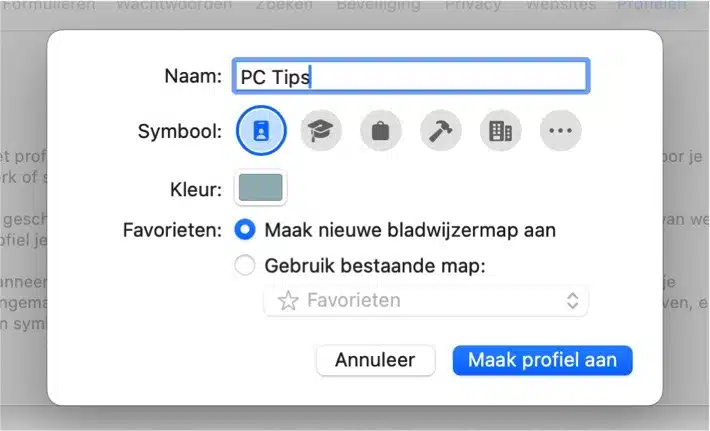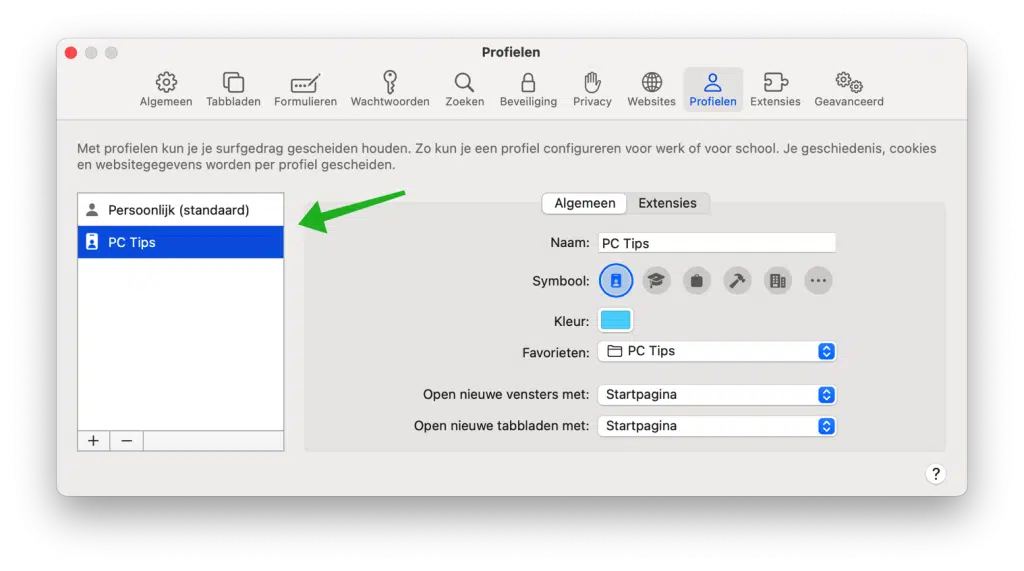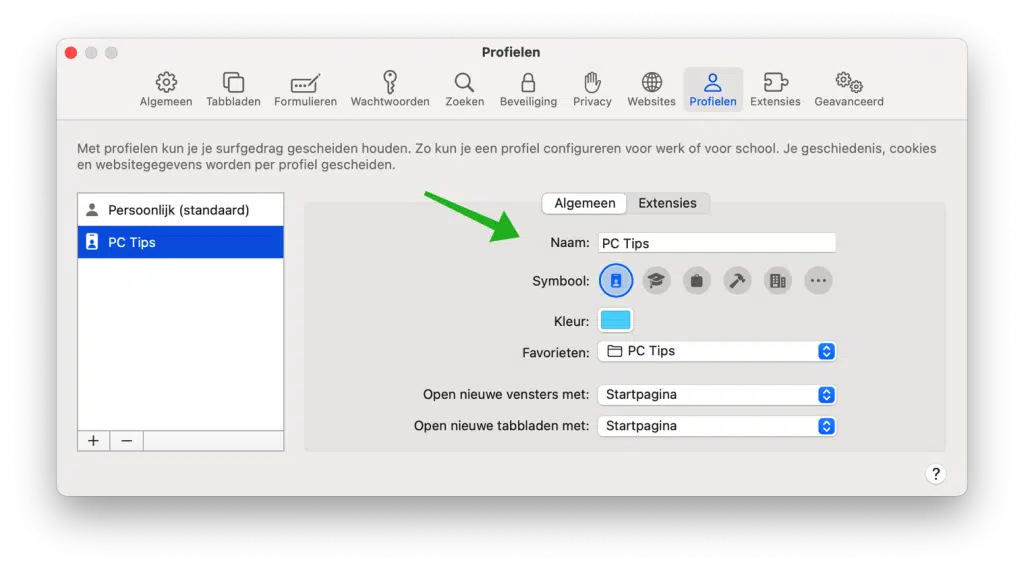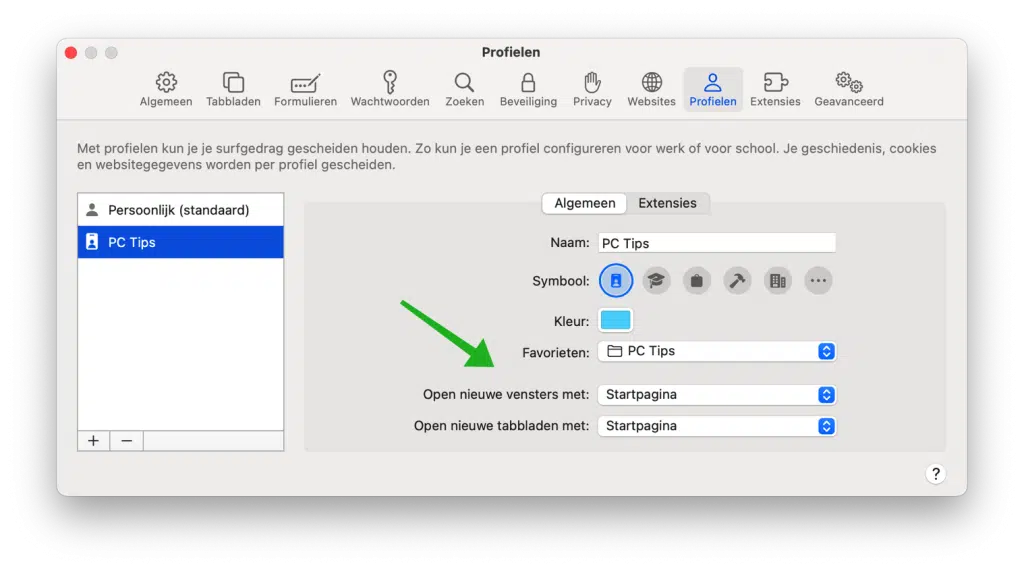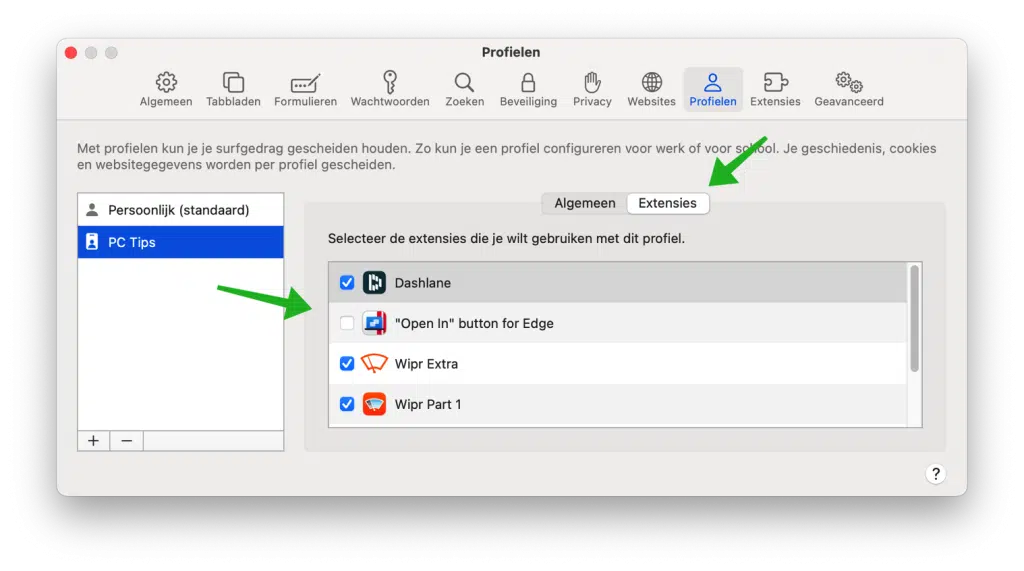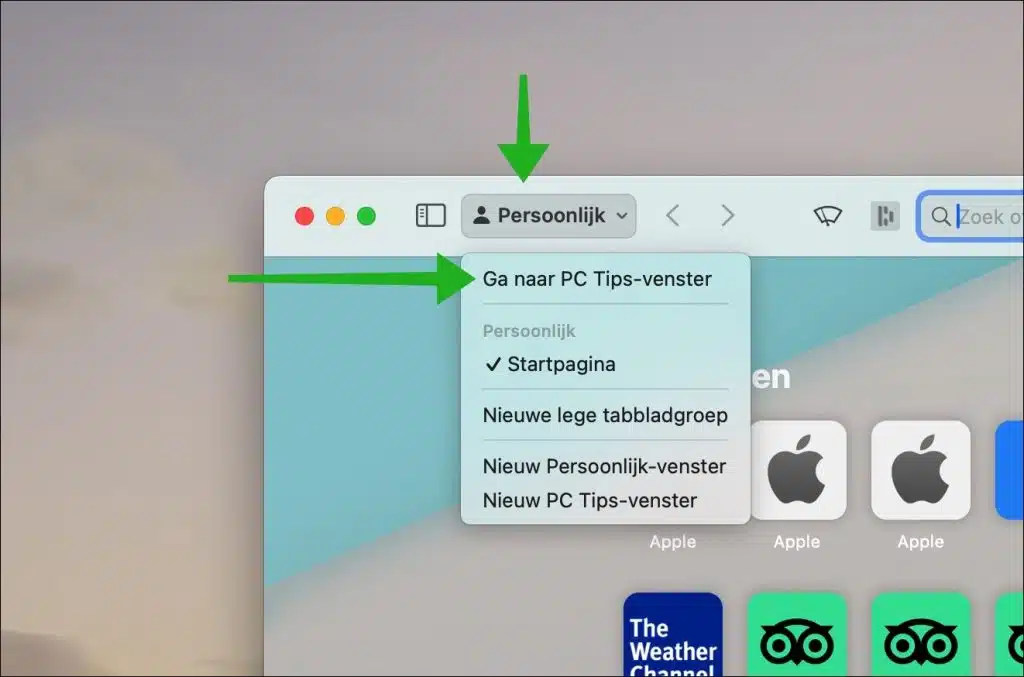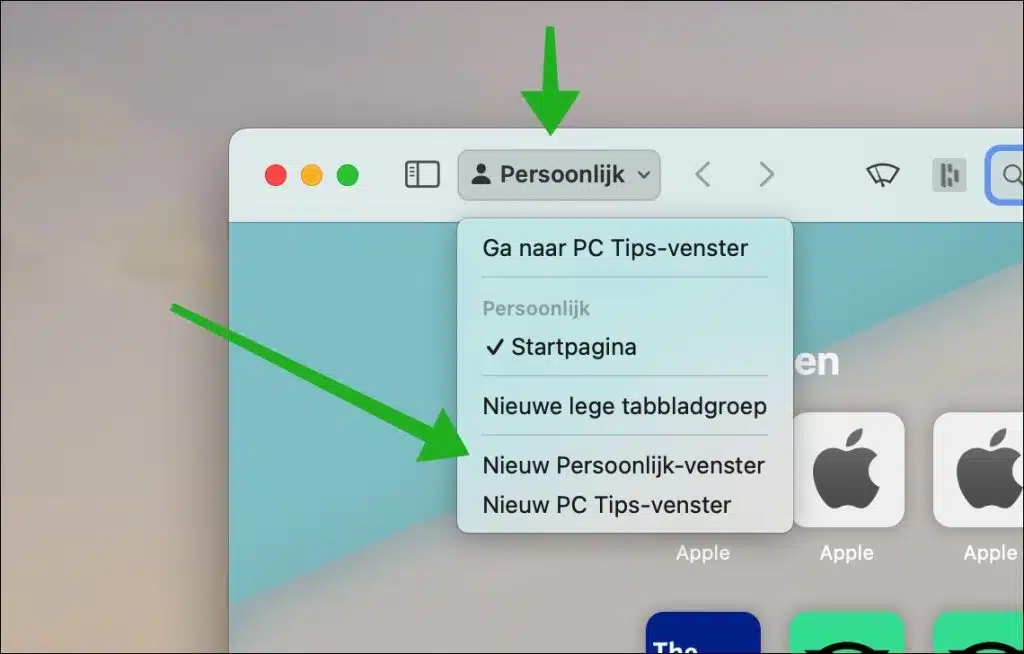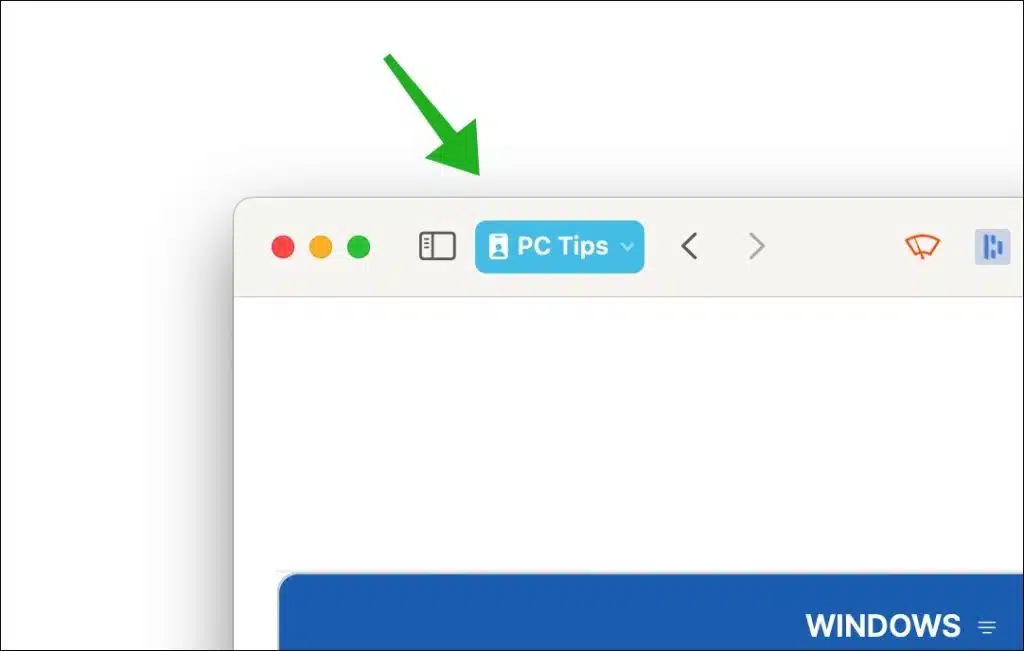The new profile feature in Safari lets you create multiple profiles, each with their own bookmarks, history and settings.
This is especially useful for people who want to share their browser with other family members or colleagues, but still want to keep their personal information and preferences. Different profile allows you to seamlessly switch between profiles and enjoy a personalized browsing experience.
Create and manage Safari profile in macOS Sonoma
Make a profile
To get started, you first need to create a profile or multiple profiles.
When you start using profiles, a personal profile is automatically created for you based on your current settings. You can add a second profile or more profiles and personalize them. So you can name the profile, add a symbol to it and also set custom favorites.
Open the Safari browser. Click on “Safari” at the top left of the menu. In the menu, click on “Create profile”. Then click on the “Use profiles” button.
Optional: If a profile already exists, you can click on the “manage profiles” button and click on the “+” icon at the bottom. To delete a profile, click “-“.
You can now create a profile. First, enter a clear name for the new profile. After this you can choose a symbol for identification. Four symbols are shown by default, each with an identification for, for example, a personal profile, a school, work or shared profile. By clicking on the “…” you can choose more symbols.
Here you can choose a color for the profile for identification. This makes it easy to see which profile has been chosen in Safari. Finally, you can create a new bookmarks folder or import your current favorites into this profile. Each bookmark is separated by profile. Click on “create profile” to continue.
You have now created a new profile. Once you have created the profile, you can start managing the profiles.
Manage profile
Open the Safari browser. Click on “Safari” at the top left of the menu. In the menu, click on “Manage profiles”.
On the left you will see a list of the different profiles that are active in Safari. There is always a Personal (default) profile. You will then see the other profiles that have been created. By clicking on a profile you can change the settings for this selected profile.
For example, by clicking on the “General” tab, you can change the name of the profile as well as the recognizable symbol and color. You can also change the favorites folder for this profile.
The Safari browser can be opened differently in each profile. For example, you can have new windows or new tabs open with the Home page, Blank page or the same page.
When you click on the “Extensions” tab you can choose which extension you want to use in the selected profile. This makes it possible to use certain extensions correctly or not in a certain profile.
For example, you could block advertisements in a work profile and not in a personal profile. Depending of course on which extension(s) you have installed. You do this by checking or unchecking a particular extension.
Once you have set the preferences for all profiles as desired, you can start using profiles.
Use profiles
There are two ways to open a profile in Safari. This is toggling between a profile in the currently active window or by opening the profile in a new window. By using a new window you can, as it were, open two profiles or more at the same time.
To open a profile in the current window, click in the box with the active profile and select the new profile with “Go to ”. Choosing this option will close the current profile and replace it with the selected profile.
You can also choose to open a new profile in a new window. As I mentioned, the current profile will then remain open in the same window, but the selected profile will open in a separate window.
To open a profile in a new window, click in the box with the active profile and select the new profile with “New -window".
You always recognize a certain profile by; of course the name, the chosen profile icon, the selected color of the profile and possibly also the bookmarks and browsing history. This is always separated by default.
I hope to have informed you with this. Thank you for reading!