If you back up your Mac with TimeMachine, you may have noticed that the settings for TimeMachine are limited. This means you cannot choose when a backup is made. You can only make a backup immediately or have a backup made automatically. The automatic back-up feature in TimeMachine only makes the backup when macOS notices that the Mac has been idle for a while.
TimeMachine therefore selects the desired time for you. With the free application TimeMachineEditor you can set an interval at which macOS should make a backup with TimeMachine.
TimeMachineEditor starts backups in Time Machine when it is most convenient, the entire backup process is still handled by Time Machine. TimeMachineEditor makes no changes to your system, it simply runs as an alternative scheduler to start your backups. Therefore, it is safe and easy to use.
TimeMachineEditor is not an alternative to TimeMachine, it is an app that only makes it possible to set an interval for backups yourself, TimeMachineEditor also uses the built-in TimeMachine in macOS to make a backup. TimeMachineEditor works on Intel and M1 based Mac computers.
It is not necessary to have TimeMachineEditor running constantly on your Mac. You set a personal backup schedule via TimeMachineEditor and TimeMachine on your Mac follows this schedule and makes the desired backup for you.
TimeMachineEditor
TimeMachineEditor does require some adjustment before using TimeMachineEditor. For example, to create your own backup schedule, you must disable automatic backups in the TimeMachine settings.
To get started, download TimeMachineEditor from the link above. Open the TimeMachineEditor installation file and install TimeMachineEditor by following the installation process.
Then open the application folder. Click TimeMachineEditor to open the app.
Click on TimeMachineEditor at the top left of the menu and click on Check for updates. It is necessary to install the latest version with all new functionality.
If a new version of TimeMachineEditor is available, click Update.
It is important and required that you disable automatic backups in your current TimeMachine settings. Click on TimeMachine at the top right next to the date and time, then click on Open TimeMachine preferences.
Make sure “Automatic backups” is turned off.
To configure a backup via TimeMachineEditor, enable the “Back up” option. You then have three choices.
You can make a backup “When inactive” this option is default. I'll start by explaining what this backup option does. If you select “When inactive” TimeMachine will make a backup when you are not using the Mac computer.
Do not backup from
Additionally, you then have other options to enable. So you can't make the backup between a certain time period.
Back up while on battery power
You can also choose not to take a backup if your Mac is running on battery (i.e. not connected to AC power).
Don't back up when an app prevents display sleep
If you use an application to prevent your Mac screen from going to sleep, you can set it so that no backup is made via TimeMachine.
Don't back up when an app prevents system sleep
If you use an application to prevent your Mac from falling asleep, you can set it so that no backup is made via TimeMachine.
Don't back up when not wired to the network
If you prefer not to have your Mac back up via TimeMachine when the Mac is connected wirelessly via Wi-Fi, enable this option.
Create local snapshots every hour
If you would like to take a local snapshot every hour, enable this option. Make sure you have enough disk space.
You can make a backup with “Interval” this option is not standard. I'll start by explaining what this backup option does. If you select “Interval” TimeMachine will make a backup at the interval time you set.
You can use TimeMachineEditor to set TimeMachine to back up your Mac after a specific period. By default, this option is set to a backup every 1 hour. You can adjust this yourself to an X number of hours, days or weeks. You can also set various other options by checking the checkboxes above.
You can make a backup with “Calendar intervals” this option is not standard. I'll start by explaining what this backup option does. If you select “Calendar intervals” TimeMachine will make a backup when you wish, for example on which day or week.
If you select calendar intervals you can have TimeMachine make a backup on a specific day at a time you set. By adding more days and times you can set multiple days and times yourself in TimeMachineEditor. TimeMachine on your Mac will then make a backup for you on the set day(s) and time(s) to the set backup location. You can set the location for the TimeMachine backups yourself in the TimeMachine settings on your Mac.
Lees meer: restore files with TimeMachine.
I hope this helped you. Thank you for reading!

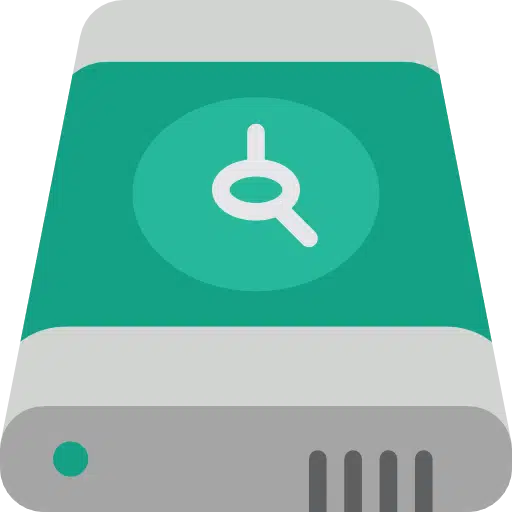
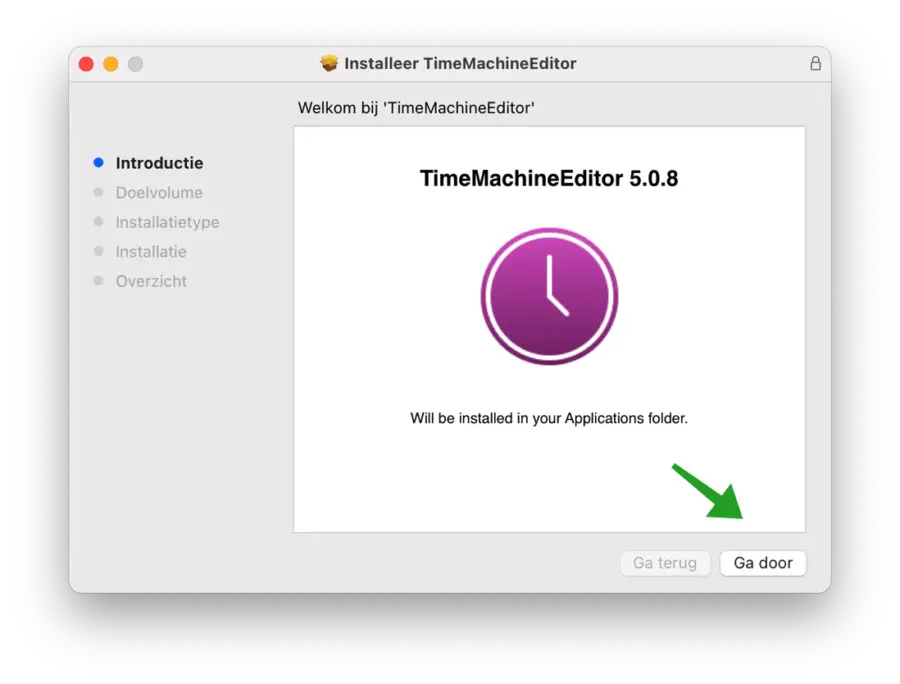
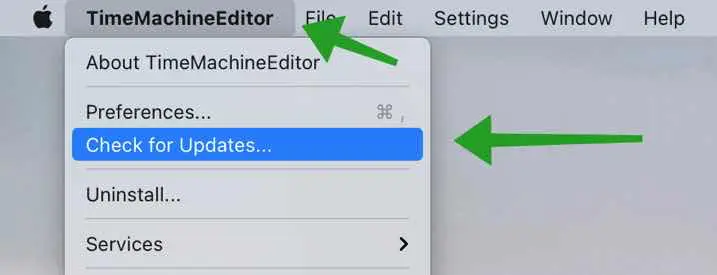
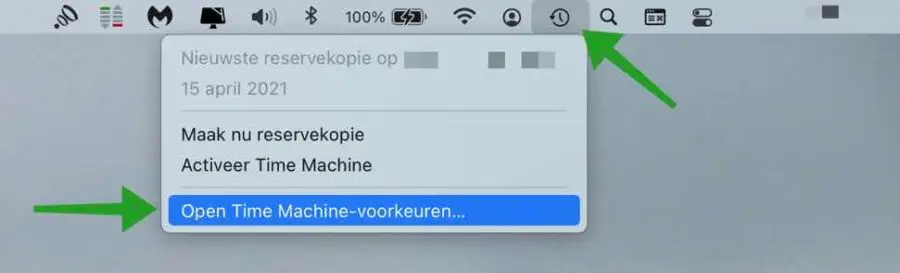
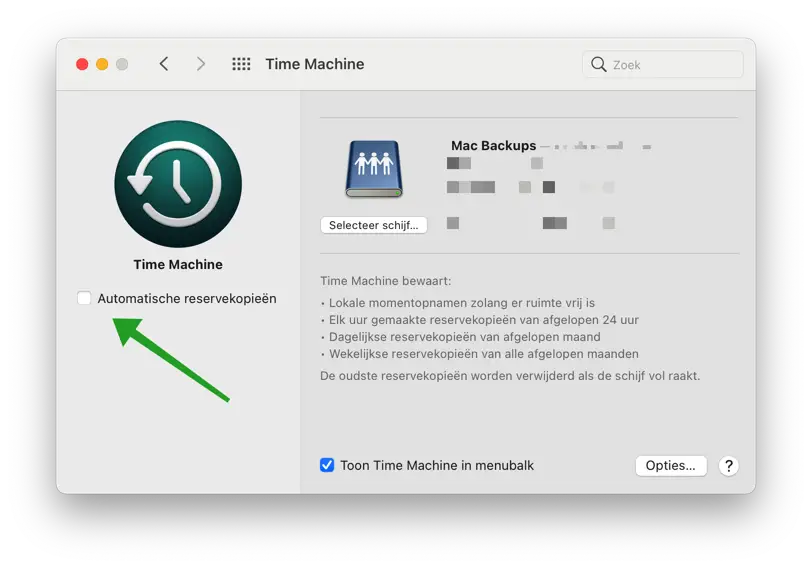
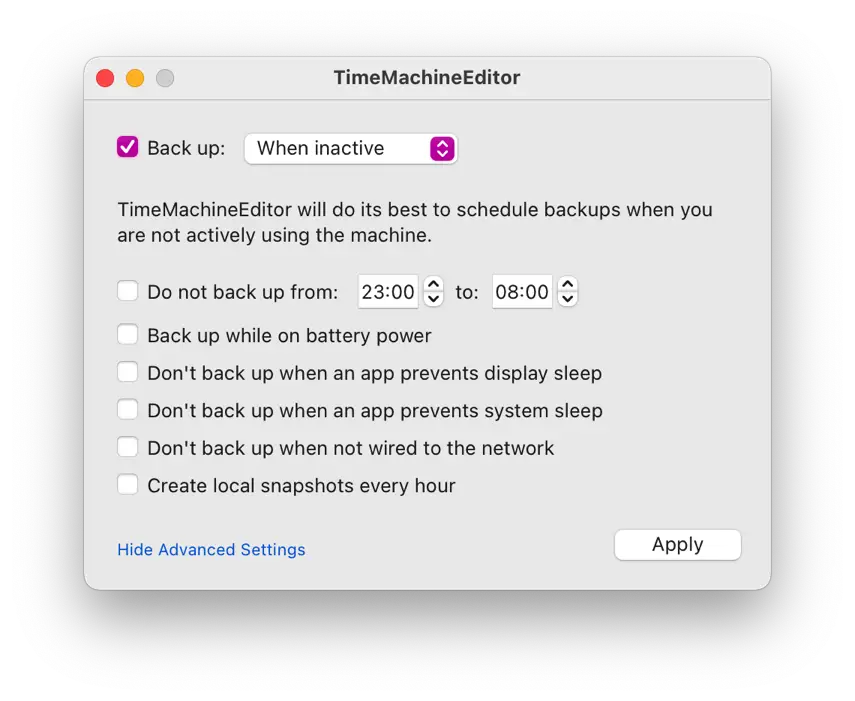
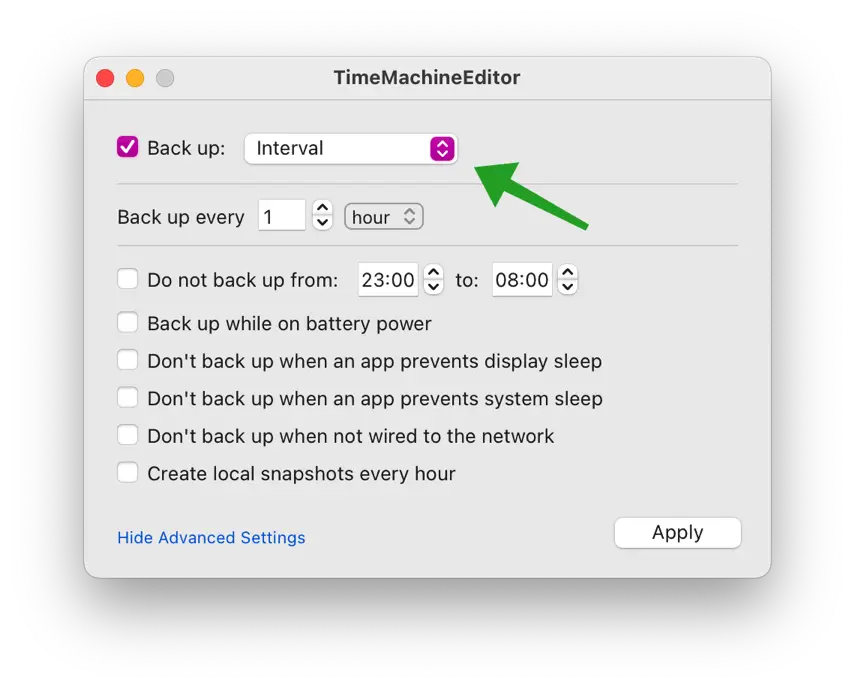
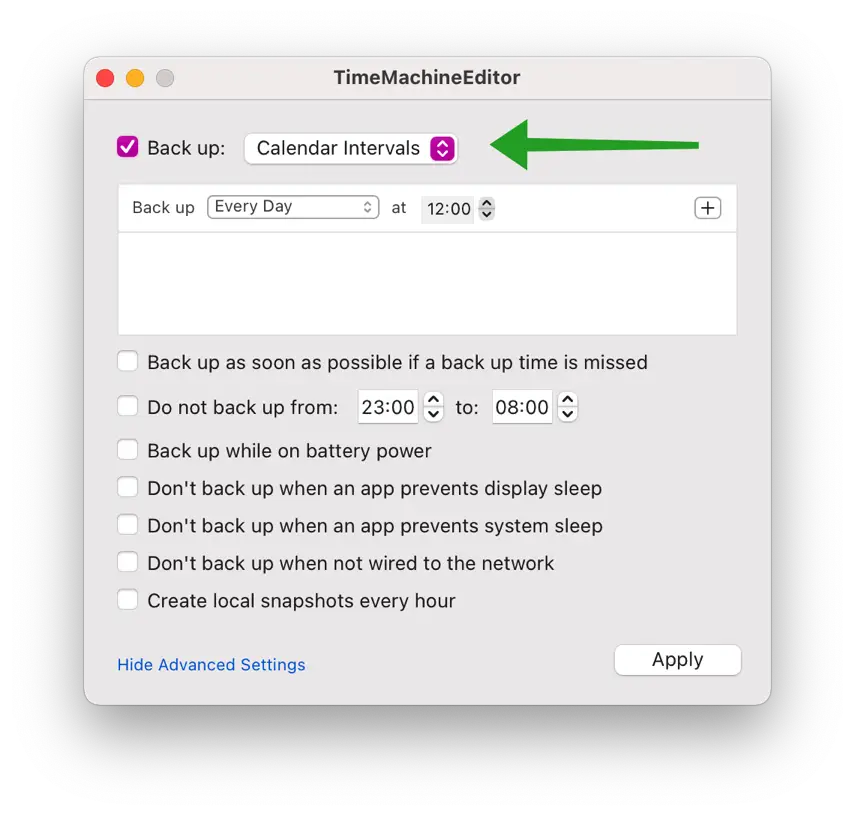
Hi Stefan, I have an Airport Time Capsule 802.11n on which the Time Machine can no longer make a backup. I have read all the help sites Apple I've looked through it but I suspect there is something wrong with the Capsule storage section. By the way, the WiFi part still works fine. As an alternative storage, I am now trying to store the Time Machine backups in iCloud where I have purchased sufficient additional space.
My question: can Time Machine be set to make backup copies to iCloud? I haven't succeeded yet, do you have a tip?
Thank you in advance and I look forward to your response,
Regards, Tom
Hello Tom, I can be brief in response to your question. This is not possible. At least not as far as I know. I've never read anything about it, and it's certainly not supported. So I can't help you with this 🙁 Greetings, Stefan.
Sorry Stefan for responding a bit late, thank you for your answer and I have now discovered that this is not possible. Greetings, Tom