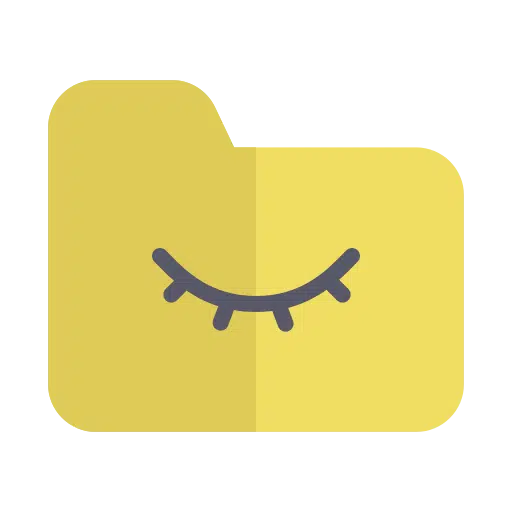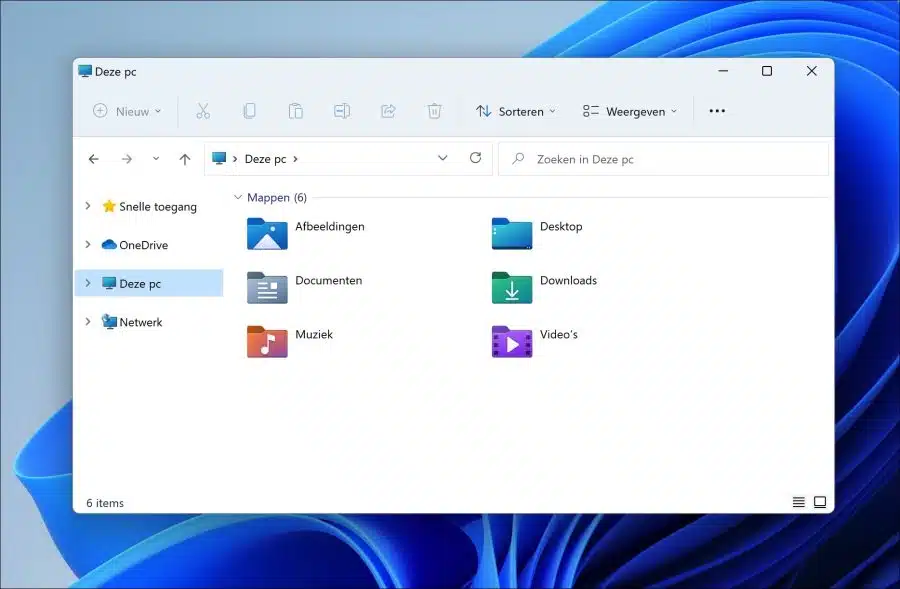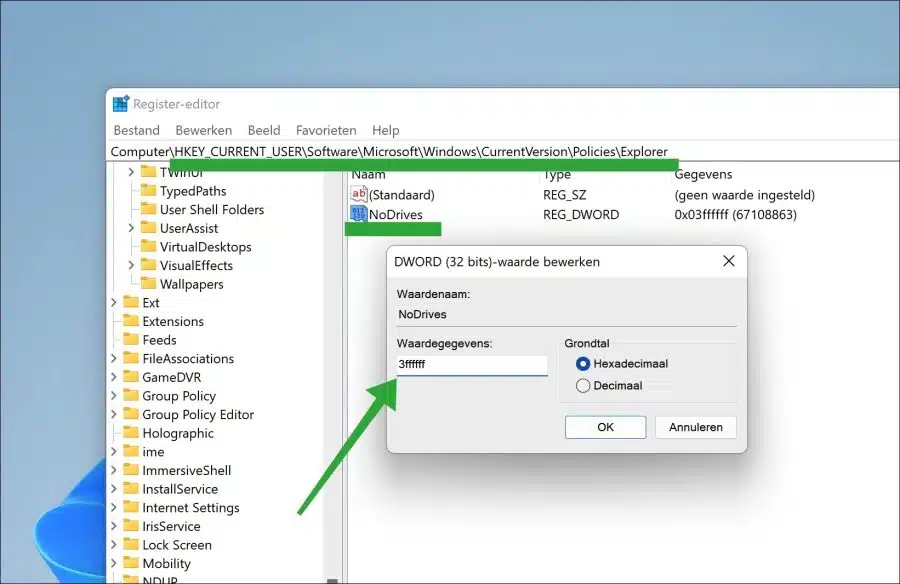This computer or This computer provides access to all hard drives, partitions, network drives en USB drives in your computer.
All drives in Windows 11 or 10 get one drive letter which makes it possible to access the files on this drive. If for some reason you want to hide the drives, this is possible.
By hiding drives, other people no longer see the drives through the Windows Explorer. It is then no longer possible to click through to open the disks. You can still access them by typing the drive letter directly, but the drives are no longer visible.
Below is an example:
To hide the drives in Windows 11 or 10 you need to make a change to the Windows registry. This is how it works.
How to Hide All Drives in Windows 11 or 10
To begin open the Windows registry. Go to the key:
HKEY_CURRENT_USER\Software\Microsoft\Windows\CurrentVersion\Policies\
Right-click on “Policies” and click “New” and then “Key”. Name this key “Explorer”. If “Explorer” already exists, continue.
Right-click on “Explorer”. Then click on “New” and then on “Dword 32-bit value”.
Name this new DWORD value exactly “NoDrives” (case sensitive). Then set the value data to “3FFFFFF”.
Click OK and close the Windows registry. Now restart the computer. The disks are now no longer visible.
I hope this helped you. Thank you for reading!