If you experience problems with Windows update and you see the error message “0x80248007” in the update window, updates for Windows 11 or Windows 10 cannot be installed.
Unfortunately, there is no known direct solution to resolve the 0x80248007 error message exactly. The 0x80248007 error code often has several causes. The precise cause can therefore only be solved by going through a few steps.
In this article, you will learn 5 different ways to resolve the error code 0x80248007 in Windows 11 or Windows 10.
How to resolve Windows update error 0x80248007
Windows update troubleshooter
In Windows, there are several tools available to help you troubleshoot problems. These are problem solvers. To resolve the error code 0x80248007, you can run the Windows update troubleshooter to resolve this error message automatically.
Right-click on the Start button. Click on settings in the menu. Then click on System on the left and navigate to troubleshooting at the bottom.
Then click on Troubleshoot other problems and click the Run button to the right of “Windows update” to start the Windows update troubleshooter.
Problems are being identified with Windows updates. This may take a while.
If problems are found in Windows update, the problems will be solved automatically. If you would like more information about troubleshooting, click the “View detailed information” link.
To finish click the Close button. Now check for Windows updates again.
Run SFC and DISM to resolve error code 0x80248007
If you receive an error message in Windows update with code 0x80248007, certain things may occur Windows components or system files are damaged. To rule out corrupted files as the problem for error code 0x80248007, you can run SFC and DISM.
SFC and DISM are recovery process files that can repair Windows components automatically. In this way, error code 0x80248007 can be resolved.
Right-click on the Start button. click on Windows Terminal (administrator) in the menu.
In the Terminal window, start by typing the following command:
Sfc /scannnow
If SFC has found and repaired problems, you will find the log file at location: C:\Windows\Logs\CBS\CBS.log
Once SFC has completed, immediately type the following command to run DISM:
DISM /online /cleanup-image /restorehealth
Executing these Windows recovery commands takes some time. Do not interrupt these processes.
Start Windows installer service
All downloaded and installed updates in Windows use the Windows installer service.
Windows Installer is an installation and configuration service that comes with Windows. The service Installer enables customers to provide better deployment and provides a standard format for component management. Starting this “Installer” service can resolve error code 0x80248007.
Right-click on the Start button. Click Run in the menu. In the run window type: services.msc.
Search for the “Windows installer” service and right-click on this service, in the menu click on Start.
Reset Windows update service
Sometimes there are problems with Windows update that cannot be solved simply. Restoring the update service to default values (“a reset”) can solve the problem. If nothing works anymore, this is often the solution.
Read here how Windows update can be reset with the Windows Reset Tool.
Install update manually
If a particular update cannot be installed because error code 0x80248007 is displayed, you can still install the relevant update manually.
The advantage of manual installation is that the Windows update service is spared. if u having problems with Windows update, then install the update manually.
First you need to determine what the latest update is. To do this, go to the Microsoft update history website. Search at the top left under “Update history” for the latest update.
Make a note of the KB number and search for the number in the Microsoft update catalog. Then download the update for your suitable computer architecture and install the update.
I hope this helped you. Thank you for reading!
Also read:


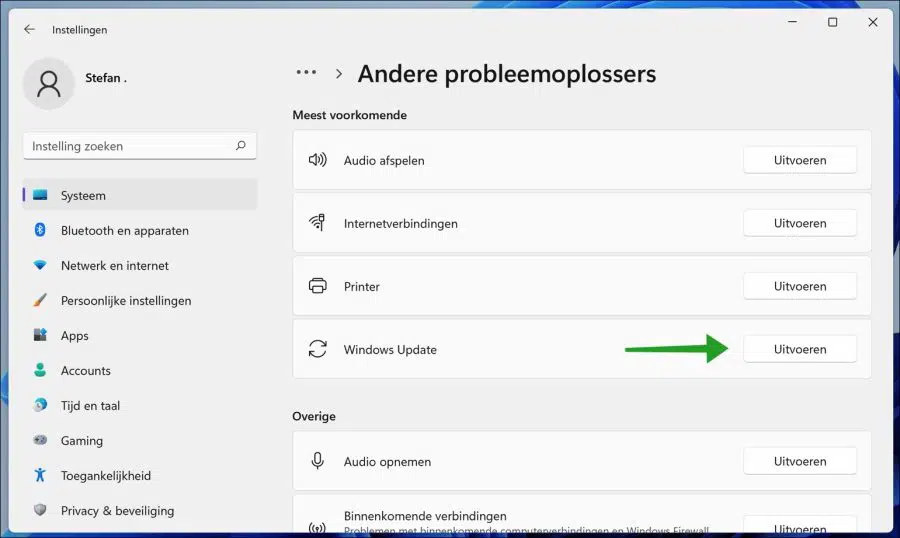
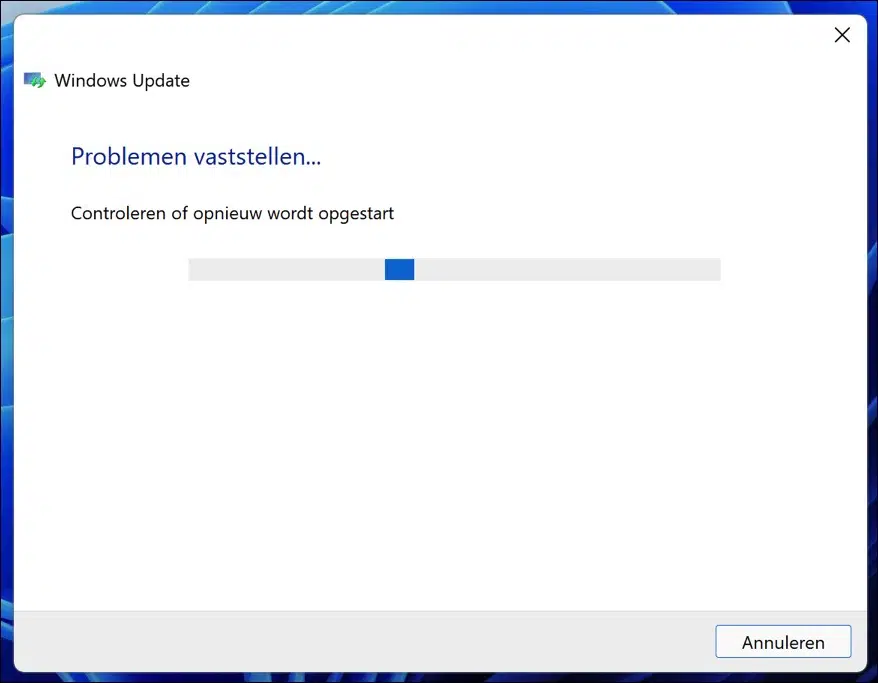
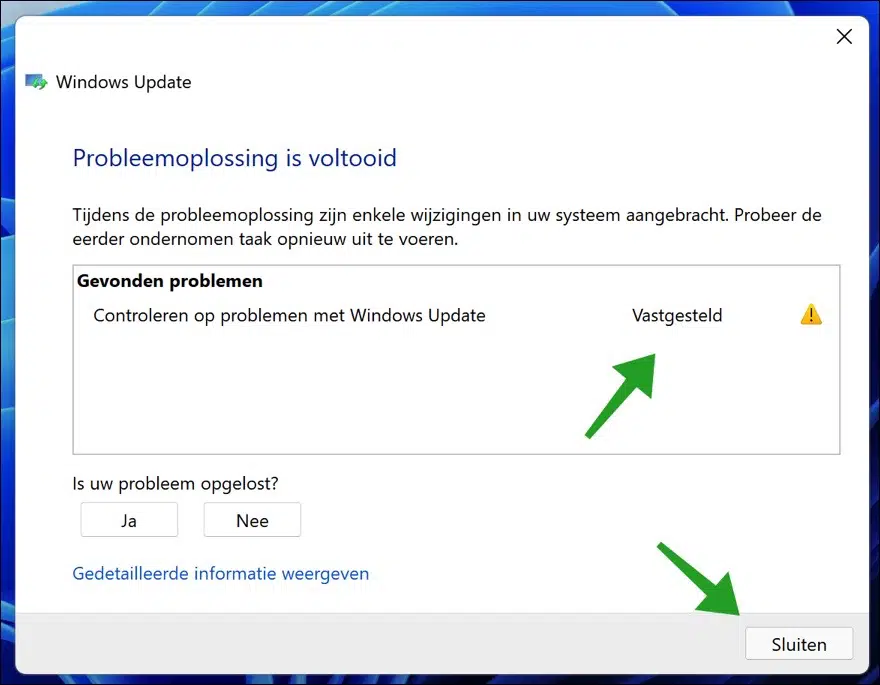
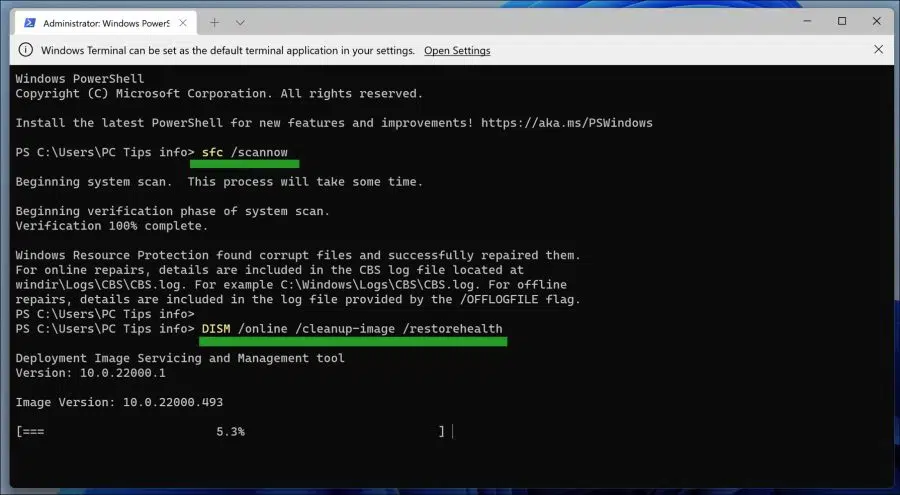
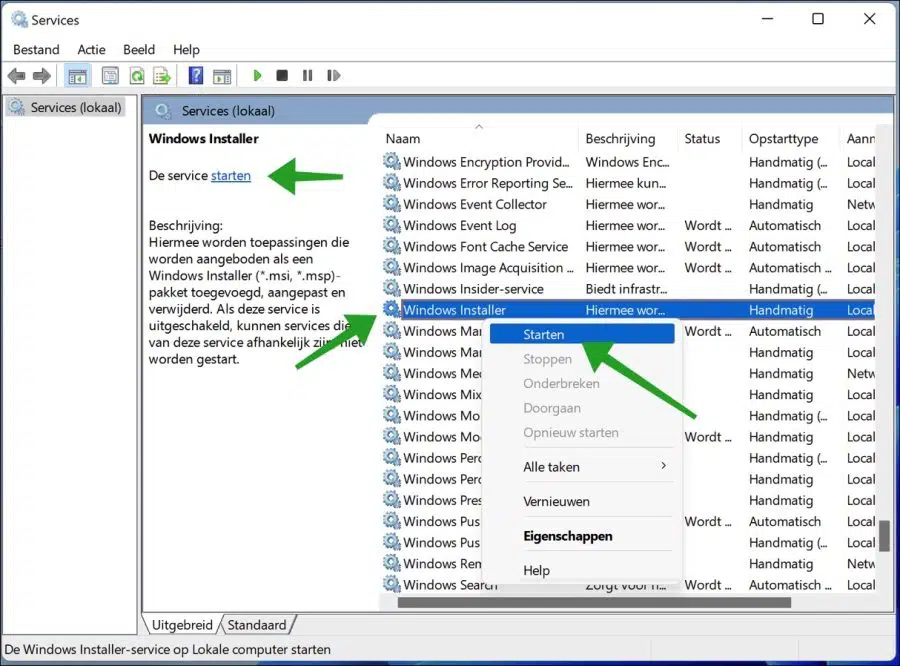
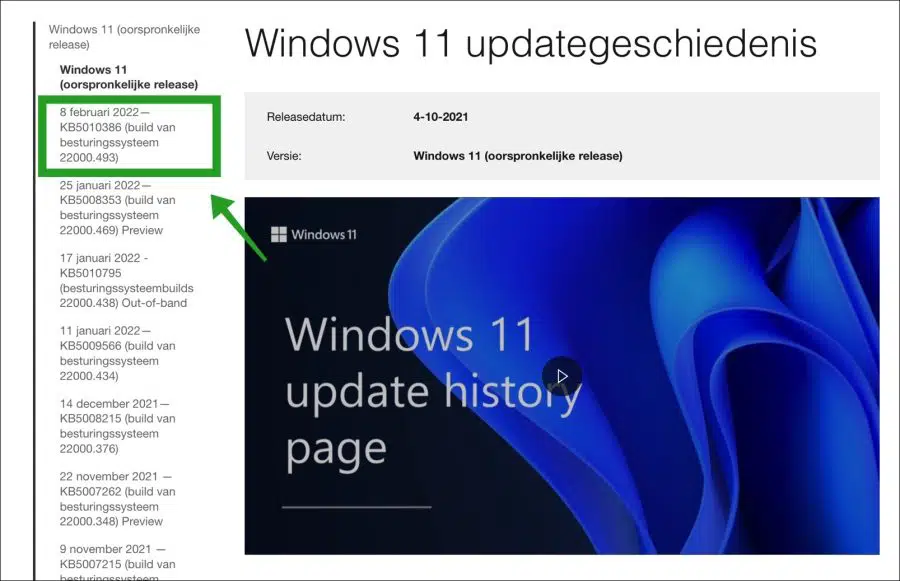
Good help page for Windows update problems
Thank you!