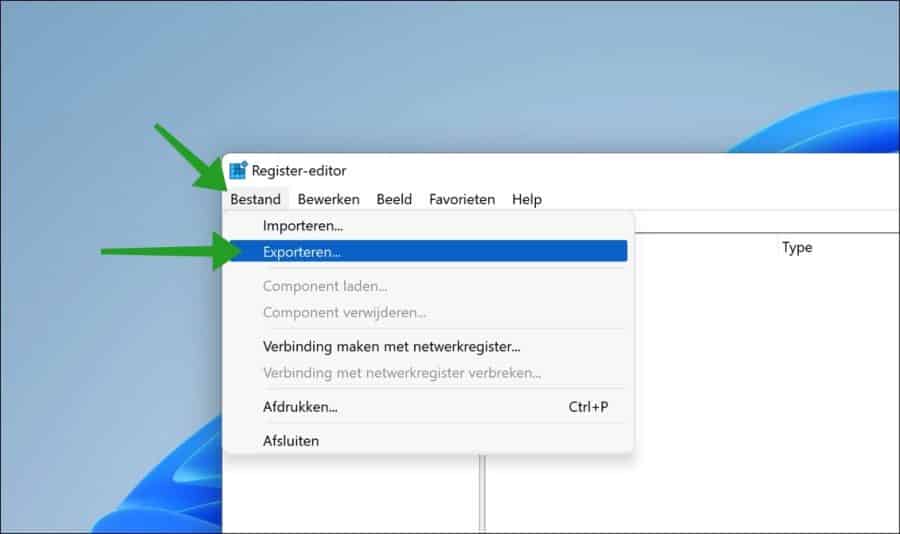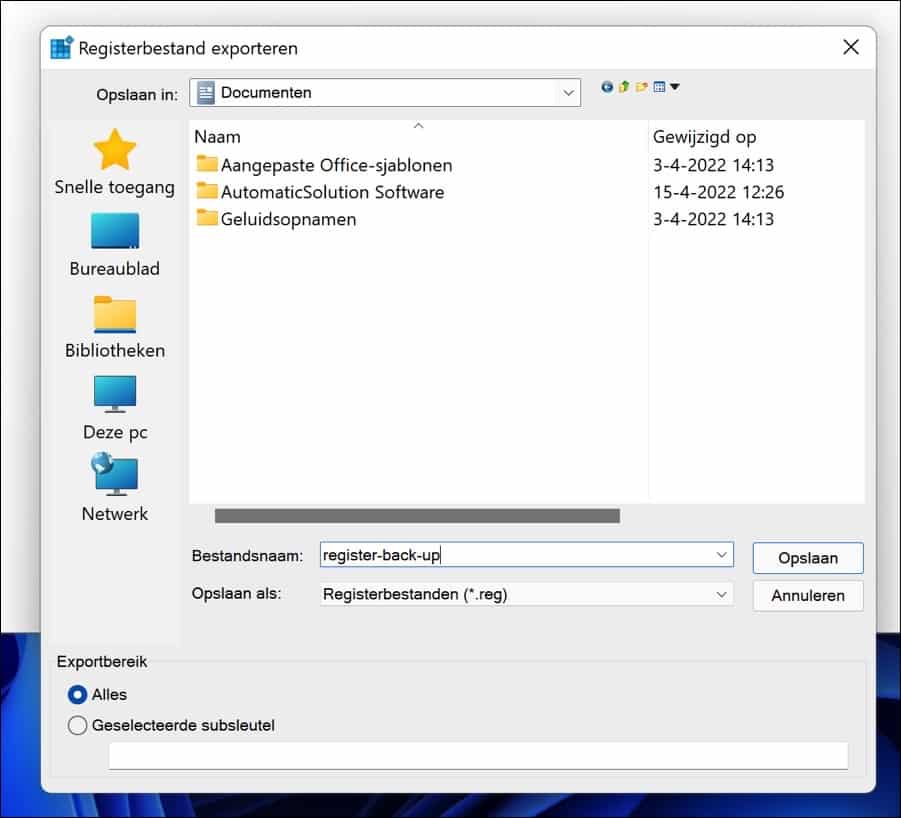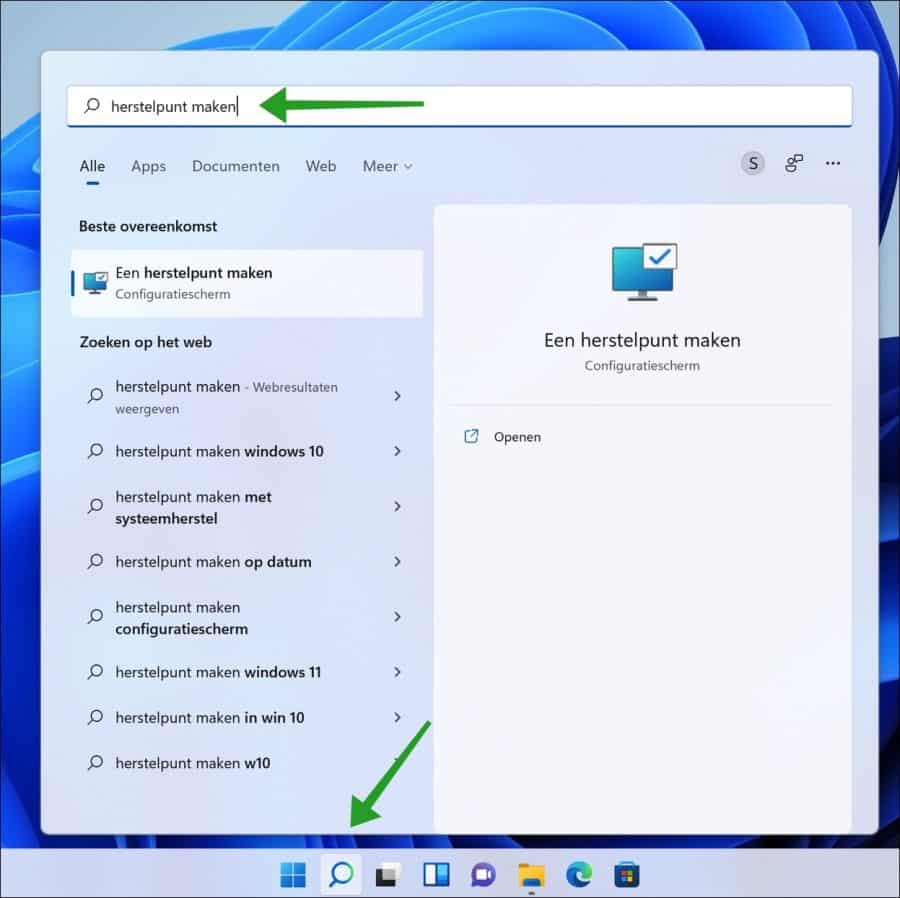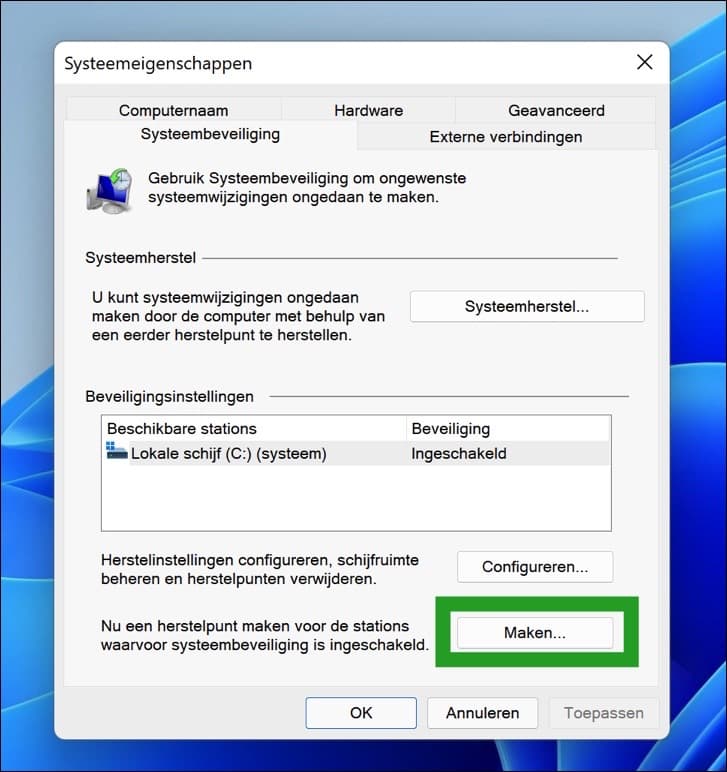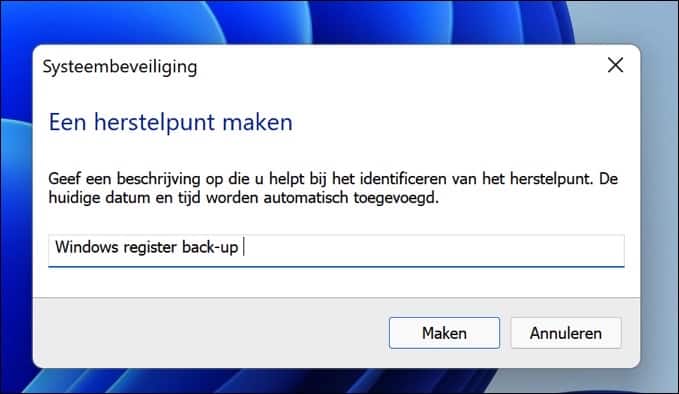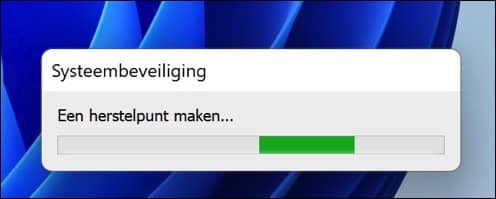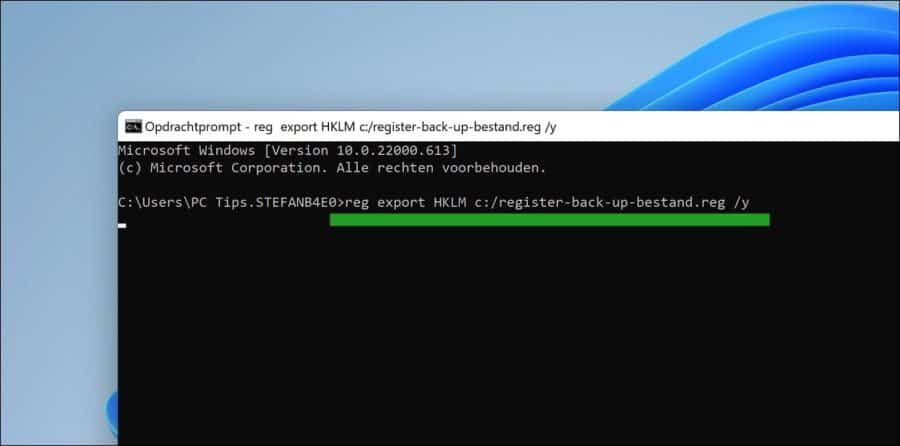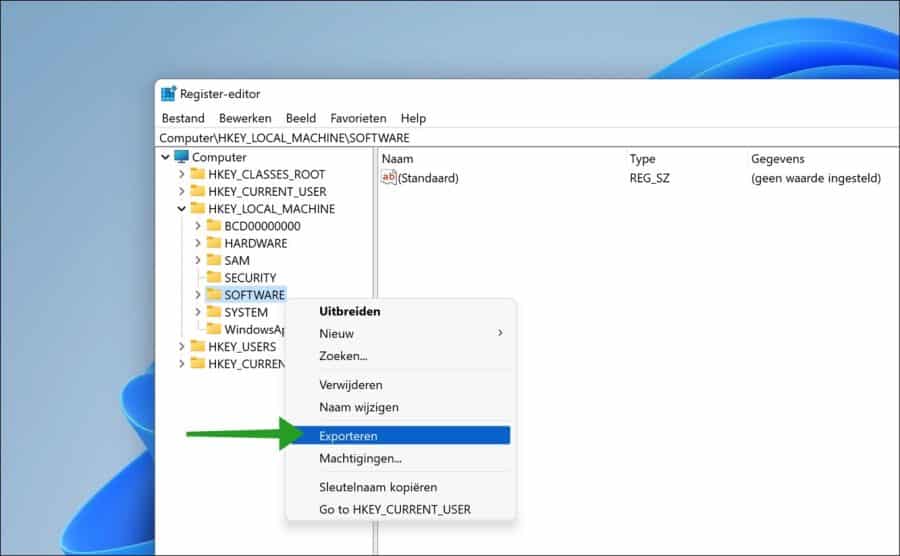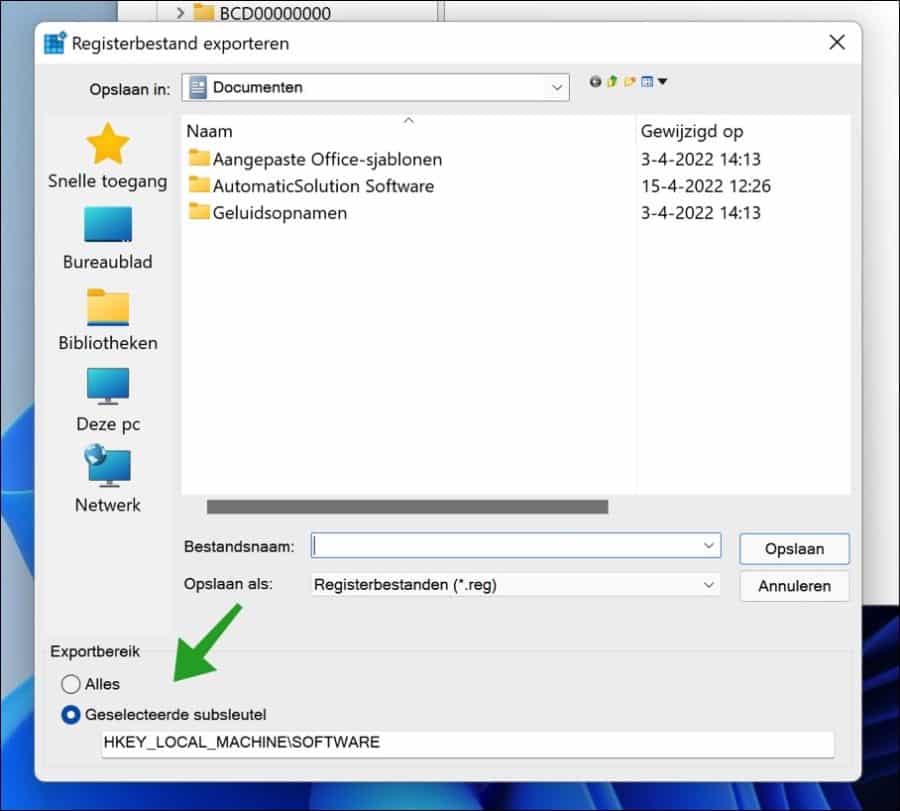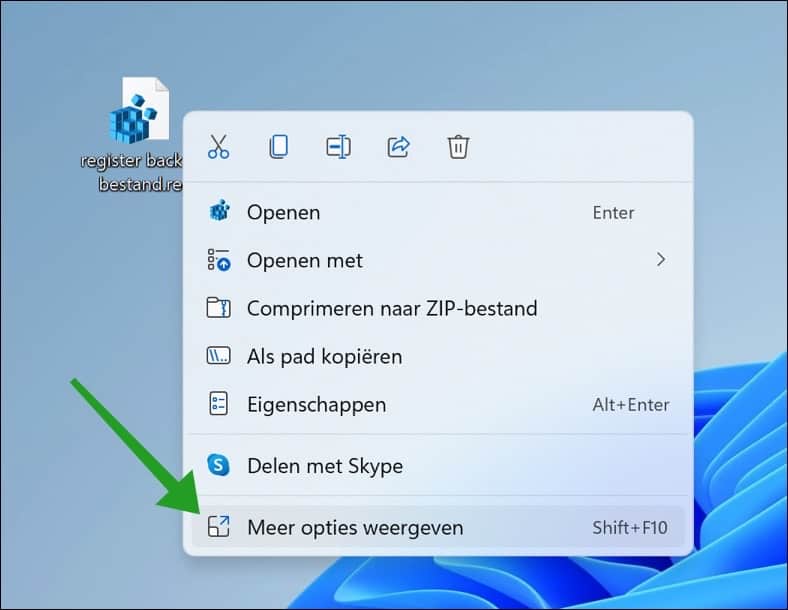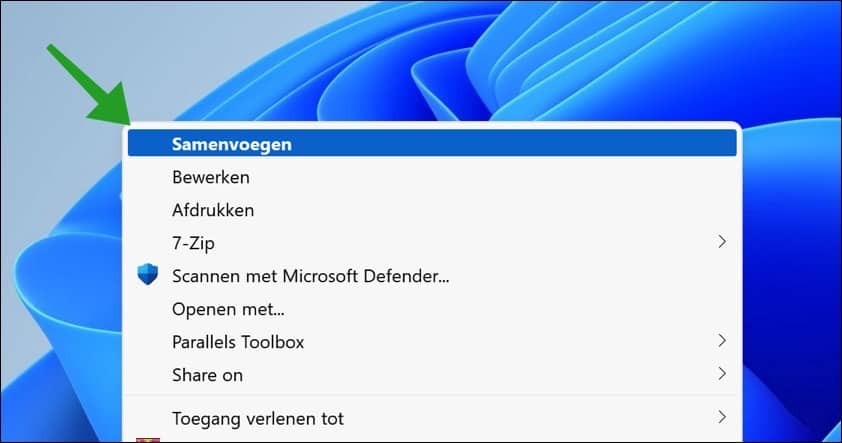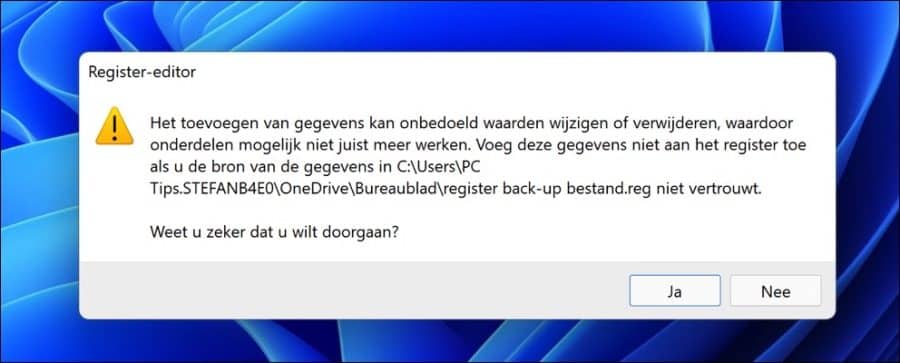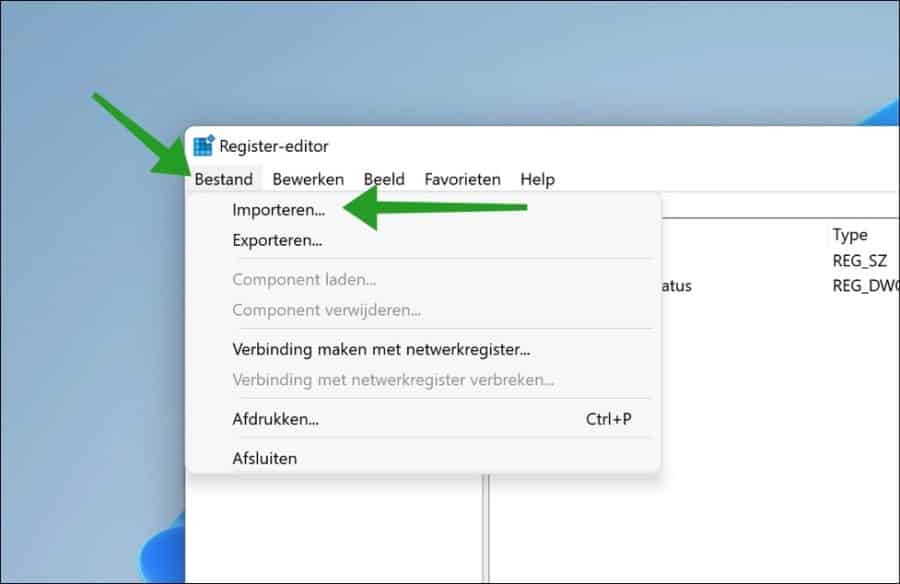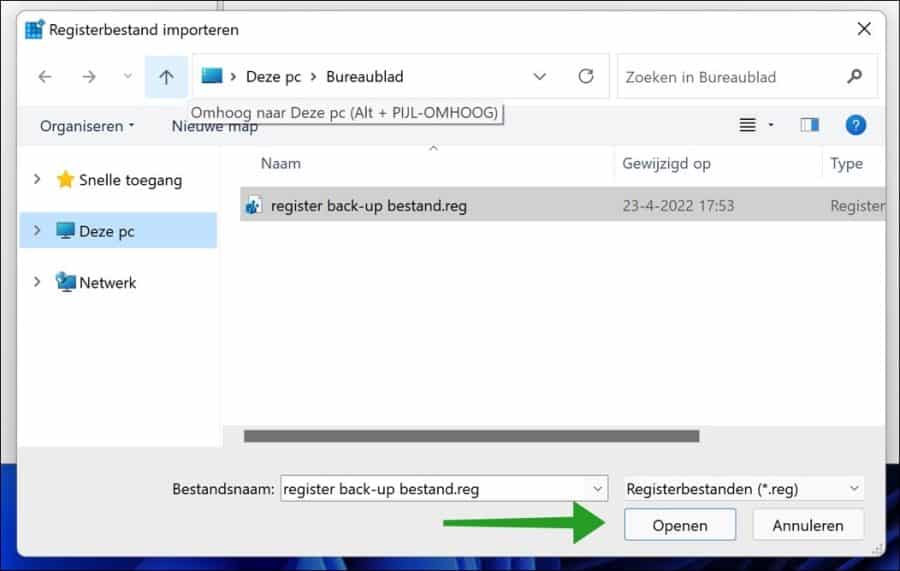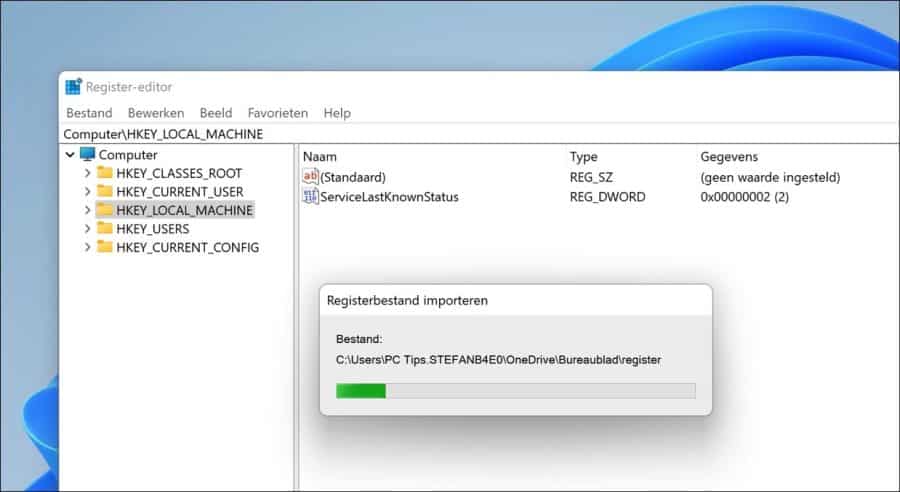In the Windows 11 registry There are configurations and references of Windows components and third-party apps.
If you are going to make changes to the Windows 11 operating system via the Windows registry, it is advisable to first make a backup. By backing up the Windows registry, you can later restore changes if necessary.
It is advisable to make a Windows registry backup if you are going to exchange hardware components, make changes to the registry, restore data or modify software.
It is possible to make a complete backup of the registry, but you can also make a backup of just a registry key.
In this article I will explain how you can make a complete backup of the Windows 11 registry via the registry editor, via system restore and via Command Prompt.
In addition to making a full registry backup, I also explain how to make a registry backup of just a registry key, and how to restore the Windows 11 registry backup.
Backup and restore the Windows 11 registry
Complete backup of Windows registry via registry editor
To make a complete backup of the registry, you can use the registry editor app. This is the app to read or edit the registry in Windows 11.
Right-click on the Start button. Then click Run on the menu. In the run window type: regedit.exe.
The registry editor will now open. Click on File in the menu and then on Export.
To export the registry file, first select a location for the registry backup file. It is important to choose a safe location for the registry file.
At the bottom you will see “Export range” select “All” to make a full registry backup or enter a selected key.
Give the export file a clear name and click the “Save” button.
You will now see a (“.reg”) file at the location where you saved the registry backup. This .reg file is the registry backup.
Back up Windows registry via System Restore
System recovery is a function to create a restore point of the operating system. You can also create a restore point if you are going to make changes to the Windows registry or if you want to make a backup for recovery purposes.
To create a restore point with a Windows registry backup, click the magnifying glass in the taskbar. In the search box type: create restore point. Then click on the result.
Click the “Create” button to create a restore point.
Give the restore point a meaningful name so that you know that you have created this restore point for the Windows registry.
The Windows restore point is now created. This won't take long.
Create Windows registry backup via Command Prompt
You can also use the Command Prompt to create a Windows registry backup. You can do this via the “reg export” command. This command needs some parameters to work.
Specifies the full path of the subkey. The export operation only works with the local computer. The key name must contain a valid root key. Valid master keys for the local computer are: HKLM, HKCU, HKCR, HKU, and HKCC. If the registry key name contains a space, enclose the key name in quotation marks.
Specifies the name and path of the file to be created during the operation. The file must have a .reg extension.
/y
Overwrites any existing file named filename without asking for confirmation.
Here is an example of the command in action:
reg export HKLM c:\register-back-up-bestand.reg /y
In the example above, “HKLM” is the and “c:\register-backup-file.reg” the .
Windows registry backup specific key
If you want to backup a specific key in the Windows registry, you can do so using the registry editor as follows.
Right-click on the Start button. Then click Run on the menu. In the run window type: regedit.exe.
The registry editor will now open. Locate the key in the registry that you want to back up and right-click on it. Then click on “Export” in the menu.
At the bottom, make sure “Selected Subkey” is selected. Give the registry backup file a meaningful name and click the “Save” button.
This way you create a backup of a Windows registry subkey.
Restore Windows registry backup in Windows 11 via (“.reg”) file
If you have made a backup of the Windows registry, you will want to restore this backup at some point. The process of restoring a Windows registry backup is not complicated. This is how it works.
Go to the location where the registry backup file is stored. You can recognize a Windows registry file by its extension (“.reg”).
Then right-click on the (“.reg”) file and click “show more options”.
In the menu, click “Merge” to open the Windows registry file.
You will see the following message if you try to merge the Windows registry file into the Windows registry.
“Adding data can inadvertently change or delete values, which may cause components to stop working properly. Do not add it to the registry if you are the source of the data don't trust.”
Since this is a backup file, you can import this Windows registry backup file without any problems. Click “Yes” to confirm.
Restore Windows Registry Backup in Windows 11 via Registry Editor
To restore a registry backup, you can use the registry editor. Through this app “regedit.exe” you can import the .reg backup file.
Right-click on the Start button. Then click Run on the menu. In the run window type: regedit.exe.
The registry editor will now open. Click on “File” in the menu and then on “Import”.
Then select the Windows registry backup file, identified by a file extension (“.reg”) and click the “Open” button.
The registry file is now imported. Depending on the size of the file, this may take a while.
I hope this guide has helped you create a full or partial backup of the Windows registry. If necessary, you can also use the above information to restore the full or partial registry backup in Windows 11.
I hope this helped you. Thank you for reading!
Also read: