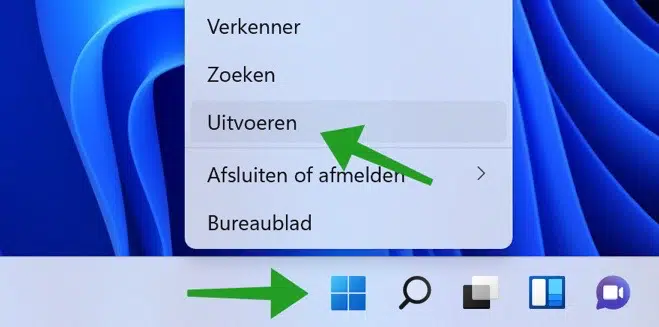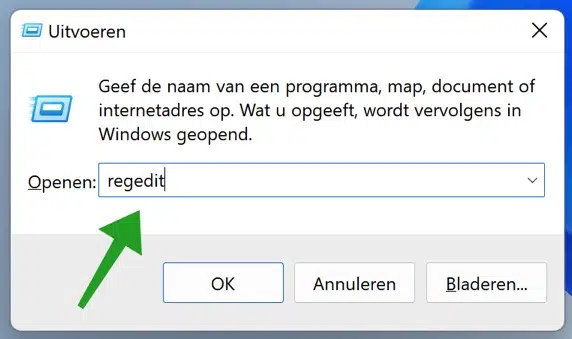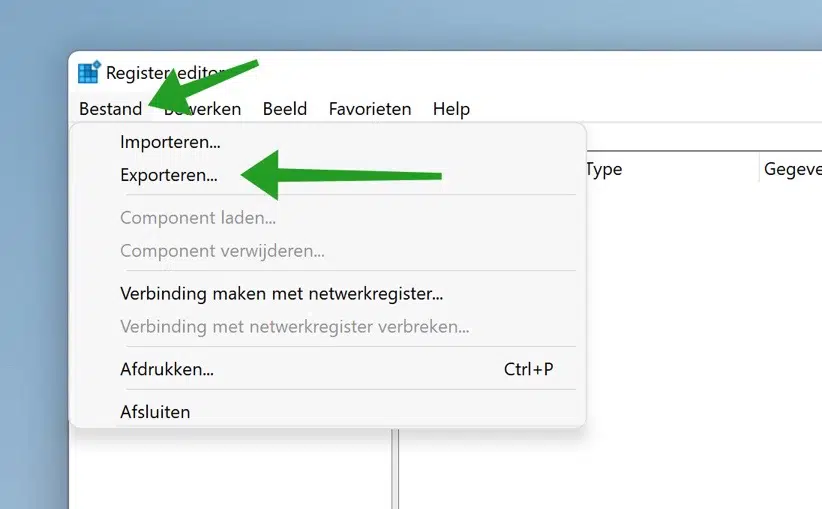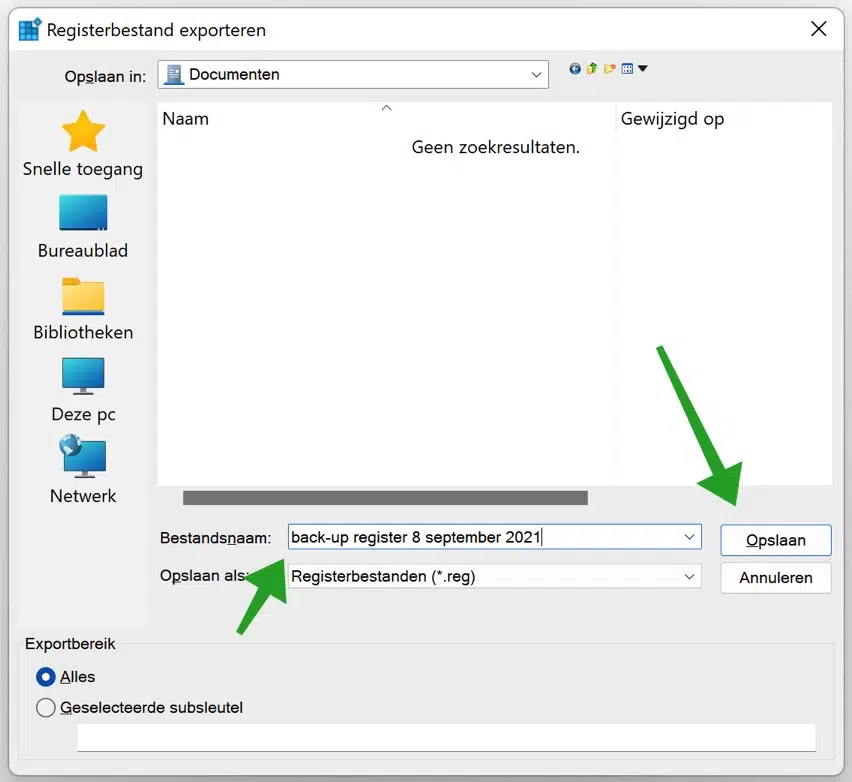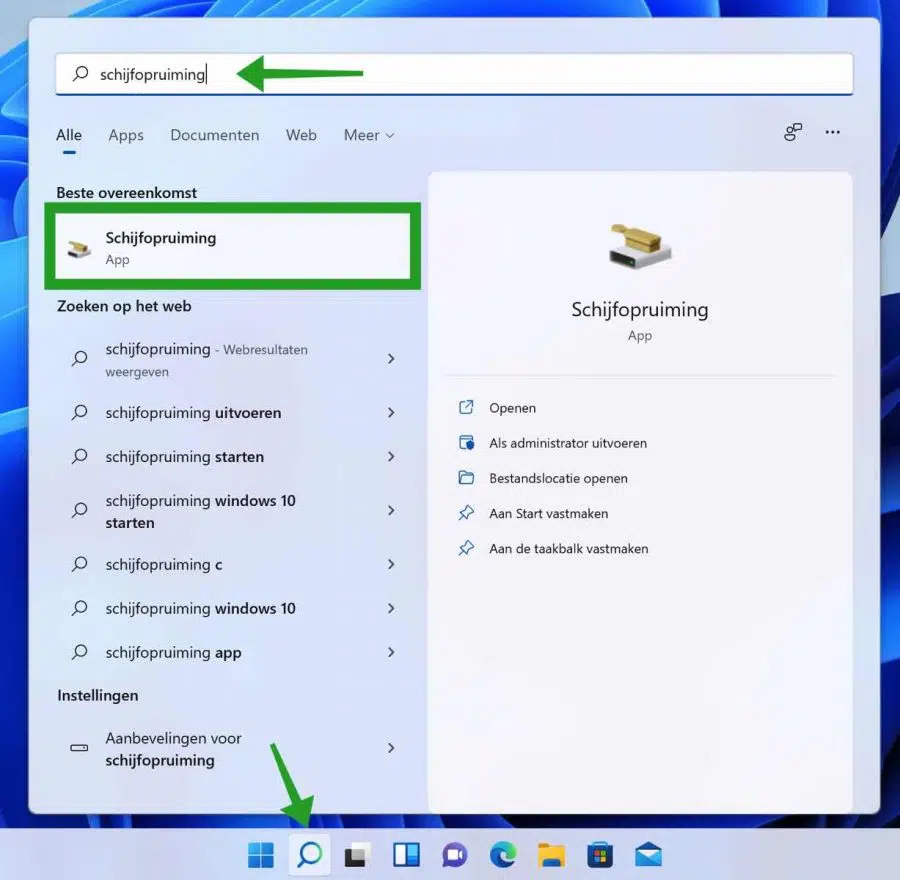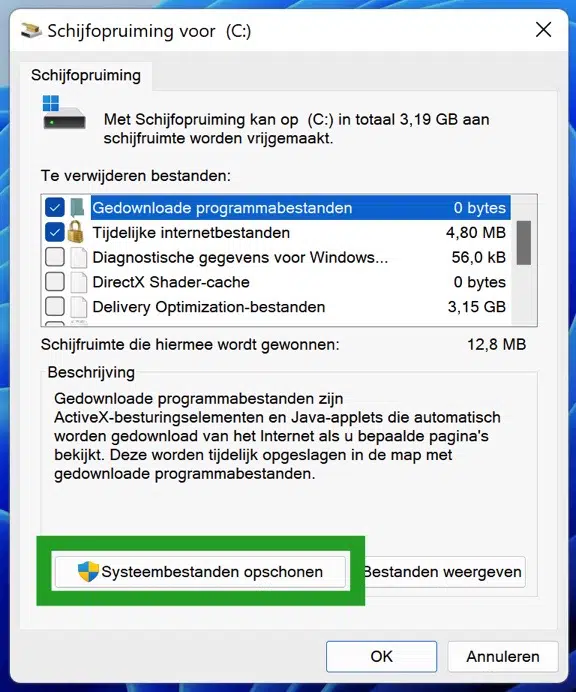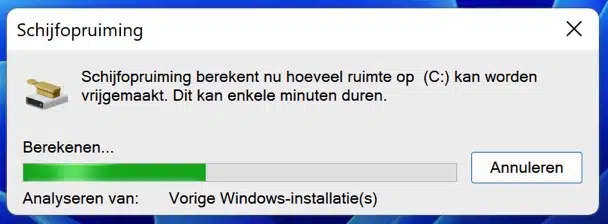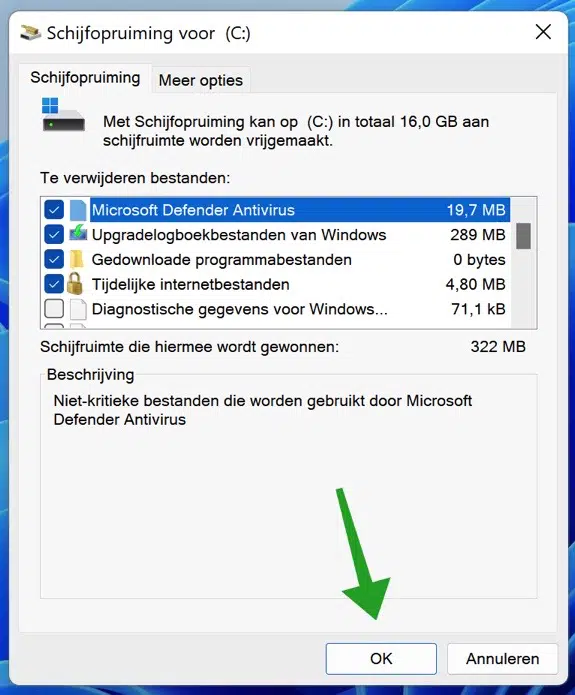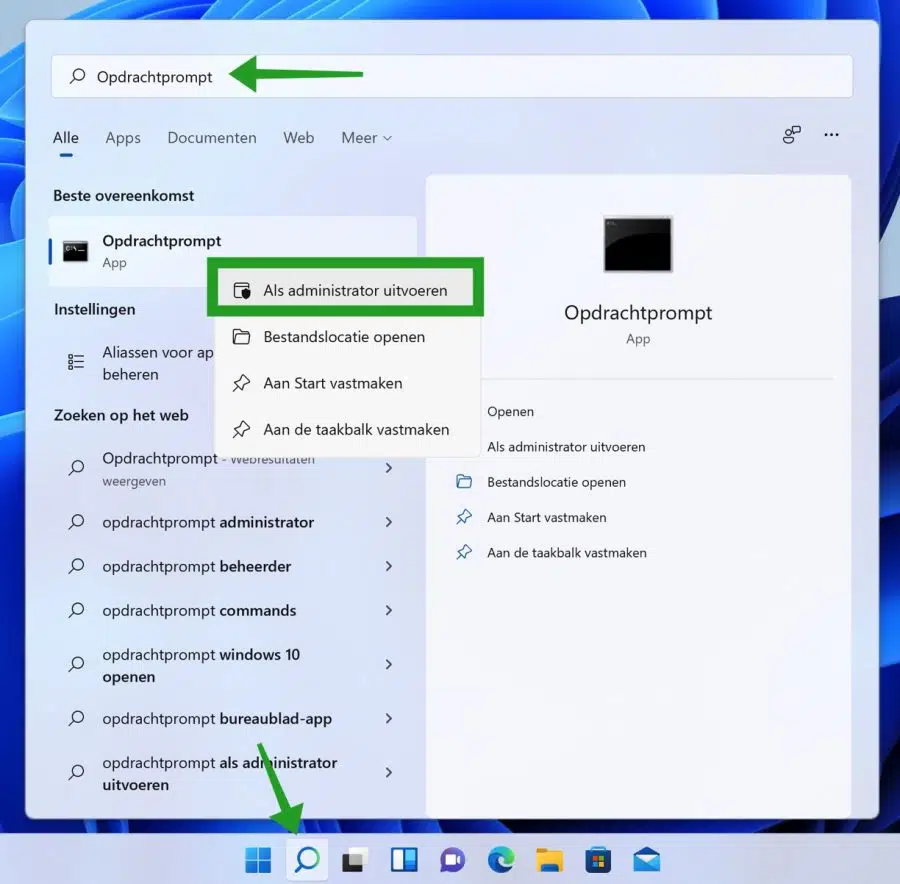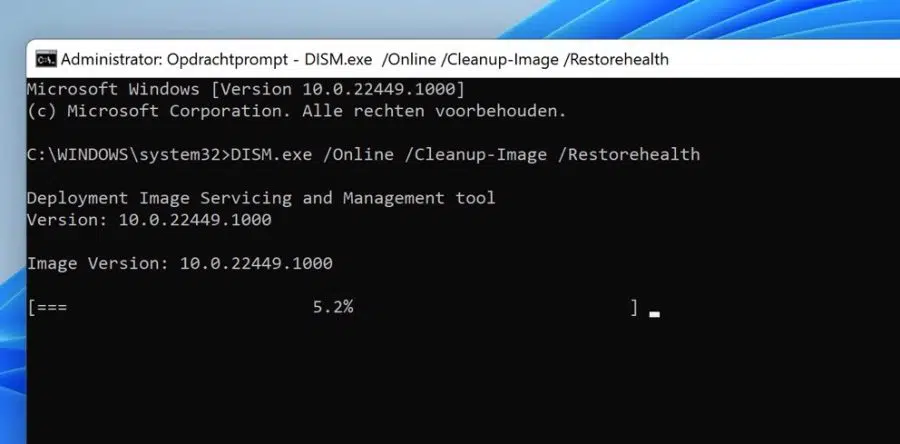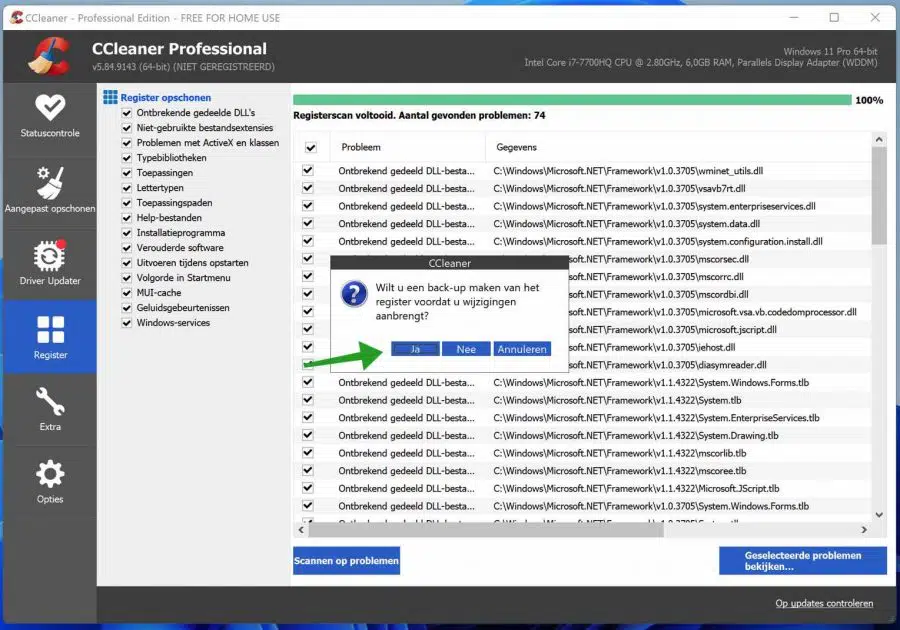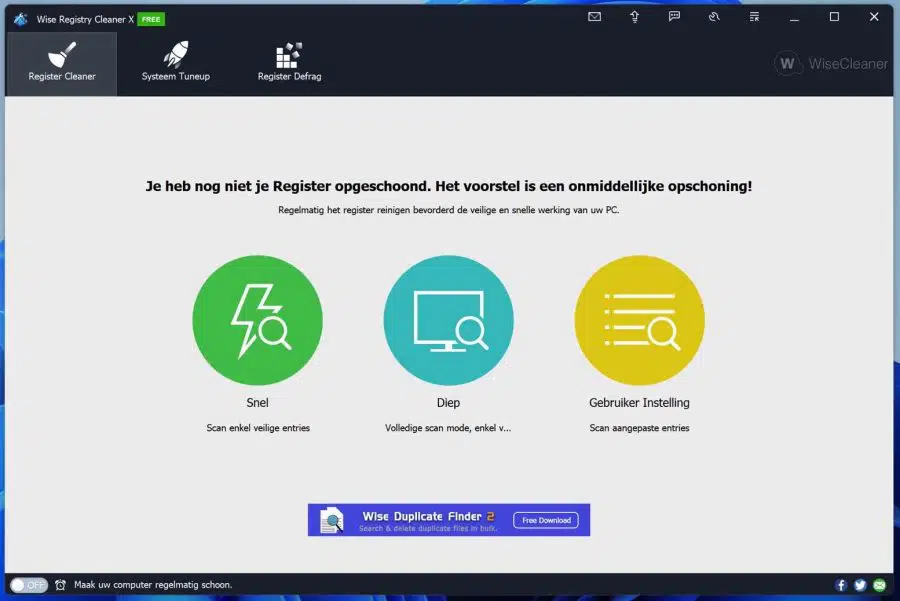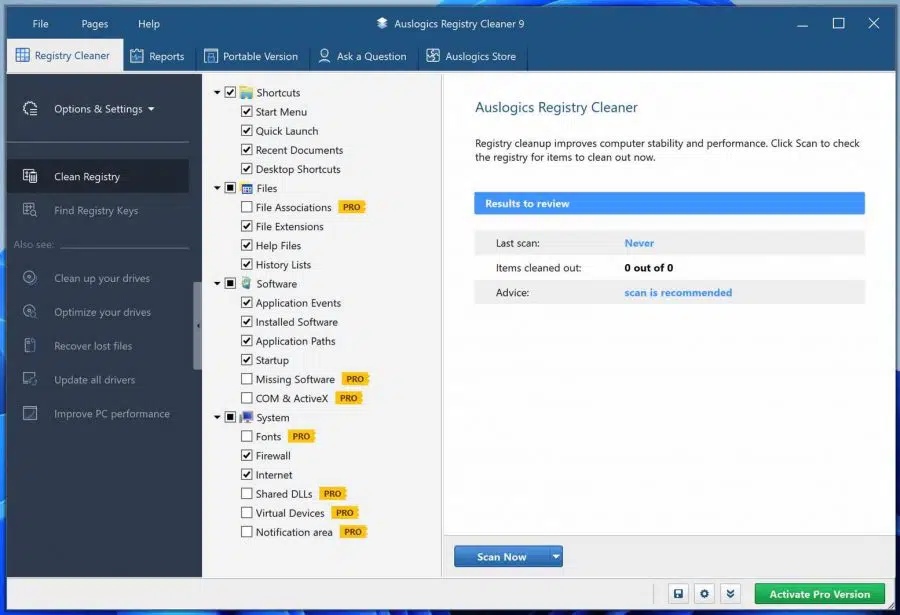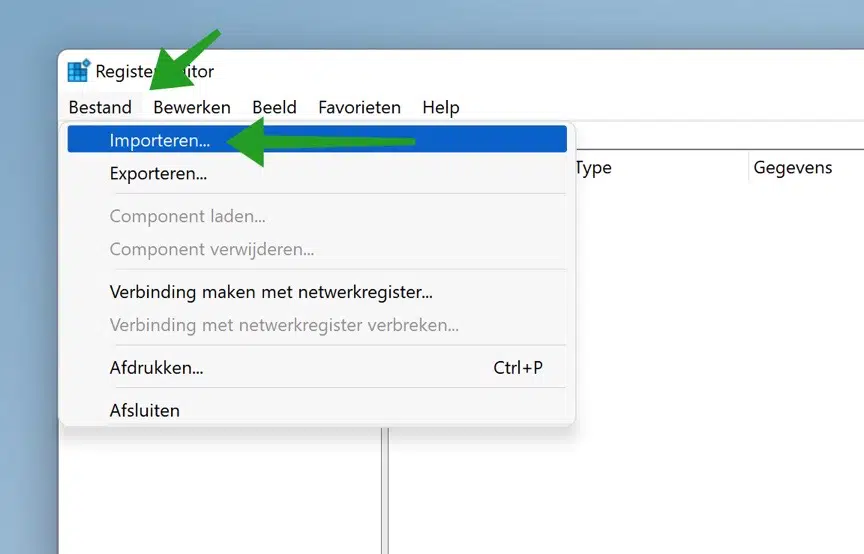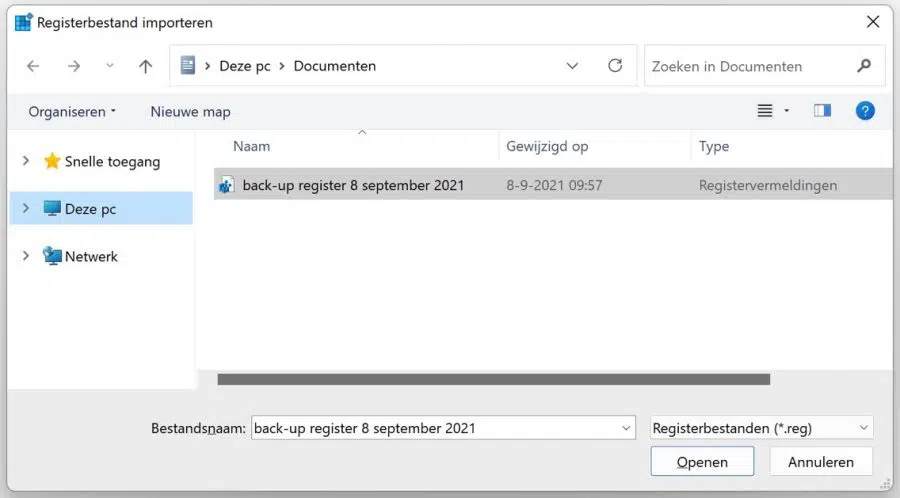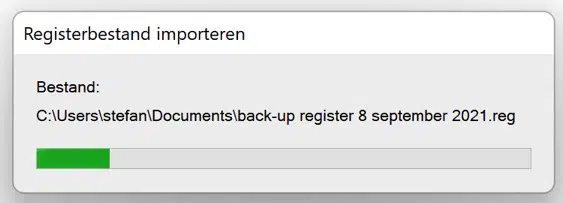The Windows registry is a repository of information about just about everything you do with your computer. The registry keeps track of all changes, settings and installations. That's why it's also called the Windows registry.
However, Windows 11 is not very good at cleaning up the registry. Over time, the registry is not cleaned up and that means that there are a lot of expired registry keys in the registry that Windows no longer uses. As a result, the registry becomes cluttered with unnecessary information and Windows takes more time to search for it. Windows 11 becomes slower than you are used to due to a full registry.
A register that has become full can cause problems. For example, apps that have been deleted may still contain references in the registry. If you then reinstall the app, these existing references in the Windows registry can cause problems during installation. Malware is also known to modify entries in the registry to nestle in Windows. If nothing is done about the registry, it can eventually cause an unstable Windows 11 system.
Is it necessary to clean the registry from time to time? Yes that is it. However, problems may arise when cleaning the registry. If you are manually cleaning the registry, you need to know exactly what each key does before you delete the key. Accidentally deleting items that are essential to the proper functioning of the system can be harmful to the system.
To avoid problems with the registry, it is best to make a backup of the registry. If you make a backup you can always go back to one restorepoint before you made any changes to the Windows registry.
Windows 11 registry cleaning
Back up the Windows registry
Whether you clean the registry yourself or let an app do it. A backup of the Windows 11 registry before you start is essential. This is how you backup it Windows 11 registry.
Right-click on the start button. Click Run in the menu.
In the run window type:
regedit.exe
Click File at the top left and then click Export.
Select a safe location for the Windows registry backup. Enter a clear file name, preferably including the date, and then click Save.
There will now be one made a backup of the Windows 11 registry. Depending on the size of the registry, this may take a few minutes. The final registry file will be several hundred MB in size.
Clean Windows Registry with Disk Cleanup
Disk Cleanup is a tool to clear temporary files. It seems like this tool has nothing to do with the Windows registry. However, deleting temporary files and other unnecessary files will clear up references that exist in the registry.
Click on the magnifying glass in the taskbar. In the search window type: disk cleanup. Then click on the Disk Cleanup app.
Click the “Clean up system files” button in Disk Cleanup.
Disk Cleanup starts analyzing and calculating how much space can be freed up on the Windows installation disk.
Select the files to delete. At the top you will find the total amount of disk space that can be freed up. Click OK when you're done.
By clearing data on the Hard Drive the registry is also cleaned. All these temporary files and logs have references in the Windows registry.
Run DISM
DISM stands for Deployment Image Servicing and Management. DISM is a tool to troubleshoot and automatically repair problems in Windows. If there are problems with your Windows 11 installation, this problem also includes references in the Windows registry. Starting DISM can solve these problems.
Click on the magnifying glass in the taskbar. In the search window type: Command Prompt. Right-click on the result and choose Run as administrator.
In the Command Prompt window, type the following command to start DISM.
DISM.exe /Online /Cleanup-Image /Restorehealth
Wait for the DISM check to complete. If problems are found, Windows 11 will automatically solve them for you.
Software to clean the Windows 11 registry
In addition to these two safe ways to clean the Windows registry yourself, there is also software that can clean the registry for you. Using this registry software is not without risks.
It is important that if you use software to clean the registry that you always check which registry references are removed by these apps. Some software also offers to analyze the registry at a deeper level. This is not recommended.
CCleaner
The most famous software to clean the Windows registry is CCleaner. This app has been around for years and can help you tackle the registry. CCleaner is free for home use.
Click on register on the left. Then click Scan for problems. Then click View Selected Issues and backup the registry. Then follow the steps to remove the desired entries in the Windows registry.
Wise registry cleaner
Wise registry cleaner promotes itself as the best registry cleaner for Windows. I leave this honor to you, decide for yourself. Wise registry cleaner is also free for home use. Besides cleaning the Windows registry, it offers even more tools to clean Windows.
Download Wise registry cleaner.
When you open the app for the first time, you will be asked to backup the entire registry. If you have not already done so, do so to avoid problems. Then click on the Quick scan and follow the steps. Also check the registry entries that are removed by Wise registry cleaner.
Auslogics registry cleaner
Auslogics is also a free home app to clean up your computer. It offers a number of tools to clean up your computer, including a Windows registry app. I personally find it the most clear app you can use to analyze the registry.
Download Auslogics registry cleaner.
Comments
Using apps to clean the registry is again not without risks and as I mentioned before, I do not recommend using the advanced or deep scan options. All of these apps offer a “professional” version for purchase. I don't recommend this.
These apps advertise that the tools they contain make the computer more stable, but this has never been proven. Using a Windows registry cleaning app may make your computer a bit faster, but it will not make it more stable.
Restore registry backup
If you have made a backup of the registry and something goes wrong, you will also want to restore this backup. It may happen that you have deleted certain registry keys that later give an error message during startup. This is not unusual if you have used an app to automatically clean the registry.
Right-click on the start button. Click Run. In the Run window type: regedit.exe.
Click on File at the top left and then on Import.
Select the (“.reg”) file. That is a registry backup file that you either created yourself or was created by an app. Then click Open.
The registry file is now imported into the Windows registry.
Lees meer:
I hope this helped you. Thank you for reading!