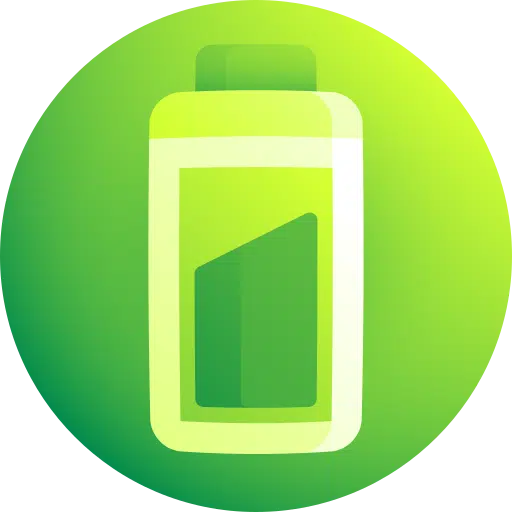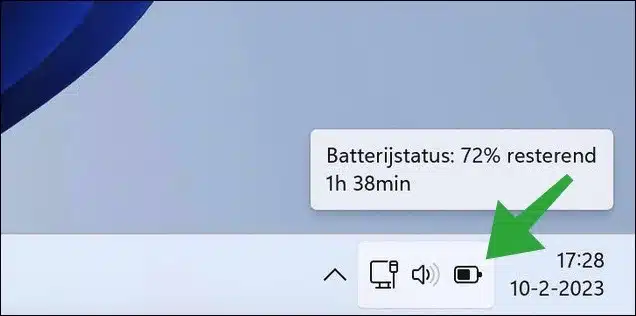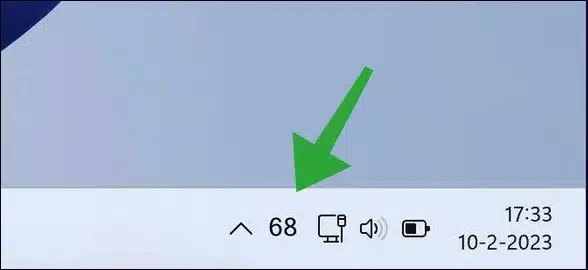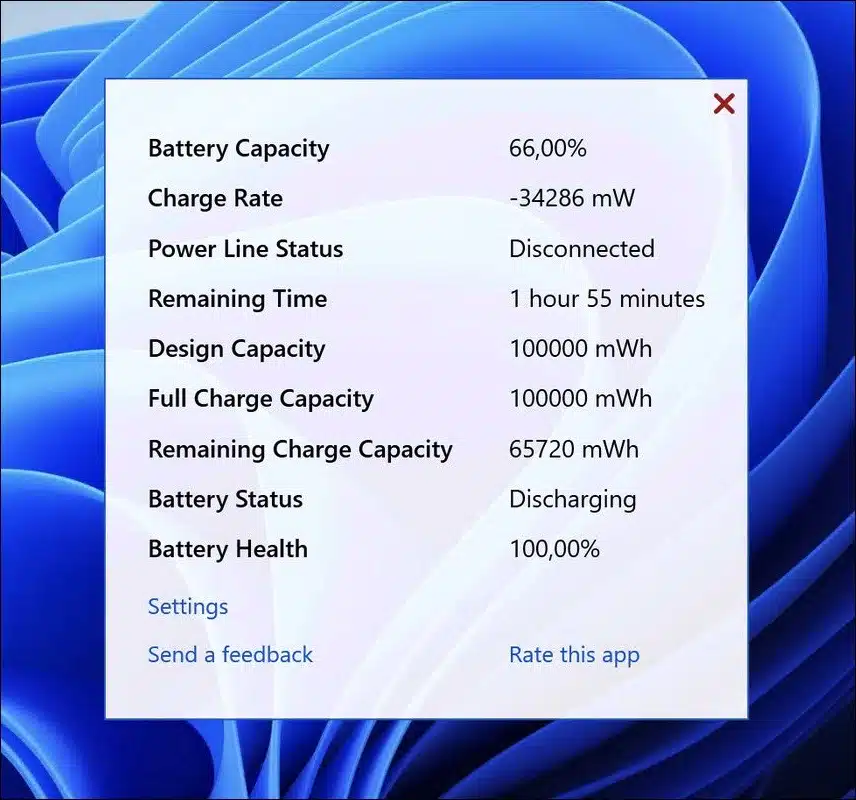If you are using a laptop then it is battery percentage one of the most important insights you can display.
Unfortunately, the battery percentage is not displayed by default in Windows 11 or 10. To view the battery percentage, hold the mouse over the charging icon. After this you will see the percentage of the remaining battery and time.
To add the percentage of battery remaining to the taskbar you need an app. This app adds the remaining battery percentage to the taskbar. You then have immediate insight into the battery percentage without opening additional apps or settings. So you no longer have to mouse over the charging icon to see the remaining percentage.
Show battery percentage on taskbar in Windows 11 or 10
Open the Microsoft Store. In the Microsoft Store, search for: Battery percentage icon. Click on the result to open.
Then click “Download” at the top right to download this app to your computer. After downloading, open the app.
You will now immediately see the battery percentage in the taskbar.
When the percentage disappears in the hidden menu, click the up arrow. Then click on the battery percentage and drag the icon onto the taskbar again. The battery percentage icon is now fixed on the taskbar.
By clicking on the battery percentage you will immediately receive more information about the battery status. For example, the battery capacity in percent, the remaining time, the total battery capacity and remaining battery quality.
Click on Settings to change the settings. Here you can set notifications when you receive a notification when the battery is low or full. You can also set colors and change the font.
This app comes with Windows started up, to disable this, change the “Start with Windows” setting to off.
I hope this helped you. Thank you for reading!