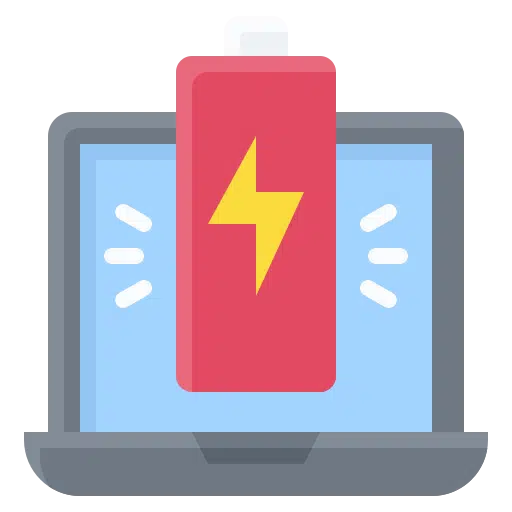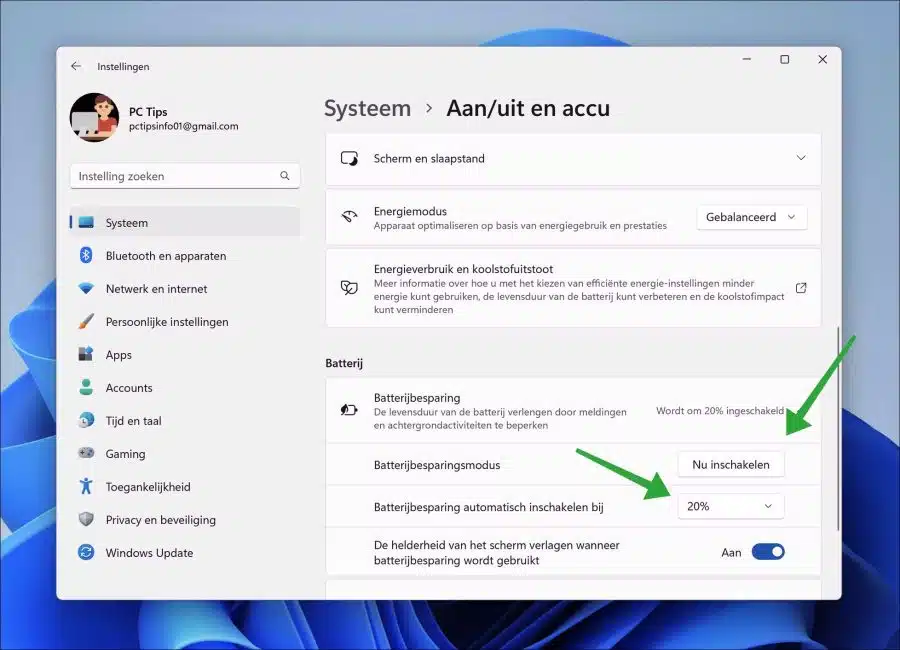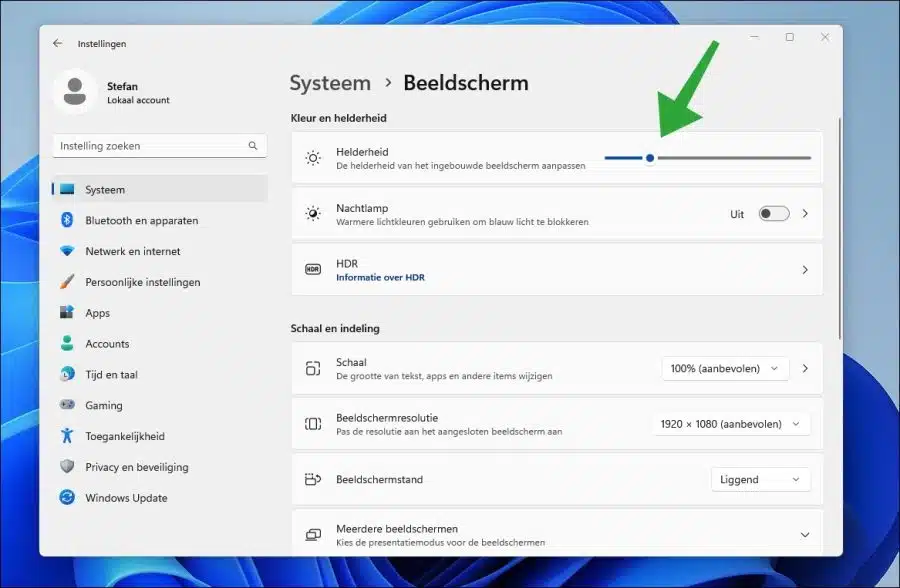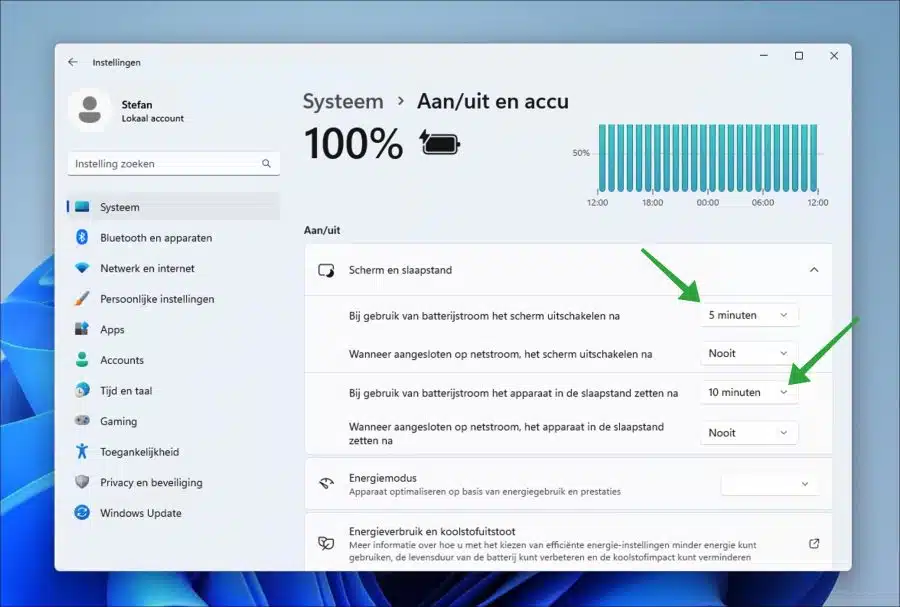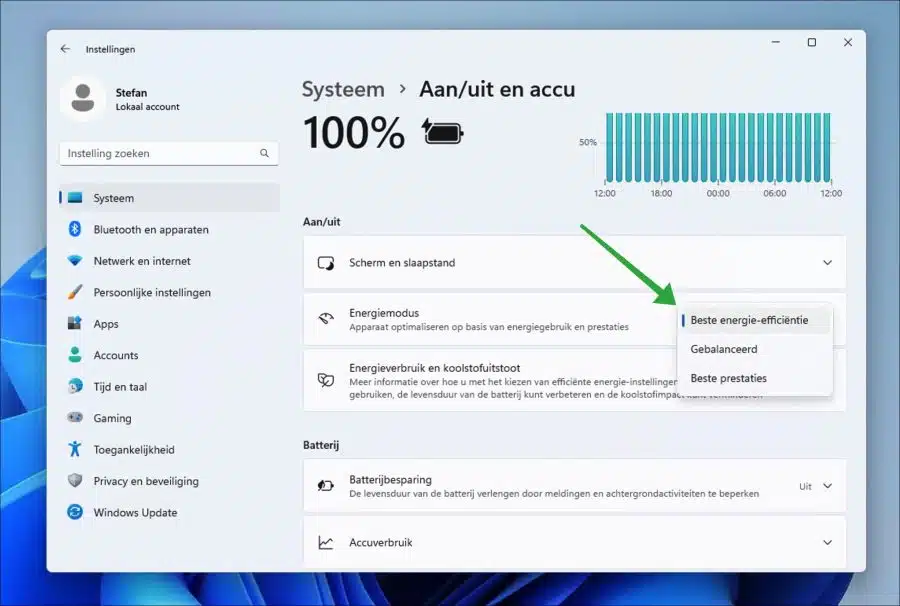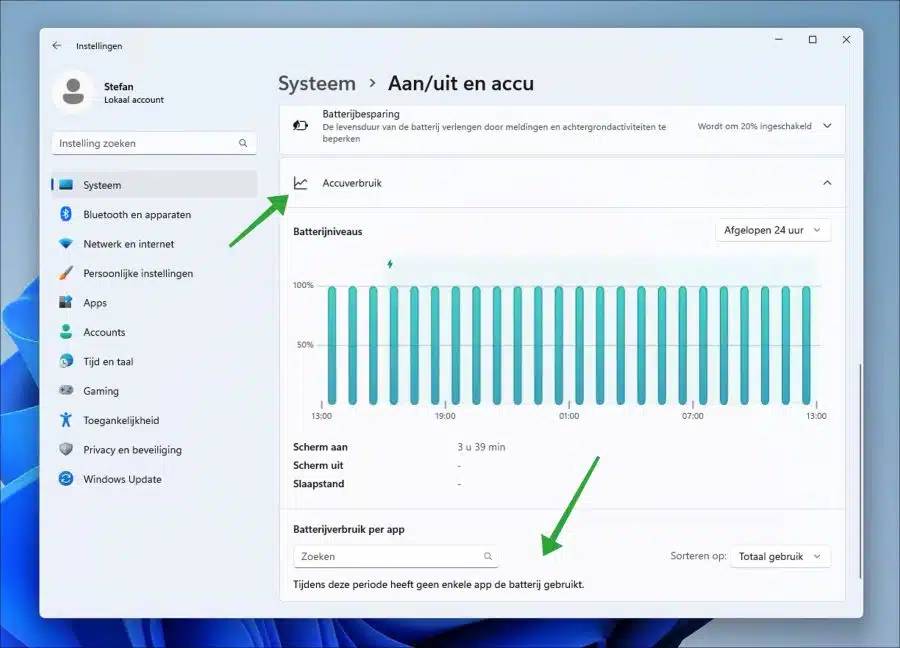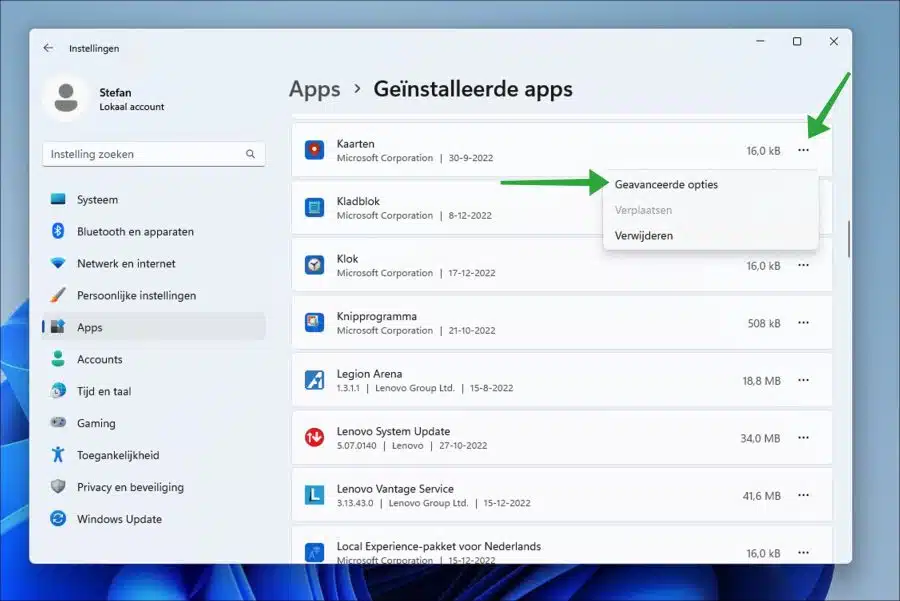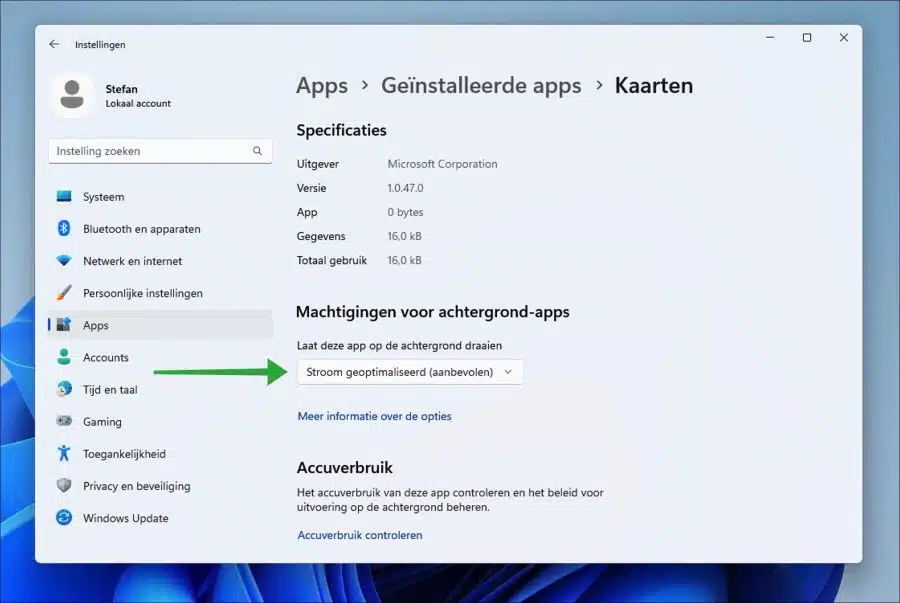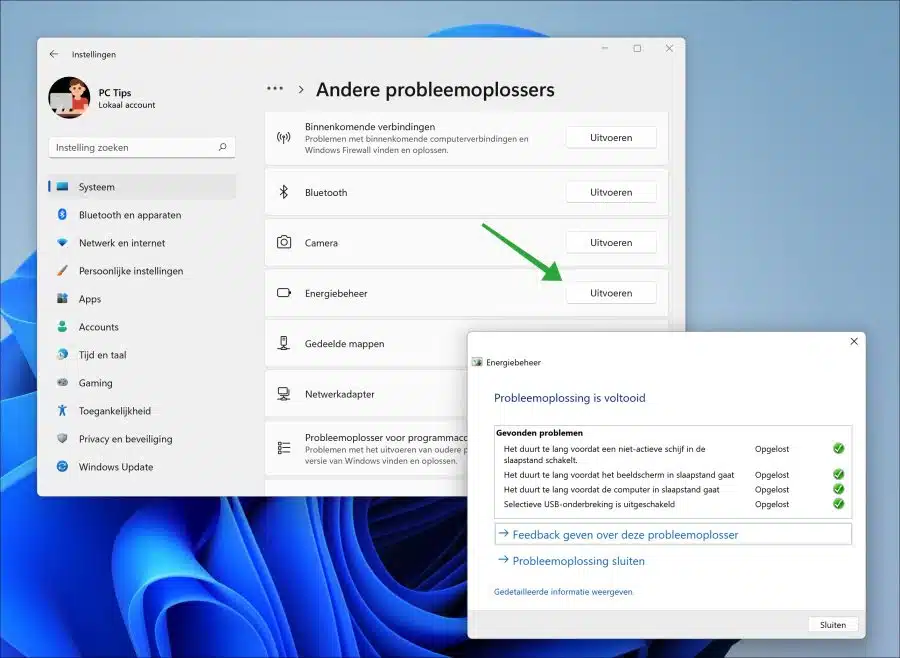In Windows 11 There are several features and options available to improve battery life.
You can enable the “Battery Saver” feature in Windows 11. This function improves the duration at a certain minimum amount of battery remaining by disabling or adjusting various functions. In the case of battery saving, Windows 11 will automatically lower the screen brightness, among other things.
There is also a “power mode” setting that applies certain options in Windows 11 based on the selected modes. There are three different modes to choose from, each mode has its impact on the battery life and performance of the laptop.
In this article you can read all the different options to extend the lifespan of the laptop battery to improve. This is a complete guide to improving battery (“battery”) performance.
7 Ways to Save Laptop Battery with Windows 11
Enable battery saver
When battery saver is enabled, the screen brightness is reduced by a certain percentage. Also becomes efficiency mode active in the Microsoft Edge browser.
Open the settings. Click on “System” and then on “On/off and battery”. At the bottom of the “Battery” settings you will see the “Battery saver”. By default, battery saver is enabled at a minimum of 20% remaining battery. You can adjust the percentage or click “Enable now” to enable battery saving immediately.
You can only “turn on battery saver now” when the laptop is on battery, not when it is charging.
Change screen brightness
The brightness of the screen has a strong impact on battery consumption. If you lower the brightness of the screen, you will immediately notice that the battery lasts minutes longer on a single battery charge.
Open the settings. Then click on “System” and then on “Display”. Change the brightness of the display by lowering it.
Change screen and sleep settings
By changing the display and sleep mode settings, you can control how the screen is handled when using battery power and when the device goes into sleep mode. By setting this so that this happens more often, you will save battery power if the device is not used for a while.
Open the settings. Click on “System” and then on “On/off and battery”. You can now enter the time after which the screen should turn off when using battery power. You can also specify how long it may take before the device goes into sleep mode when using battery power.
I recommend turning off the screen after 5 minutes on battery power and setting sleep mode to 10 minutes. The faster the better, especially on battery power. It can of course be adjusted to your own wishes. These are settings that are applied when the laptop is not in use.
Enable Best Energy Efficiency Mode in Windows 11
In Windows 11 you can set a power mode. If you use the laptop a lot on battery power, it is advisable to select the efficiency mode. This makes the most of the remaining battery by reducing various processes and applying energy functions.
Open the settings. Click on “System” and then on “On/off and battery”. In the “Energy Mode” settings, select the “Best Energy Efficiency” mode.
Check battery consumption per app
In Windows 11 consume apps of course the battery. The great thing is that Windows 11 keeps track of which app uses the most battery over time. After identifying which app on the background a lot of battery consumption, you can set this app to “Power balanced.
Windows 11 determines what's best to save the most power while still allowing the app to receive notifications and update regularly. This option may limit an app that uses more power.
Open the settings. Click on “System” and then on “On/off and battery”. At the very bottom, click on “Battery consumption”.
In the “Battery consumption per app” section you can see which app has consumed the most battery power in the last 24 hours. Remember which app this concerns.
Now click on “Apps” in the settings on the left and then on “Installed apps”. Click on the three dots to the right of the app. In the menu click on “Advanced options”.
Change the “Background App Permissions” to “Flow Optimized (Recommended)”.
Do this for each app that appears in the “battery consumption” report.
Disable animation effects
Visual effects make using Windows 11 especially smoother. Disabling or limiting visual animation effects is effective at saving battery life, but can also make Windows 11 a bit less smooth. If you are serious about saving battery life then you can limit animation effects.
Run power management troubleshooter
In Windows 11 there are several problem solvers available that can automatically solve problems. A power management troubleshooter is also available. This power management troubleshooter can apply settings to optimize power management in Windows 11, which improves battery performance.
Open the settings. Click on “System” on the left and then on “Troubleshooting”. After this, click on “Other troubleshooters”.
In the “Other” troubleshooters, launch the “Power Options” troubleshooter by clicking “Run”. Windows 11 itself now searches for problems and resolves them automatically where necessary.
Read this article if the laptop no longer charges.
These were the tips to improve the battery life of a Windows 11 laptop. I hope this helped you. Thank you for reading!
Also read: