Laptops and tablets use rechargeable lithium-ion batteries. Like other batteries, lithium batteries have a limited lifespan. You will notice that performance decreases over time, and eventually the battery will no longer charge after long use.
Most lithium-ion laptop batteries provide 100% power for the first year. But if you suspect that your battery is performing less well, either due to a manufacturing defect or something going wrong with your system. In that case, you can generate a battery report in Windows 11 or Windows 10 and check the status with it
This handy battery report gives you a lot of information about your built-in computer battery, including specifications and service options, depending on the make, model and age of your computer system. If your battery or laptop for example, it is still under warranty and is not performing well, you may be able to get a free replacement.
All Windows versions, including Windows 11 and Windows 10, include a hidden feature known as Battery Report. This feature allows you to quickly generate a report on your battery to see lifespan, how its capacity has decreased over time, and other interesting statistics.
The built-in command “powercfg” allows you to generate a battery report via Windows Terminal, Command Prompt, or PowerShell. Apart from that, you can also use the “powercfg” command to generate a power report, which will give you suggestions to reduce your computer's power consumption and extend battery life.
Check battery status in Windows 11 or Windows 10
To get started, open the Command Prompt. Click on the start button, in the search window type: Command Prompt and right click on the Command Prompt result. Then click on “Run as Administrator”.
In the Command Prompt window type:
powercfg /batteryreport
The report is then saved to the location: C:\WINDOWS\system32\battery-report.html
Open the Windows Explorer and go to the location. Open the “battery-report.html” file for more information about the built-in battery.
The battery report is generated on a single HTML page divided into several sections. In the first section you will find the computer name, system product name, BIOS, operating system build version, and the time the report was generated.
The next section, “Installed batteries,” provides information about the installed batteries, name, manufacturer, serial number, chemical composition, design capacity, fully charged capacity, and number of cycles.
If the design capacity of the battery is 100.000 mWh, while the current capacity at full charge is 90.000 mWh (this is an example). This shows how your battery is worn out. The battery was originally designed for a capacity of 100.000 mWh, but now it can hold up to 90.000 mWh.
This means that it now holds slightly less charge than when the battery was new. This number decreases over time as you use your battery more and go through more charging cycles.
Note: If you purchased a new laptop, you may see a higher full charge capacity than the design capacity. That figure will automatically decrease over time as the battery's chemical composition changes.
Recent usage shows the battery status of the device over the last three days in the battery report. Here you can see when the device started up, when it was paused and how much battery capacity has been used over time.
Battery usage
In the “Battery usage” section you will see a graph of how the battery has been drained over time. Also, only data for the last three days is shown here.
Usage history
This shows your battery usage and life over time. Here you can see how much time the device has been running on battery and how much time it has been plugged in. The statistics here show the report from the installation date of the device when you first turned it on after the initial purchase.
Battery capacity history
This section shows you how the full charge capacity of your battery has gradually decreased from its design capacity over time. You will find the statistics here from the original installation date of Windows on the computer.
Battery life estimates
This shows an estimate of your device's average battery life for different time periods, based on how you've used it. The observed battery life at a full charge of the device is compared to the theoretical battery life at the design capacity.
Also read:
- Enable Battery Saver in Windows 10.
- Save battery with these 5 Google Chrome tips.
- 8 tips to make Windows 11 faster
- Clean Windows 11 registry? This is how!
I hope this helped you. Thank you for reading!

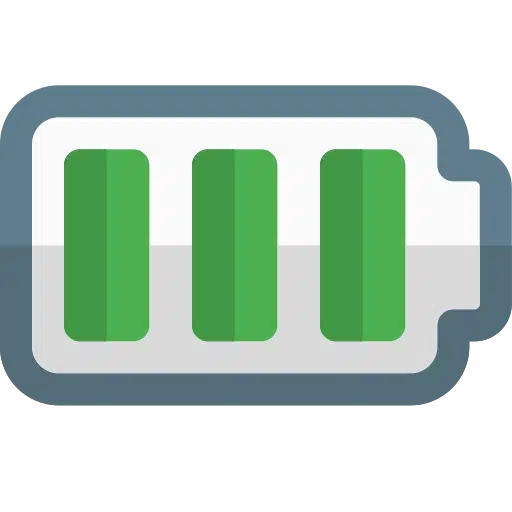
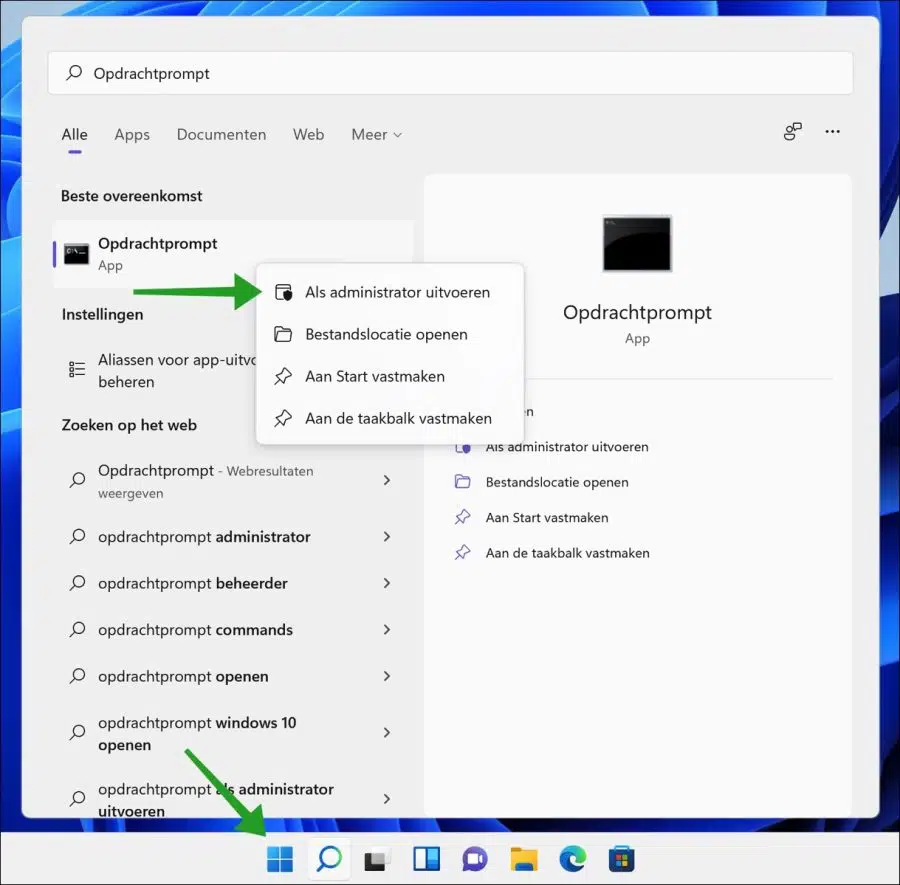
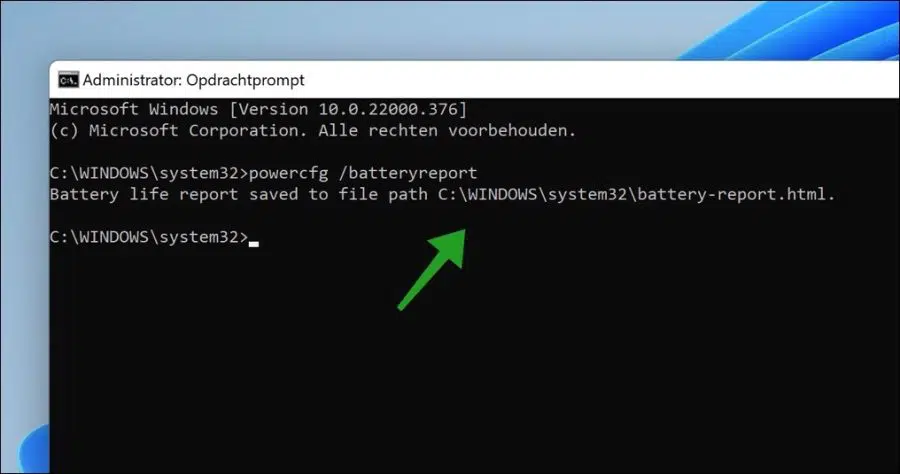
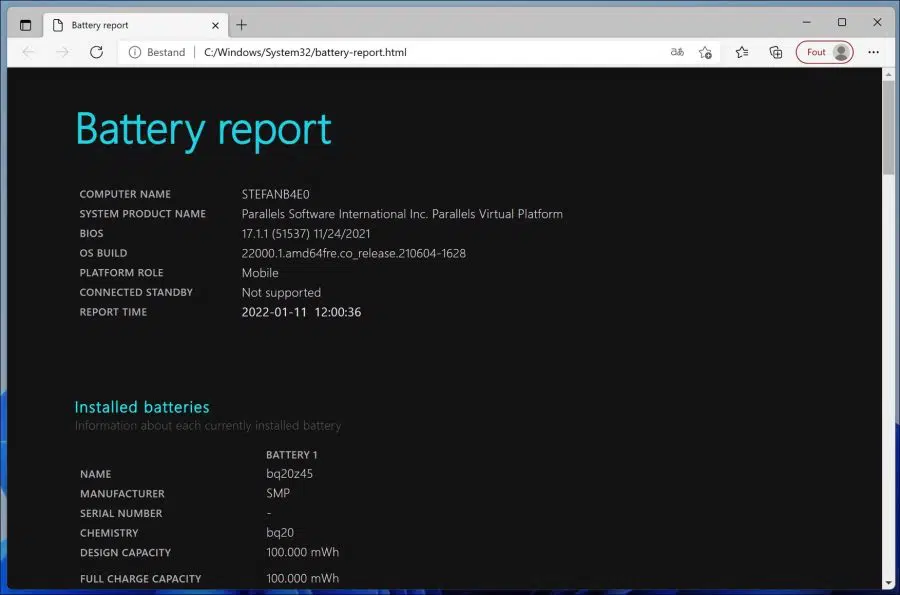
Thanks again for the advice, now I have a problem that I cannot solve
Every time I install something I get the error message vcruntime140.dll
Hello, The vcruntime140.dll error message usually occurs when the Microsoft Visual C++ Redistributable for Visual Studio 2015 is not installed properly, is corrupted, or is missing.
Download and install this:
https://www.microsoft.com/en-US/download/details.aspx?id=48145Success!