With the concentration aid you can create distraction-free periods by temporarily turning off warnings, notifications and other sounds.
Turn on concentration aid to stop distractions such as social media or set these distractions to turn on automatically at certain times of the day.
You can always read the notifications etc. later in the Windows 10 Action Center.
Engage concentration assistance
You can easily activate the concentration assistance using the quick actions panel in the Action Center. The default setting is off.
Click the Quick Action button once to allow only priority notifications, click a second time to allow only alarms. Click the button a third time to switch off the concentration aid again.
You can also enable or disable and adjust the concentration assistance in the Windows 10 settings.
Adjust concentration aid
Click on the Windows start button. In the left menu select Settings from the start menu.
Click on System settings.
In the left menu, click Concentration Aid to open the concentration aid settings.
Once in the concentration aid settings you can also set your automatic rules and adjust your priorities. You can set automatic rules based on times, when you duplicate your screen or when you are playing a game.
To set an automatic timed rule, click the “during these times” option and then slide the slider to On.
You will now see menus to set the start time and end time and/or whether you should repeat the rule daily, weekdays only, or weekends only. You can choose the level of concentration whether this applies to the priority or only alarms.
If you enable concentration assistance on Priority, you can set a custom priority list for the concentration assistance.
Select “priorities only” and then click on adjust the priority list.
You now have the choice to manage which notifications are allowed. The other notifications appear in the Windows Action Center. Set and activated alarms are always displayed.
You can choose to display notifications from certain people and from certain applications. You can add these exceptions to the priority list, so you stay informed of notifications that you do want to see.
Lees meer:
I hope this helped you, thanks for reading.

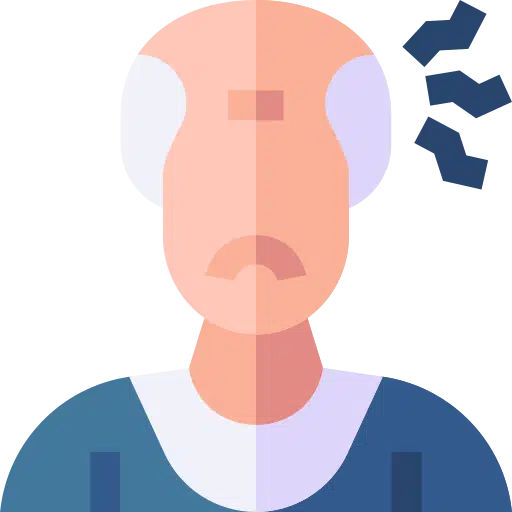
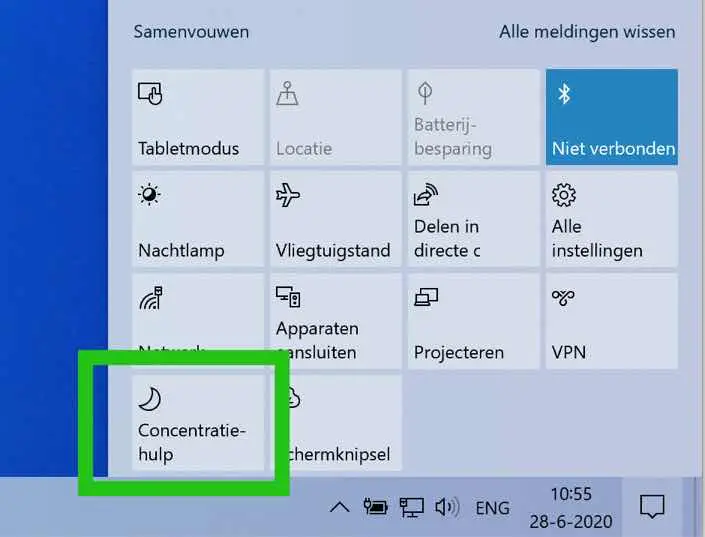
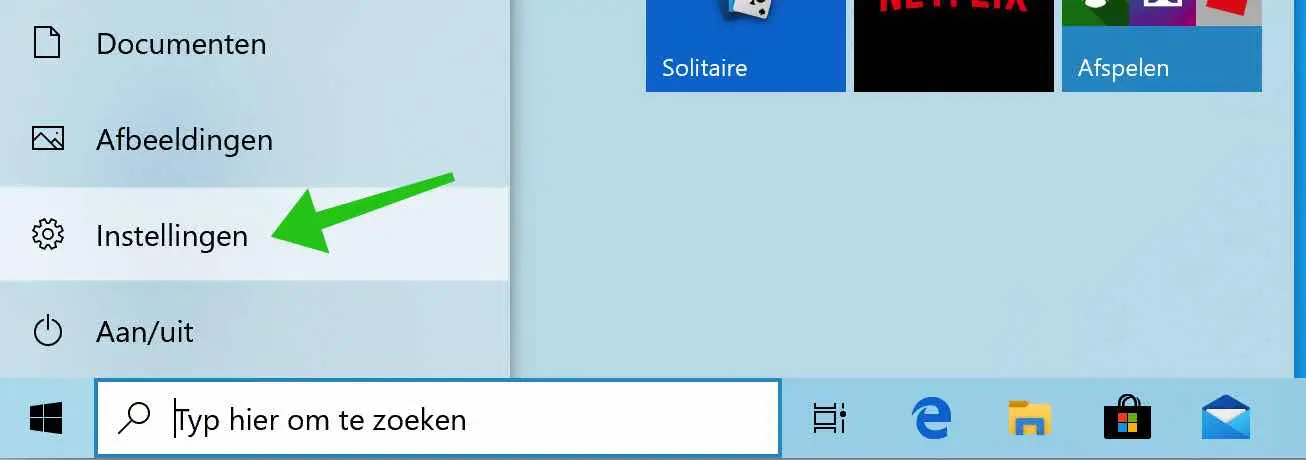
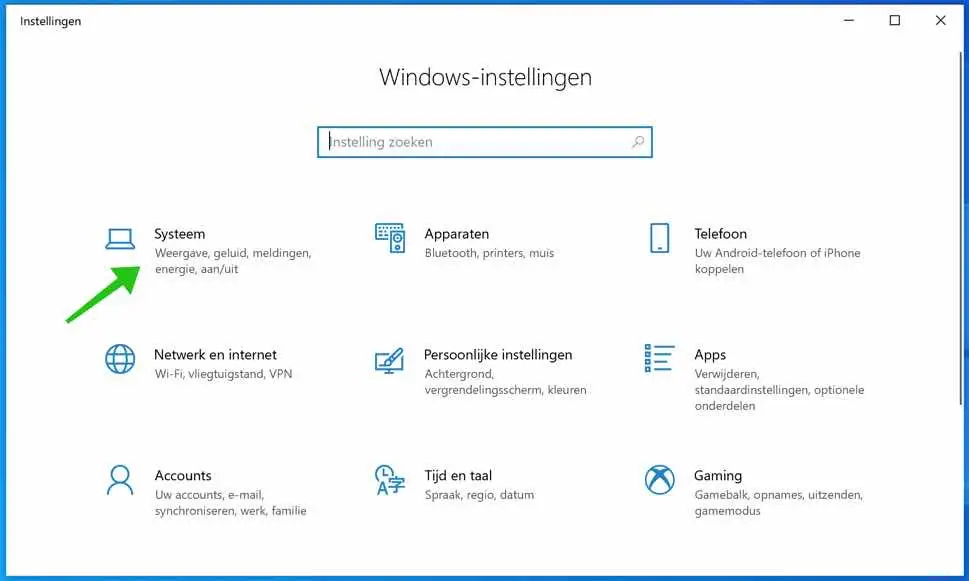
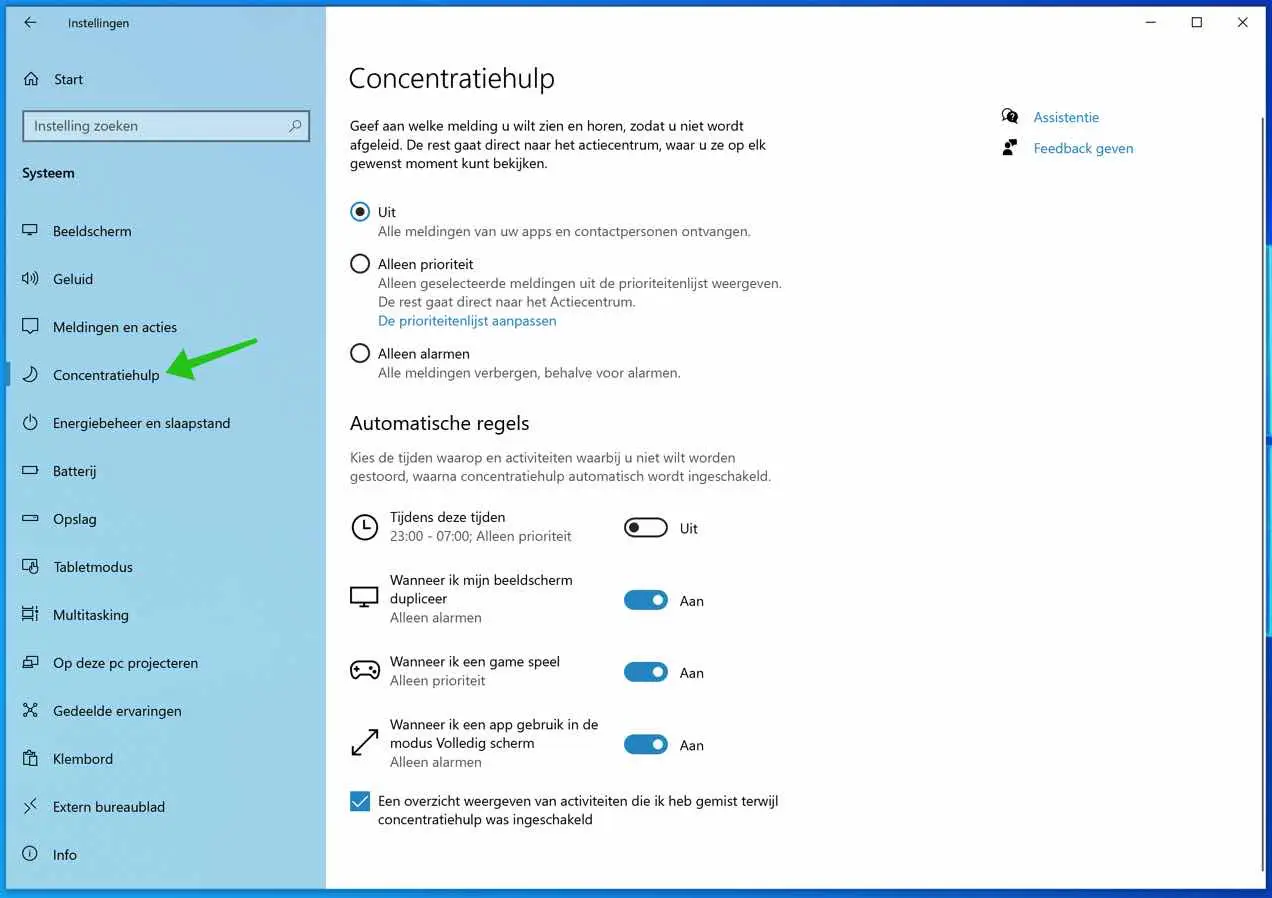
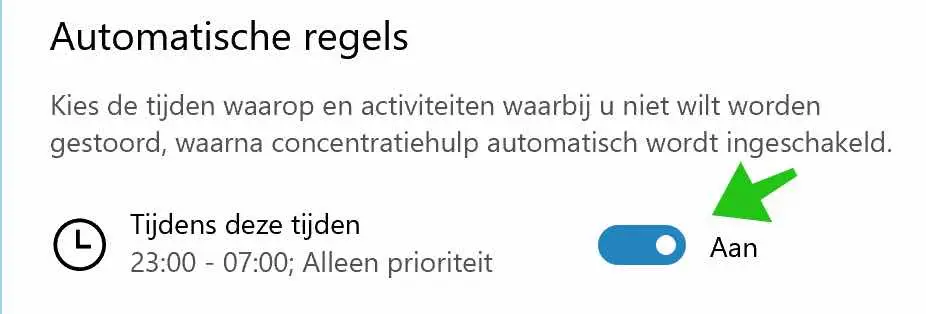
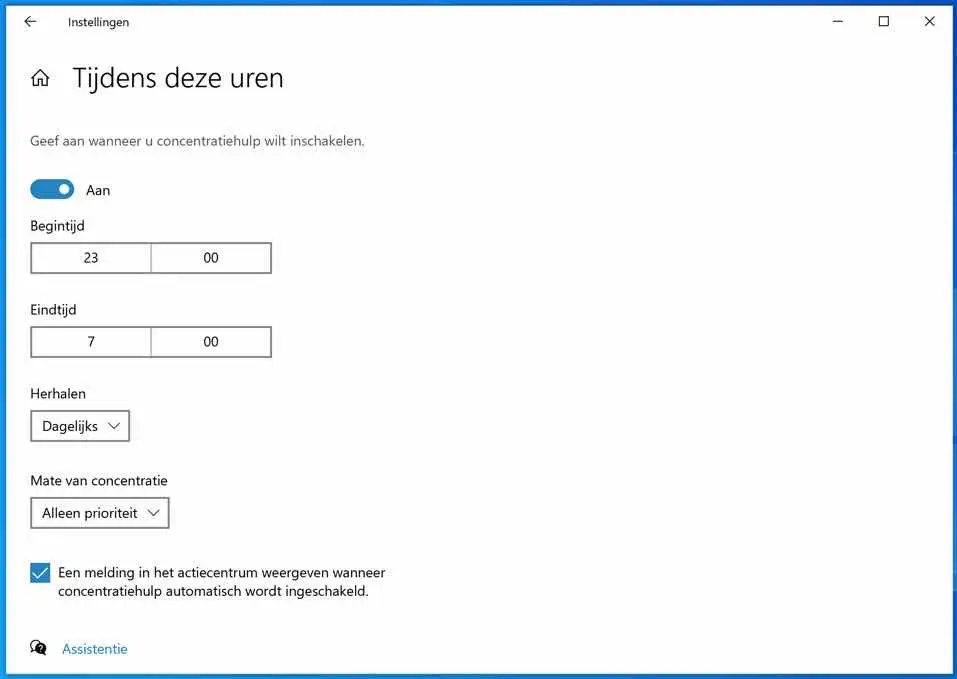
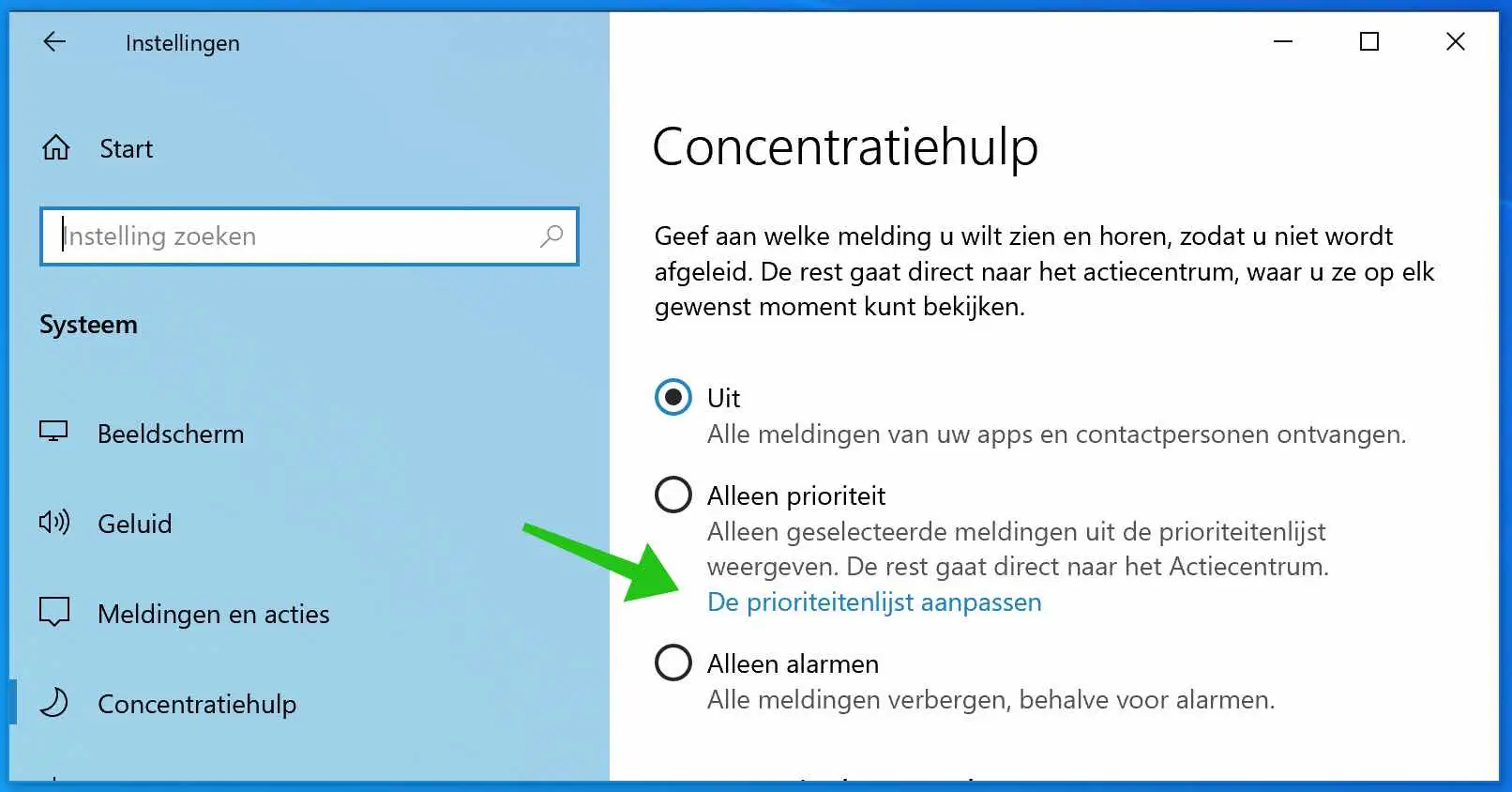
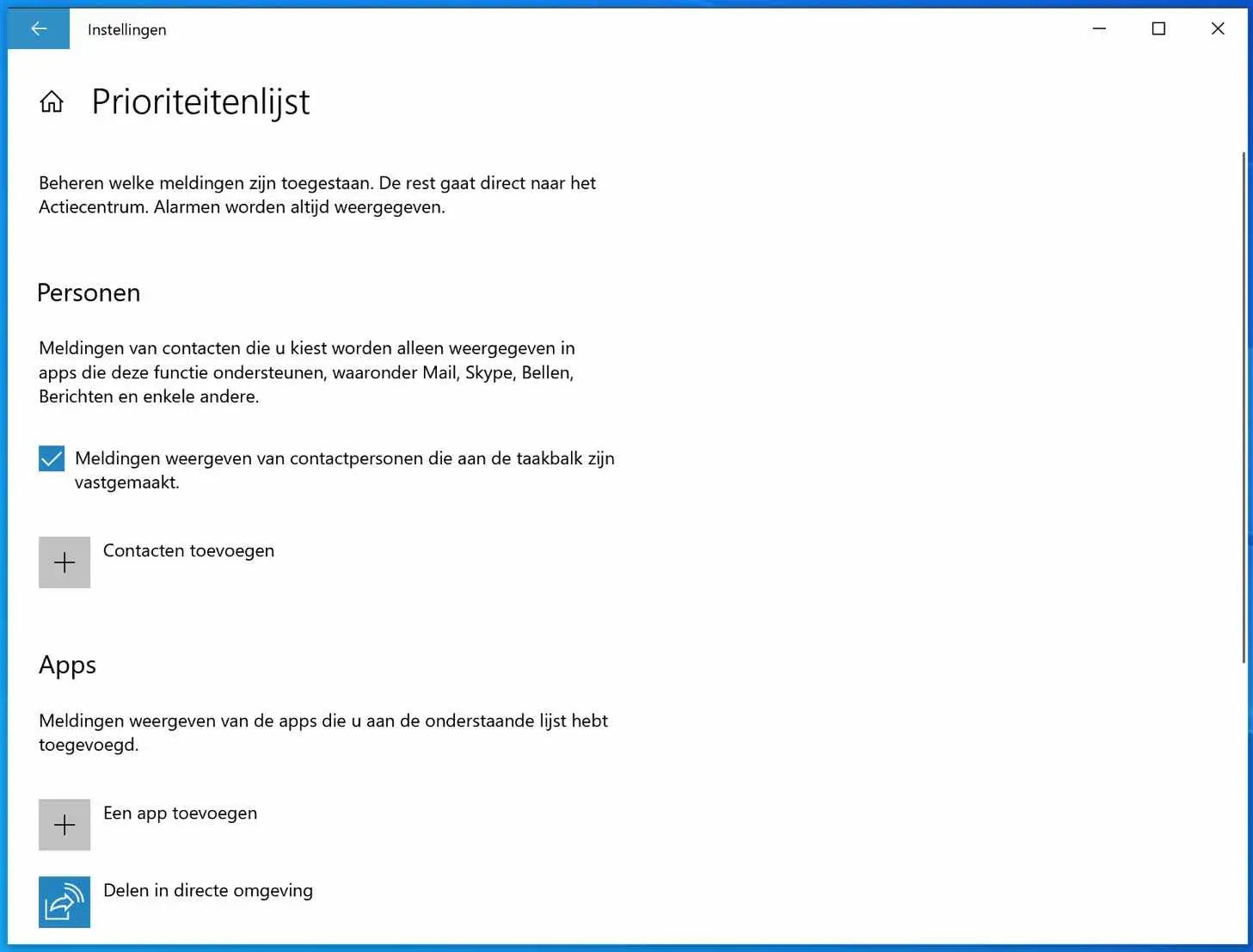
No new notifications (concentration aid on)
How do I get to that to turn it off?
Hello, I assume that your question concerns concentration assistance in Windows 10. In the search box in the taskbar, search for: concentration aid. Click on the result.
Then enable the “off” option to receive all notifications. In the automatic rules, disable the “during these times” option.
Concentration assistance is now disabled. Good luck!
Thank you for the clear explanation about concentration aid!!!
Hello, glad it worked. Thanks for your response!