If you regularly interact with people in a different time zone, it is useful to know what time it is in their time zone. In Windows 11 you can add an extra clock with time zone in addition to the time and date from your own time zone.
Windows 11 only shows the current date and time of your time zone which is always visible on the taskbar. Additional clocks can be easily displayed from the toolbar or via the flyout when you click on the date and time on the taskbar.
You can only add two additional clocks in addition to the current time in date in Windows 11.
How to add an extra clock in Windows 11
Right-click on the start button. Click on Settings in the menu.
Click on Time and language on the left. Then click on Additional clocks.
In the date and time settings you can select two new time zones in the Extra clocks tab. Click “Show this clock” and select the time zone you want. In the text field “Enter display name” enter a clear display name. Do this for both clocks. Click OK.
If, after adding an extra clock, you want to see the current date and time of that time zone, click on the current time and date in the taskbar. A new window will open where you will see the display name and time and date format at the top.
I hope this helped you. Thank you for reading!


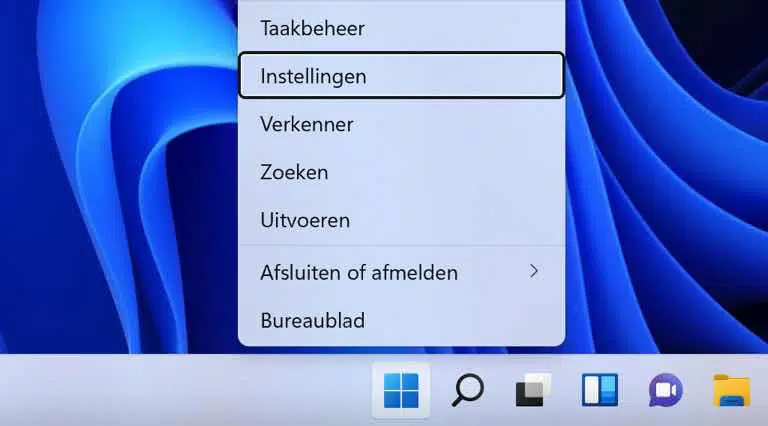
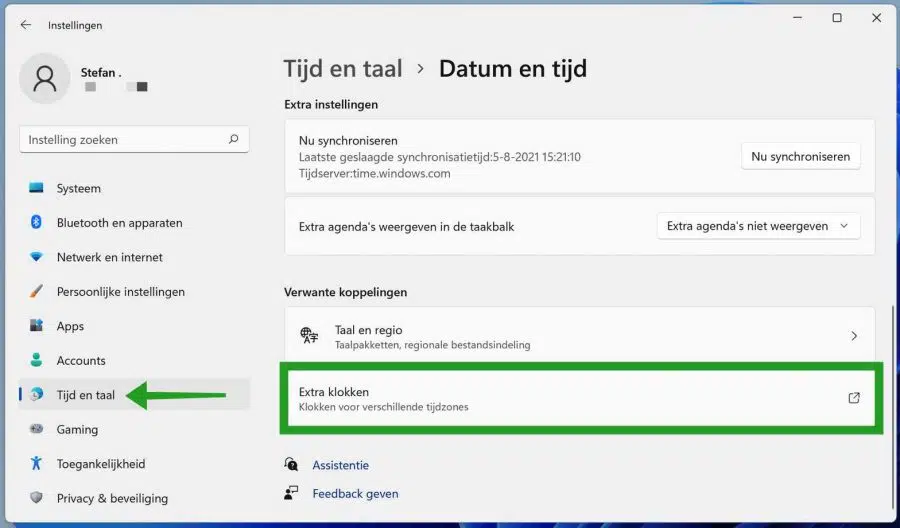
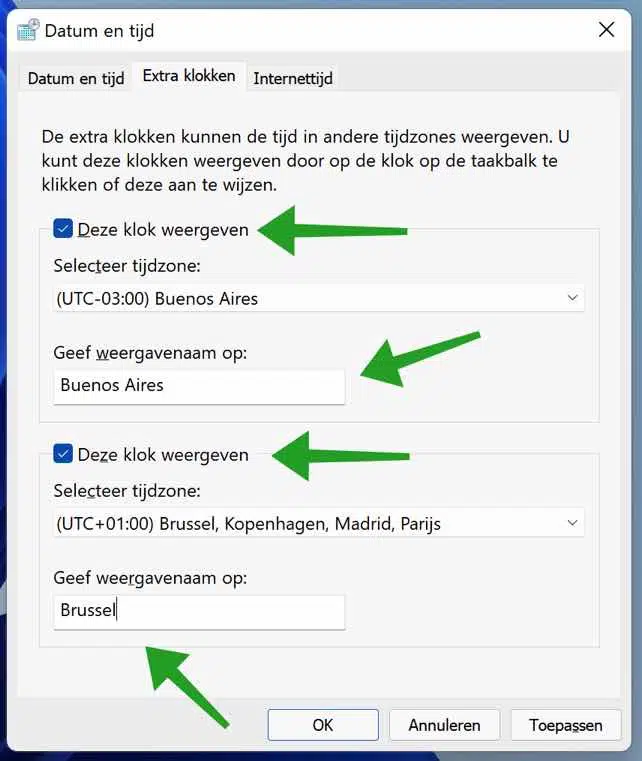
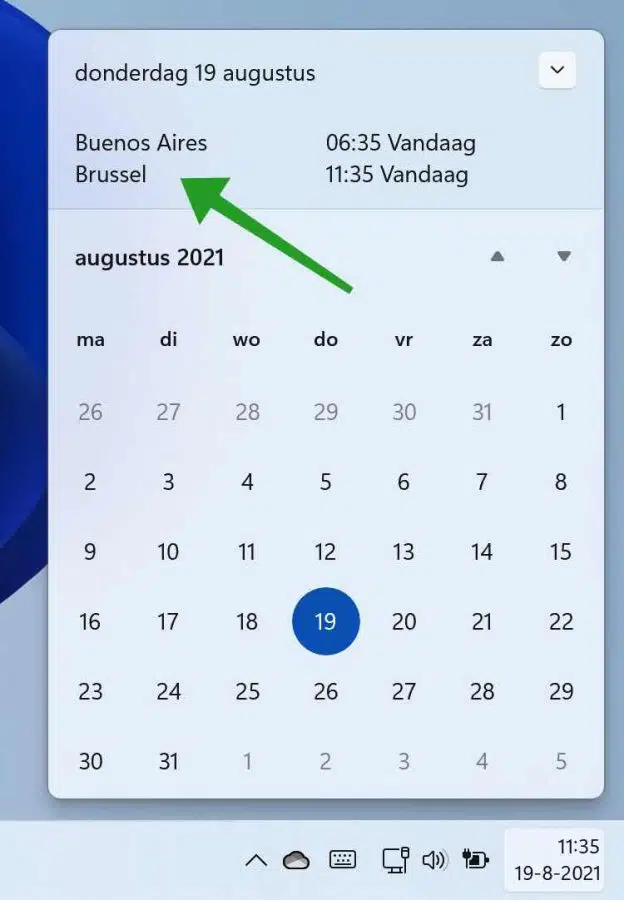
how can you have a clock in the background? Greetings Eren
Hello, that is not standard Windows functionality. There are several apps for this, just search the Microsoft Store. It just depends on what you're looking for. Good luck!