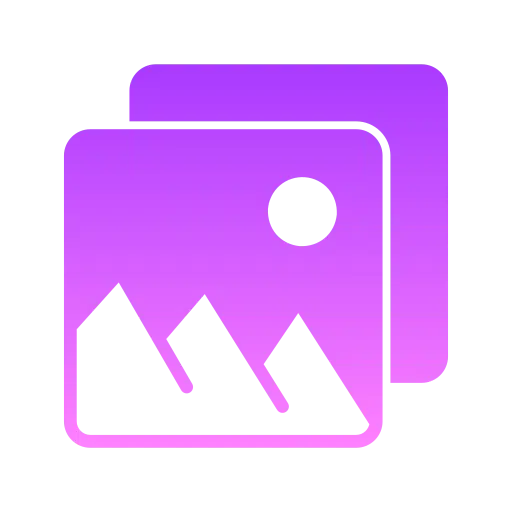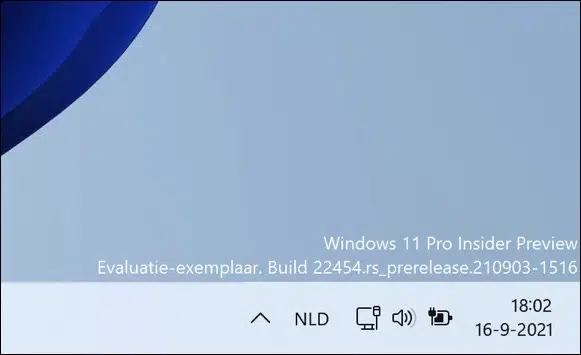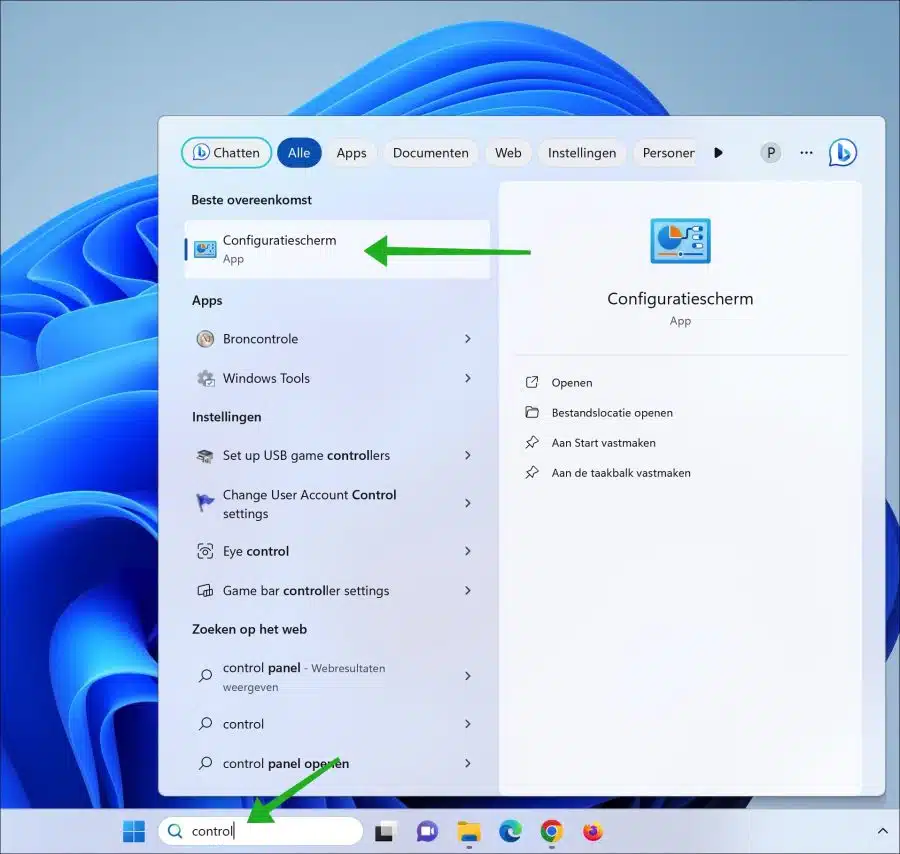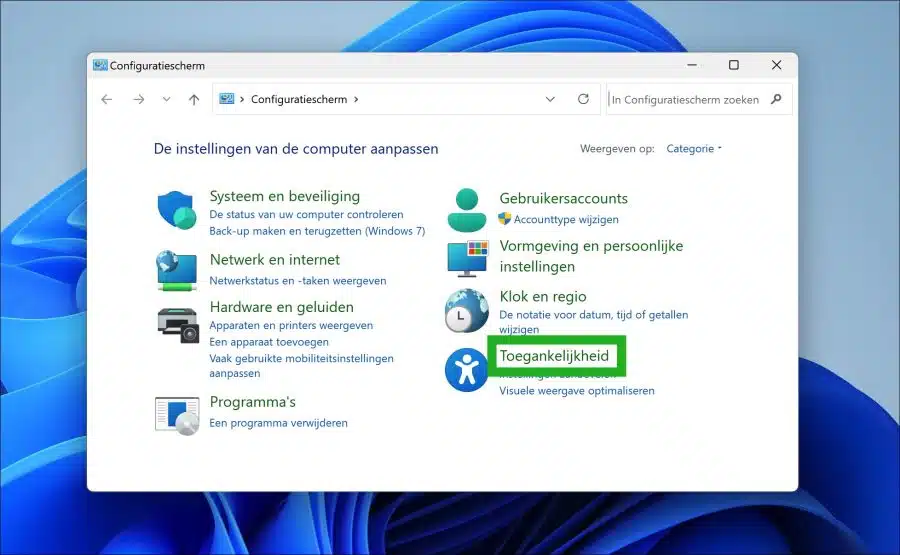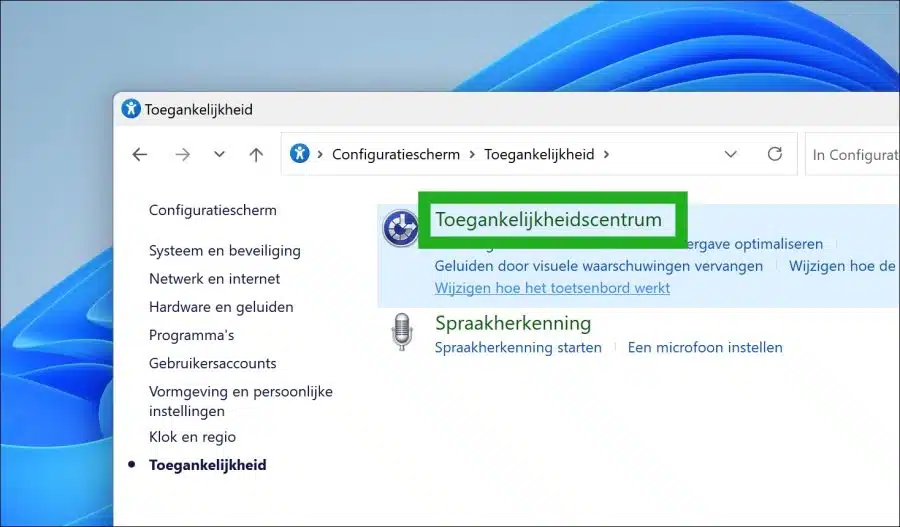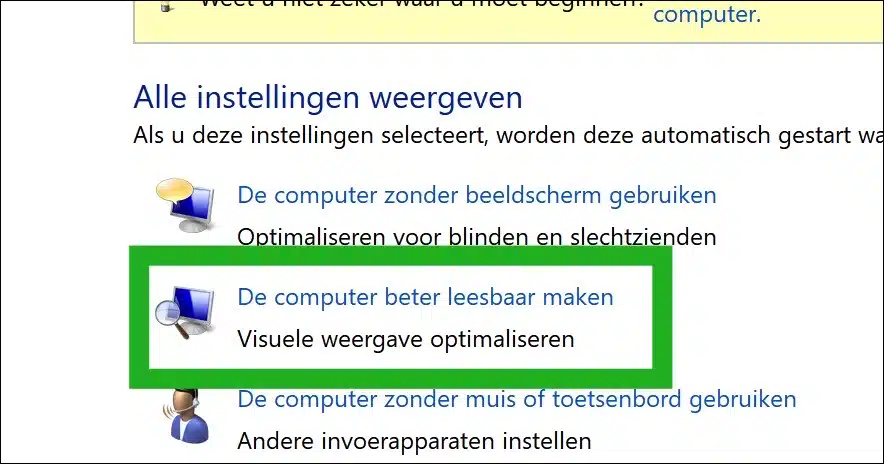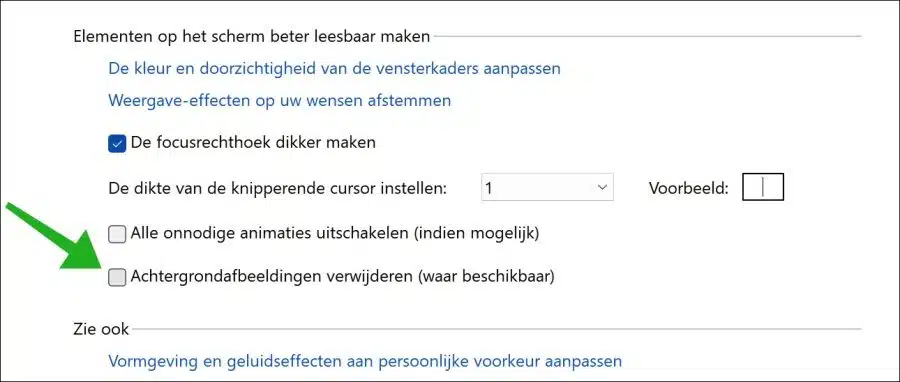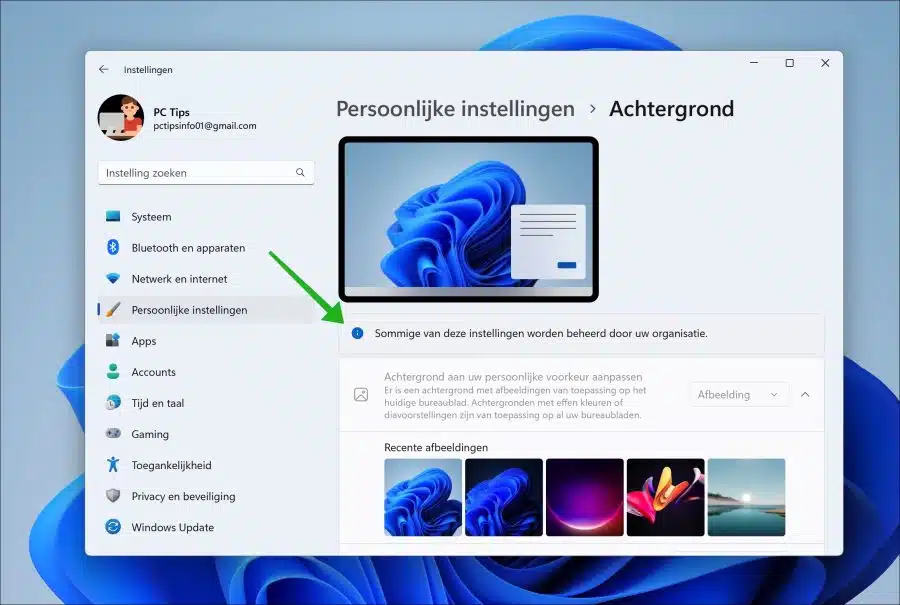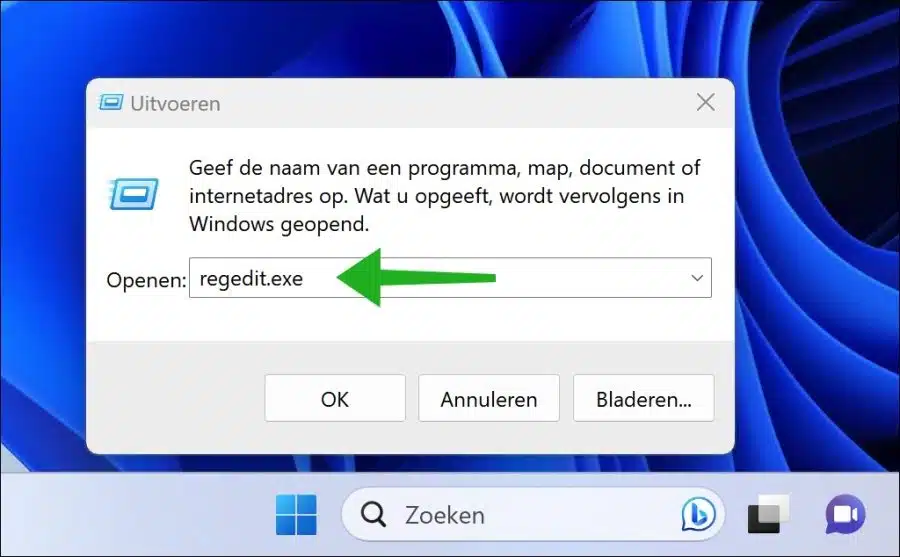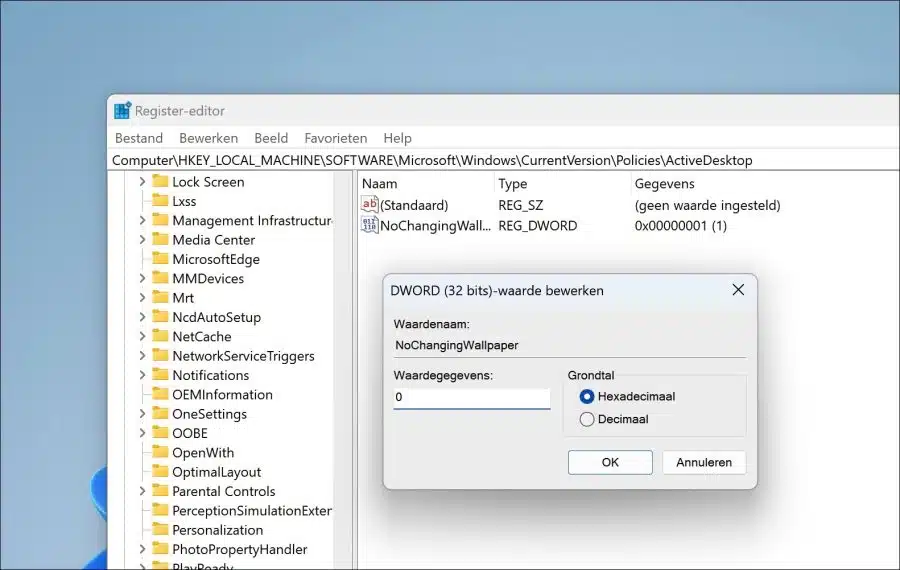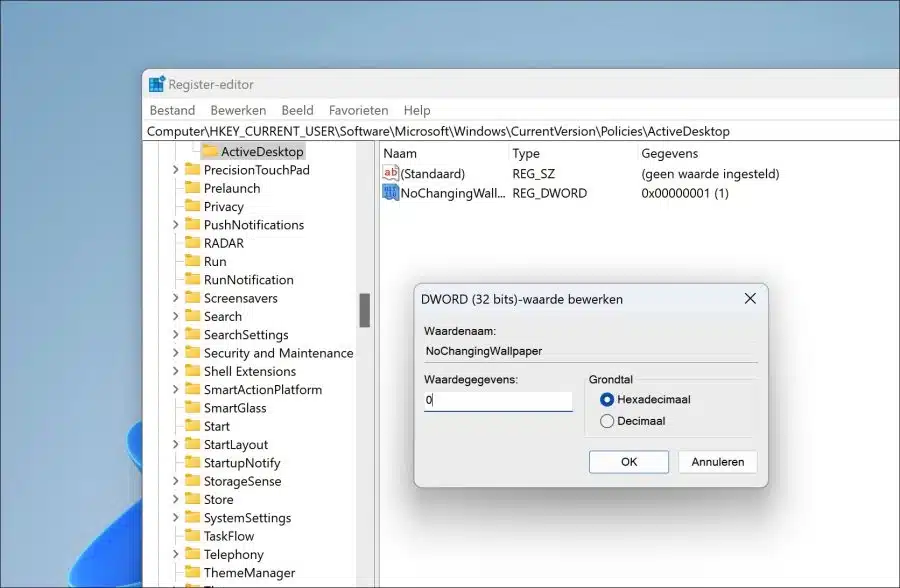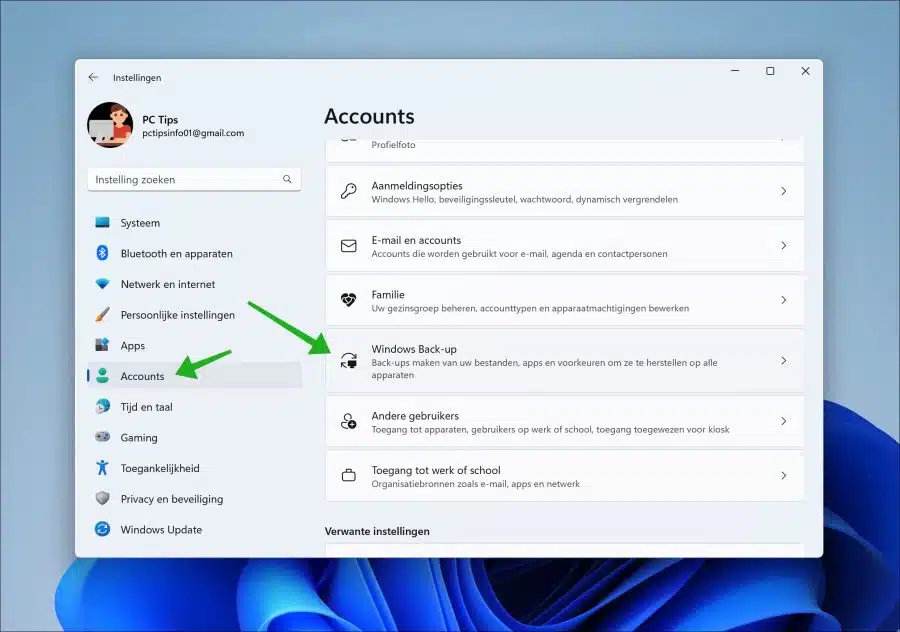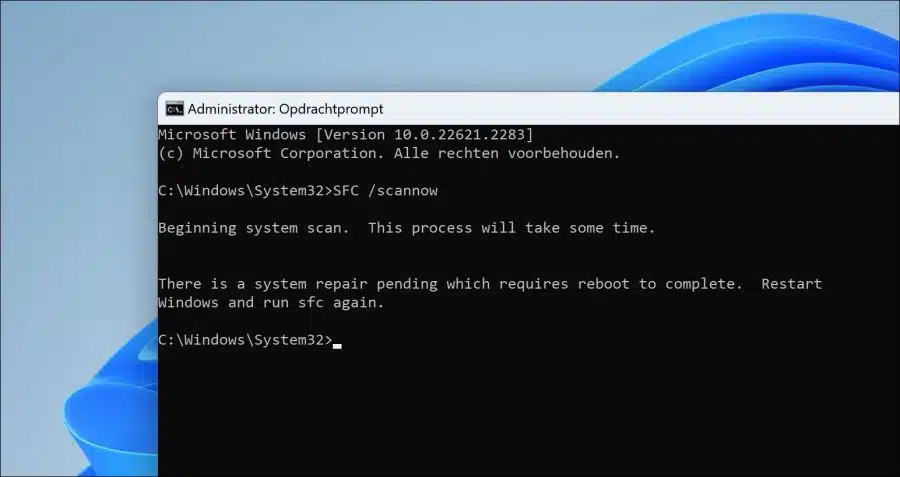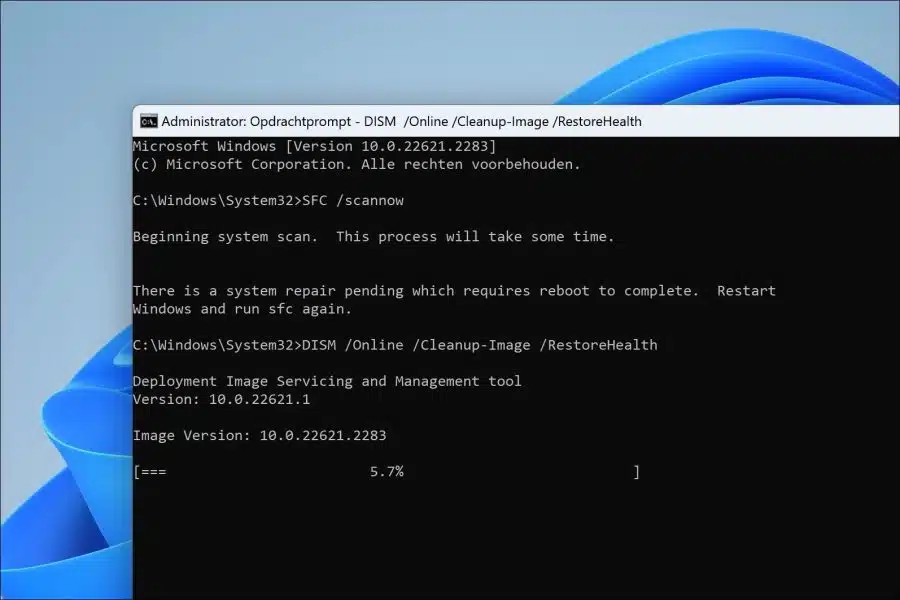Setting a wallpaper in Windows 11 helps to give Windows 11 a personal touch. If you are unable to set a background, this can be annoying.
The reason why a wallpaper cannot be set can vary. In this guide we will go through the solutions to solve this problem. Each solution must be performed separately. I do recommend that if you continue, you first do a create a restore point before making any changes to your computer.
Setting wallpaper is not possible in Windows 11
Is Windows activated?
One of the most common reasons why you cannot set a wallpaper is if Windows 11 is not activated. If Windows is not activated, certain components in Windows are not available, one of those components is the option to personalize Windows 11 with a background or wallpaper.
To immediately see whether Windows has been activated or not, look at the bottom right of the screen for a watermark indicating that Windows has not yet been activated. If you see this watermark then you should Activate Windows 11 first.
Restart Windows
Have you already restarted the computer? You can often solve minor problems immediately by restarting the computer. In some cases, a certain process or references do not work properly, which means that setting a background does not work. By restarting the computer, these types of processes are also restarted, with the result that it is then possible to set a background.
Disable background image removal
Several accessibility options are available in Windows. There are also screen options available that should make it easy for people with a visual impairment to read the screen.
One of these options is the accessibility option to remove the background image. If this option is enabled, the background will be automatically removed and replaced by a black screen. Disable this accessibility option to be able to set a wallpaper.
Click “Search” in the taskbar. In the search box type: control to get it open the control panel.
In the control panel, click on “Accessibility”.
Then click on “Ease of Access Center”.
Click on “Make the computer easier to read”.
Uncheck the “Remove the background (where available)” option.
Click “Apply” and “OK” to confirm. Now set the desired background again.
Some of these settings are managed by your organization
If you see the message “Some of these settings are managed by your organization” in the background settings, this means that a policy is active that blocks access to the background settings.
This notification is intended to inform the end user that they do not have access to change certain settings due to policies set by the organization. This type of policy is often enforced by IT administrators, often through a group policy or MDM solutions (Mobile Device Management).
This is, for example, the case if it is a computer from work, school or another type of organization. In some cases it also occurs on personal computers that are not part of this, but are logged in to a work environment, for example via Microsoft 365 or Active Directory. Simply put, this means that the policy cannot always be deleted, it either keeps coming back or it is not allowed by any IT administrator. You can try.
Open the Windows registry. To do this, right-click on the Start button and click “run” in the menu. In the run window type: regedit.exe
Go to the key:
HKEY_LOCAL_MACHINE\SOFTWARE\Microsoft\Windows\CurrentVersion\Policies\ActiveDesktop
Double-click “NoChangingWallpaper” and change the value data to “0”.
Now go to the key:
HKEY_CURRENT_USER\SOFTWARE\Microsoft\Windows\CurrentVersion\Policies\ActiveDesktop
Double-click “NoChangingWallpaper” and change the value data to “0”.
Once this is successful, you can now set a background and the “Some of these settings are managed by your organization” policy in the background settings has been removed. If not, read on this article to remove “Some of these settings are controlled by your organization.”
Disable my personal preferences (synchronization).
When you are logged in with a Microsoft account on multiple devices, personal settings are synchronized. If you have chosen not to be able to set wallpaper on a specific device, these settings will be synced to all your other devices. By turning off sync you can prevent these types of settings from being applied to all your devices.
Open the settings. In the settings click on “Accounts”. Then click on “Windows backup”.
Disable the “remember my preferences” option to disable the synchronization of various personal settings. Now check whether you can now set a wallpaper. If not, restart the computer again.
Repair system files
SFC (System File Checker) and DISM (Deployment Image Servicing and Management) are built-in Windows tools used to repair corrupt or damaged system files.
If you are experiencing issues such as not being able to set a wallpaper in Windows 11, there may be corrupt system files responsible for this functionality.
Open a Command Prompt as administrator. In the Command Prompt window type:
SFC /scannow
After this, type the following command:
DISM /Online /Cleanup-Image /RestoreHealth
When both commands have been completed, restart the computer and check whether you can now set a background. Read here how to set a wallpaper in Windows 11.
I hope to have informed you with this. Thank you for reading!