If you Apple If you have an iPhone or iPad device and you take a photo with it, the HEIC image format is used by default to save the images, with the file extension ending in HEIC.
If you want to open these files in Windows 11, you won't be able to because Windows doesn't support it. To view images ending with HEIC extensions created by Apple devices are created, you will need to download and install apps that can handle these images, either from the Microsoft Appstore or online from a third-party website.
However, there is a simple trick to get Windows to help you download the apps to open these HEIC files.
The new Windows 11 offers many new features and improvements that will work great for some people while it will be a challenge for others. Some settings have changed so much that people will have to learn new ways to work with and manage Windows 11.
Even though Windows 11 is so new, HEIC image file types are still not supported without the help of a third-party app.
Open HEIC file in Windows 11
To open a HEIC file in Windows 11, you need to install an extension from the Microsoft Appstore. This extension costs 99 euro cents. There is another free alternative and for this you need to install free software.
Right-click on the HEIC image. Click Open with. Click on the “Photos” app.
You will see the message: The HEVC video extension is required to view this file. Click the Download and Install Now shortcut.
When prompted: Do you really want to switch to another app, click Yes. The Microsoft Appstore now opens in Windows 11.
If you want, you can purchase and install the “HEVC Video Extension Extension”. You will then have support for opening HEIC files in Windows 11.
Don't you want this? Then read on.
View HEIC photo file in Windows 11
To open a HEIC photo/image file in Windows 11, you must install an extension as indicated above. You can also install free software and open the HEIC file in Windows 11. This software also installs a HEIC system extension.
Install the Copytrans for HEIC software and choose for home use. If the software is installed in Windows 11, right-click on the HEIC image file. Click Open with. Then click on “Windows Photo viewer”.
When asked how you want to open this file, choose “Windows Photo viewer” again and select the option at the bottom: Always use this app to open .heic files”. Click OK.
Now every time you want to open a HEIC file, the HEIC file will be opened in Windows Photo viewer. You can now also see small previews (thumbnails) of HEIC image files in Windows Explorer.
Convert HEIC file to JPG
If you have installed the Copytrans for HEIC software, you can also easily convert the HEIC image file to a JPG file.
Right-click on the HEIC image. click on Show more options.
Click “Convert to JPEG with CopyTrans”. A new JPG/JPEG file will now be placed in the same location as the HEIC image file.
Lees meer: Convert HEIC to JPG in Windows of Convert HEIC to JPG on Mac.
I hope this helped you. Thank you for reading!

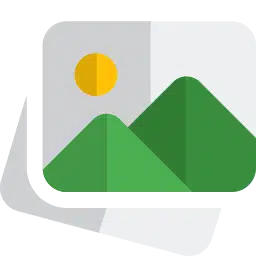
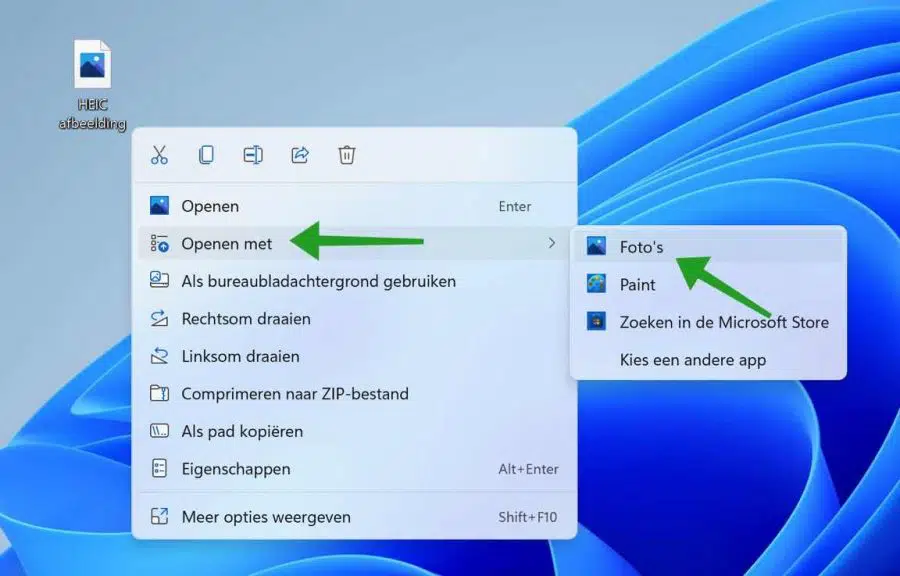
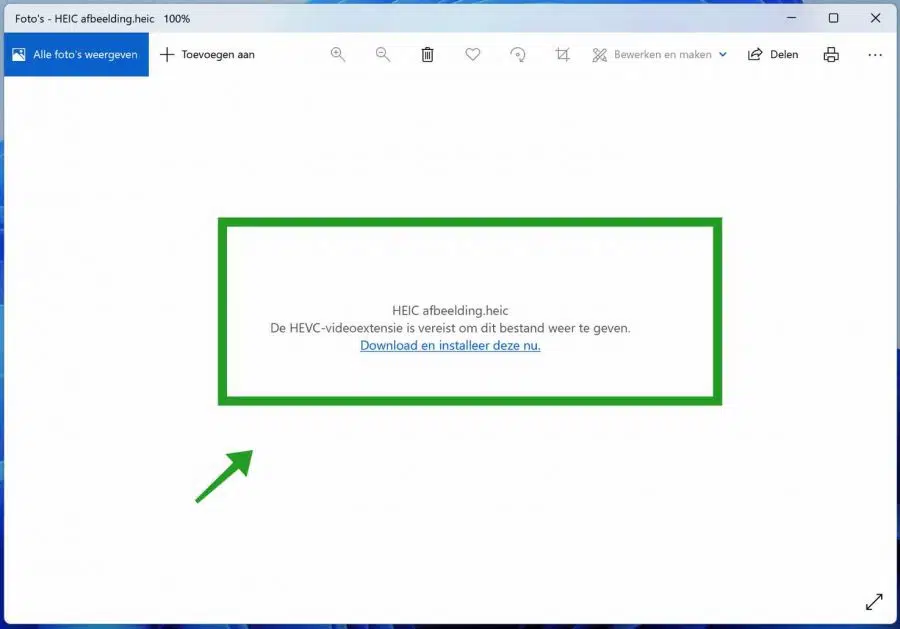
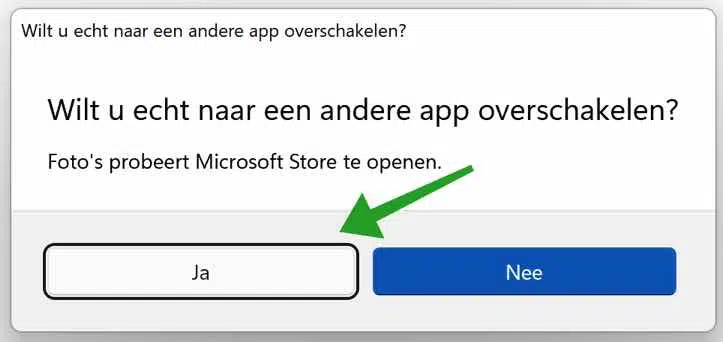
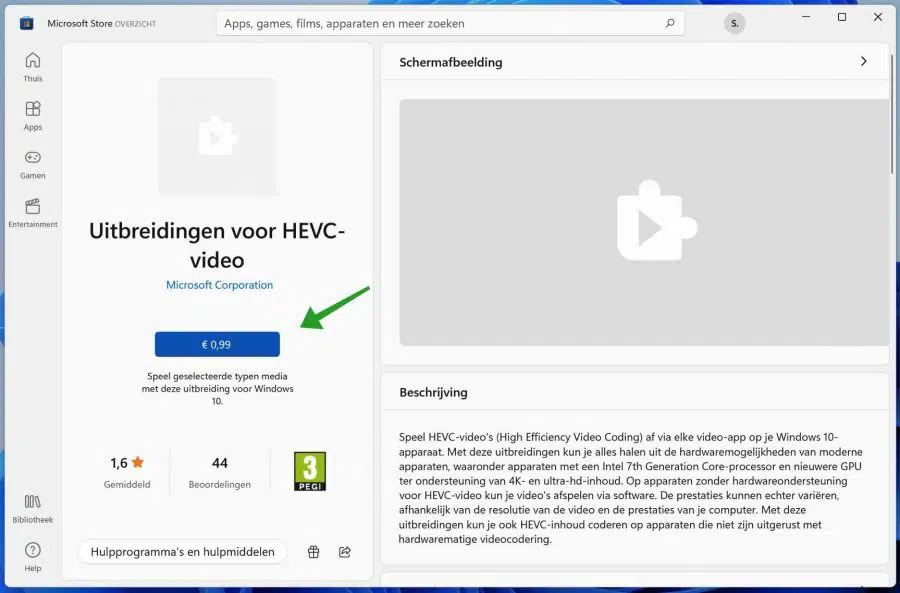
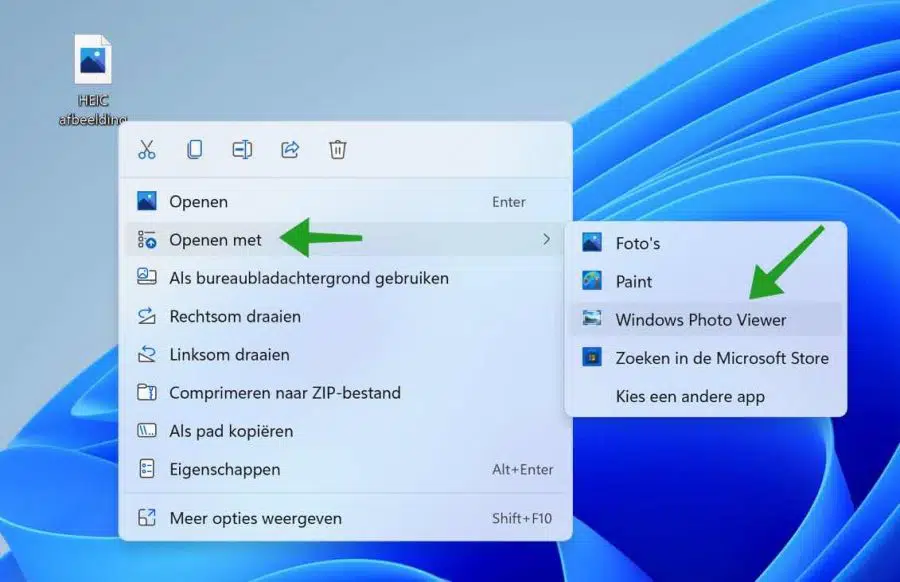
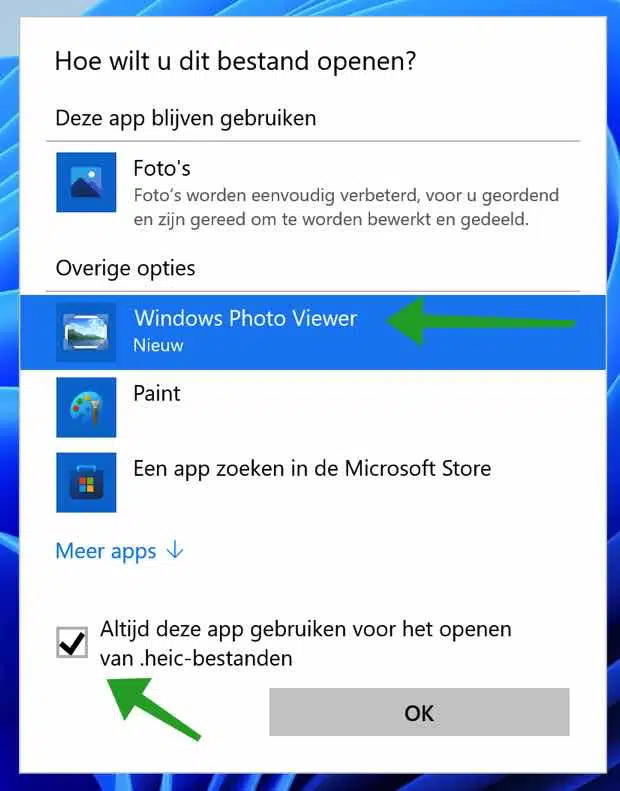
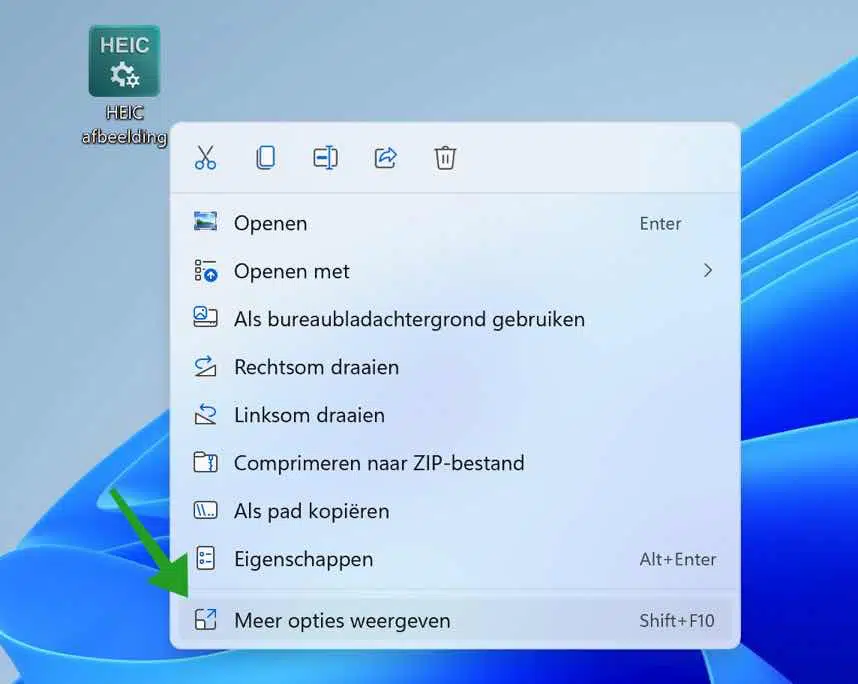
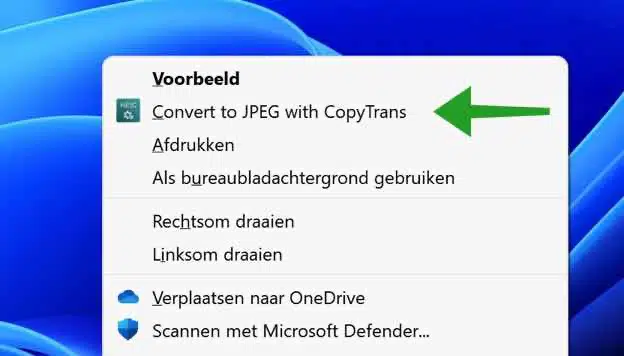
What a wonderfully clear explanation! I applied it immediately and am completely happy with it. Not only that I can now see the photos on my screen, but also that I can convert them to a more general extension. This is mainly for photos that I want to send to others, so that I don't saddle them with the same problem. Again thank you very much. I will definitely come back to you if I have another problem and I will recommend you everywhere.
Nice to read that it helped. Thank you for your kind response 🙂