Windows has a built-in search function that can search for documents in a specific folder or across the entire PC.
To get faster results when users search for files, emails, or other local content, Windows indexes that content on the local computer. There are two types of indexing options in Windows the Classic and Extensive indexing options.
The classic indexing option indexes content found in the folders user profile, including Documents, Pictures, Music and the Desktop.
Users can add additional locations using the classic indexing option to include additional content, or the rebuild indexing.
The enhanced indexing option indexes the entire contents of the user's computer, all hard drives and partitions, including your libraries and desktop by default. The indexer uses the Windows search service and runs in the background as the Searchindexer.exe process.
Enable or disable Windows search in Windows 11/10
As mentioned above, Windows Search indexes content on the user's computer to provide faster and better results. Search indexer is a service that runs in the background.
You can enter Windows search without using the indexing program. However, you may not get faster or more comprehensive search results if Windows indexer is turned off.
Below is how to enable or disable Windows Search indexer in Windows 11 or Windows 10.
Enable Windows search
First open the Services console and search for the “Windows Search” service. Double-click “Windows Search” to open the service settings.
Change the startup type to “Automatic (delayed start)” and click the “Start” button to start the Wsearch service.
Enable Windows search
First open the Services console and search for the “Windows Search” service. Double-click “Windows Search” to open the service settings.
Then click the “Stop” button to stop the Wsearch service.
I hope this helped you. Thank you for reading!

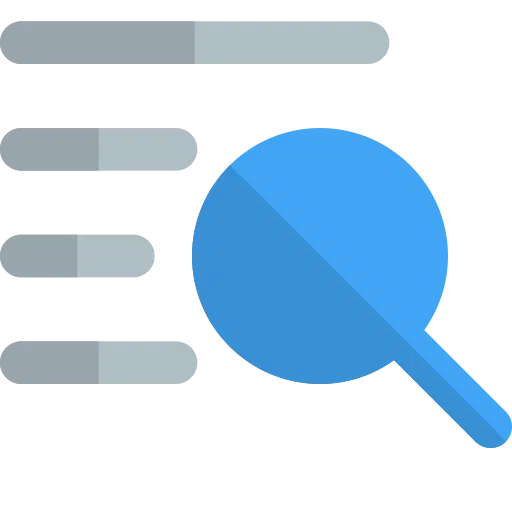
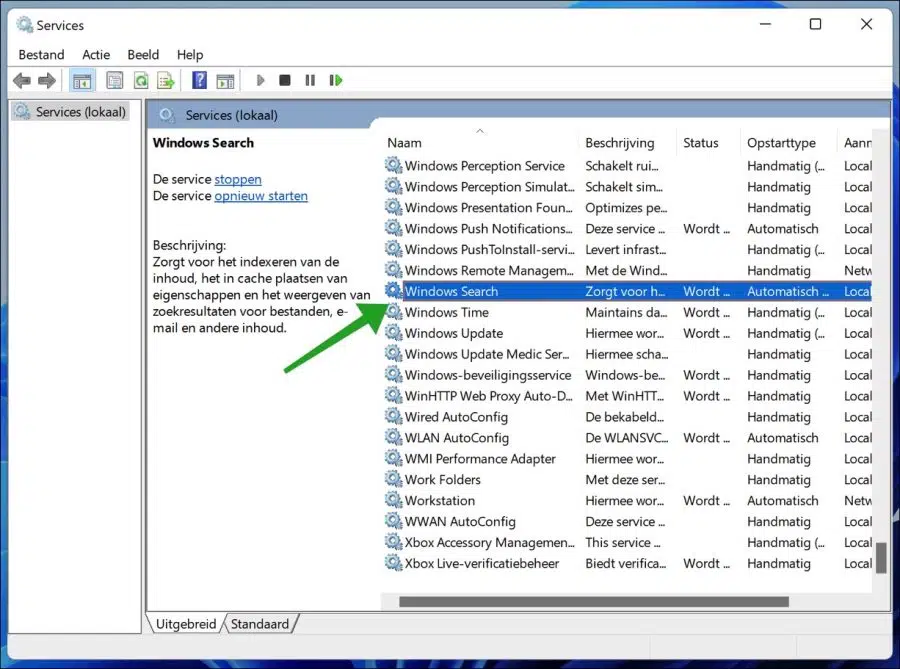
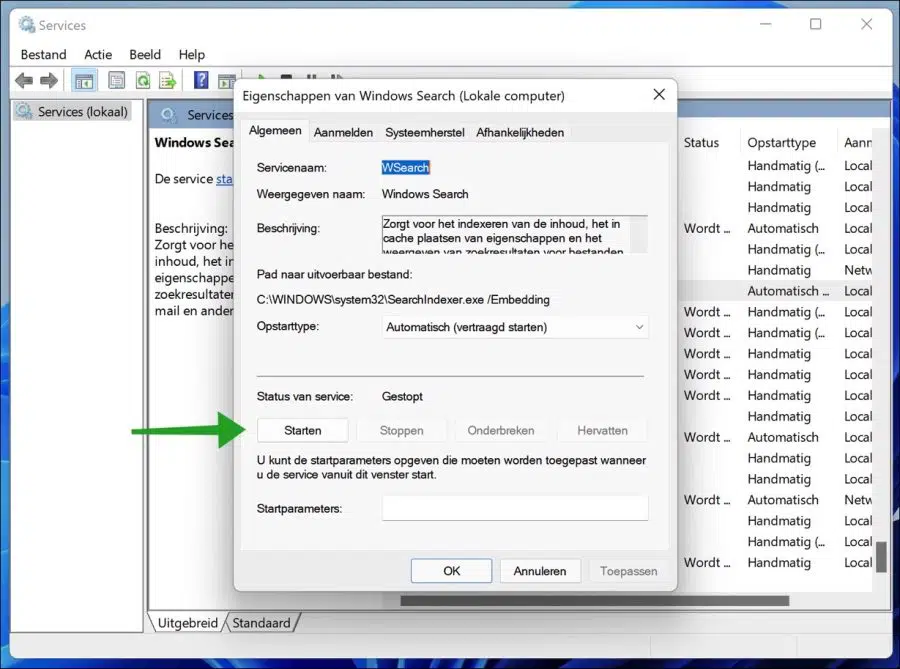
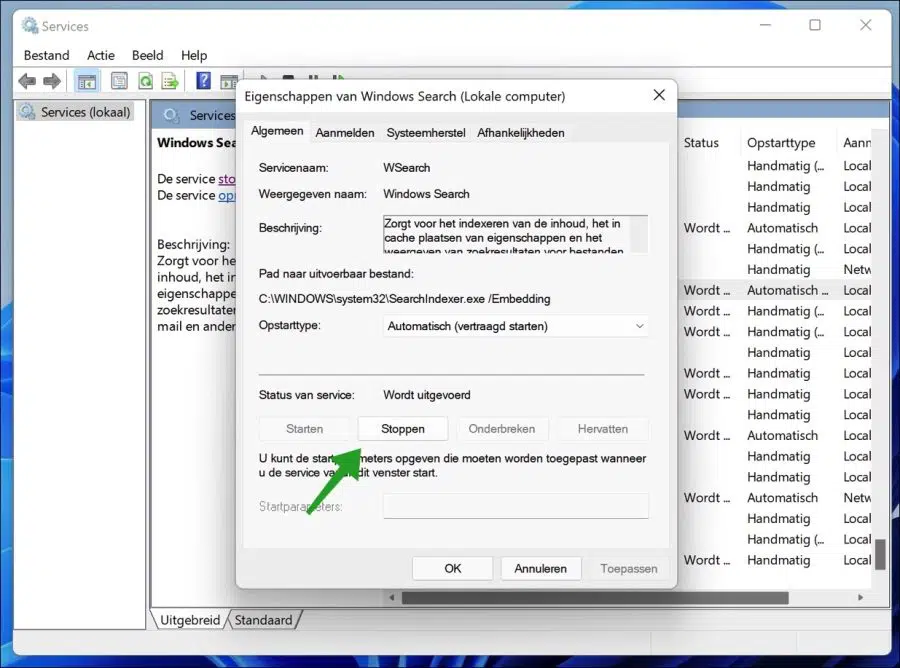
The Windows search function no longer works.
I followed the instructions via the service console, no solution. I can't type anything in the search field.
Greetings, Luc
Hello, I can't tell if you are using Windows 10 or Windows 11.
Windows 11
If you are using Windows 11 you can use the “search and indexing” troubleshooter. Right-click on the Start button. Click Settings in the menu, then System, then Troubleshoot. Click on Troubleshoot other problems and click on Run next to “Search and Indexing”. Run the troubleshooter.
Windows 10
Right-click on the Start button. Click Run in the menu. In the run window type: control.exe /name Microsoft.Troubleshooting
Click on Additional Troubleshooters and then on “Search and Indexing”. Run the troubleshooter.
Not helped? Try this
In addition to the Search and Indexing troubleshooter, I recommend that you run SFC from the instruction below. SFC fixes problems in Windows 11/10:
https://www.pc-tips.info/tips/windows-tips/3-tips-om-een-probleem-in-windows-op-te-lossen/
Good luck! Greetings, Stefan