This hibernation mode is useful, especially for notebook and tablet users. You can extend battery life with sleep mode. An additional advantage is that your computer or laptop consumes a minimal amount of power in sleep mode.
In Windows 11, sleep mode is automatically enabled when the battery percentage is at a low level. Windows tries to save work that has not yet been saved. If the computer were to fail completely without power, you would lose any unsaved work.
When your Windows 11 computer goes into sleep mode, you can quickly resume your work by pressing a key on the keyboard, moving the mouse/touchpad, or pressing the power button.
Although sleep mode has advantages, there are also disadvantages. When a app in the background is running and your PC is inactive for a certain period of time that you specified, the PC will automatically go into sleep mode. If you try to download a file that is not yet complete, and your PC is idle, it will automatically enter sleep mode, resulting in data loss.
If you feel that sleep mode is not that useful for you, you have two options. Either you configure your PC to go into sleep mode after a long period of user inactivity. Or you can ensure that your Windows 11 computer never goes into sleep mode at all. You can read how this works in this article.
Enable or disable hibernation in Windows 11
Enable sleep mode
Right-click on the start button. Then click on “Settings” in the menu. In the menu, click on “System” and then on “On/off & battery”.
To enable sleep mode in Windows 11, change the following settings from “Never” to a set time period.
- When using battery power, turn off the screen after.
- When connected to AC power, turn off the screen after.
- When using battery power, put the device into sleep mode after.
- When connected to AC power, put the device into sleep mode after.
The two bottom settings relate to the computer's sleep mode. The top two power save settings relate to the sleep mode of the display.
Disable sleep mode
Right-click on the start button. Then click on “Settings” in the menu. In the menu, click on “System” and then on “On/off & battery”.
To disable hibernation in Windows 11, change the following settings of the set time period to “Never”.
- When using battery power, put the device into sleep mode after.
- When connected to AC power, put the device into sleep mode after.
The two bottom settings relate to the computer's sleep mode. To disable sleep mode, it is important that you change these settings to “Never”.
- When using battery power, turn off the screen after.
- When connected to AC power, turn off the screen after.
I recommend that you carefully assess the screen's sleep settings. If you adjust the sleep mode settings for the display to “Never” it is possible that over time the display may burn in if you do not screen saver has enabled.
Lees meer:
- Do not put the laptop in sleep mode when closing it.
- Adjust power mode in Windows 11.
- Disable password after sleep in Windows 11.
- Save memory in Microsoft Edge.
- 8 tips to make Windows 11 faster.
I hope this helped you. Thank you for reading!


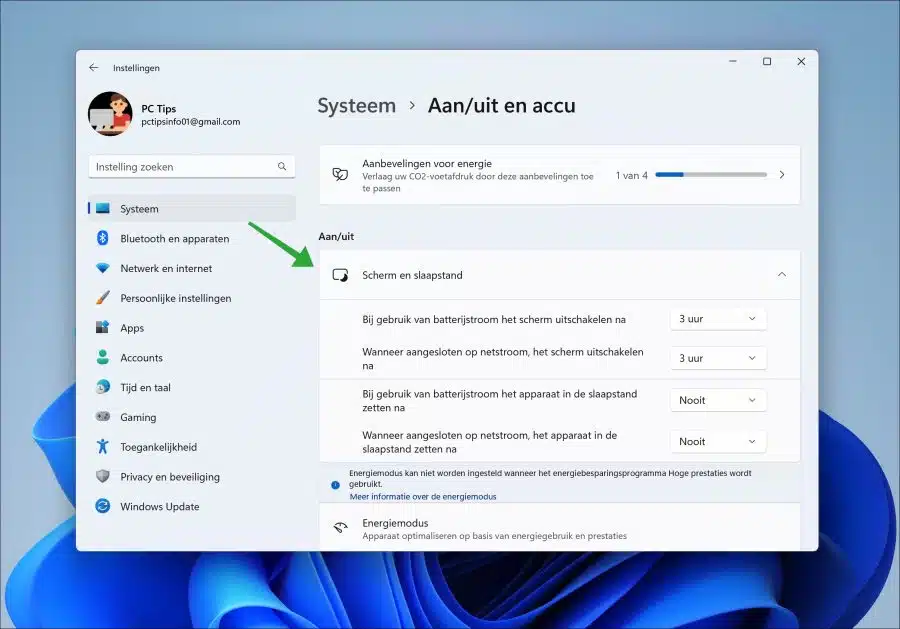
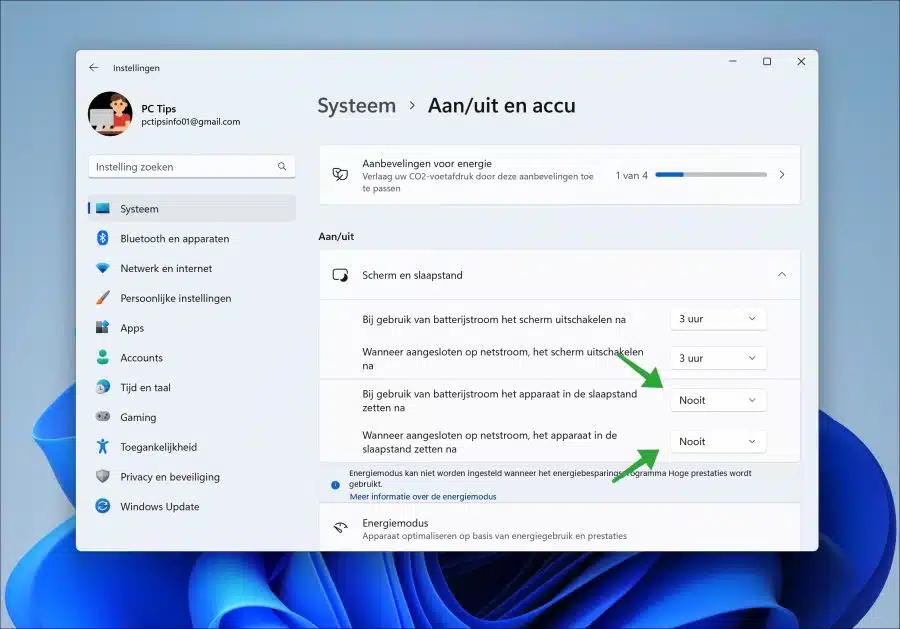
I would like to turn off my laptop when closing the screen. So not in limp mode.
Do switch it off
Hello, here's how:
https://www.pc-tips.info/tips/windows-tips/laptop-niet-in-slaapstand-plaatsen-bij-dichtklappen/
Change the “When I close the lid” setting to “Shutdown” for both battery and AC power.
Success!
Can you tell me how to turn off the laptop completely? It's a Lenovo with Windows 11.
I would love to hear from you.
Yours faithfully,
Monique
Hello, you can shut down a Windows 11 laptop in the following way. Read more here:
https://www.pc-tips.info/tips/windows-tips/windows-11-afsluiten/
Success!
Thanks for your message. I just turn it off completely so that the power from the battery is cut off. so I have to turn the laptop on with the button.
Is that also possible?
Hi, I'm not entirely sure what exactly you mean. I'm guessing you mean that when you click the power button the laptop turns on?
This might help: https://www.pc-tips.info/tips/windows-tips/actie-van-de-aan-uit-knop-wijzigen-in-windows-11/
Success!
Hello!
I occasionally have problems with my laptop not coming out of sleep mode, both on battery and AC power. Do you know what the problem could be?
The laptop is almost new and of good quality, so this should not be allowed.
Yours faithfully,
Michael
Hello, these tips may help: https://www.pc-tips.info/tips/windows-tips/pc-blijft-hangen-in-slaapstand/
Success!
Problem, When I set the screen and sleep mode on my Windows 11 computer, it returns to the default value after a restart. So far I have not been able to keep this at my values.
Click with the mouse button on battery, set on/off and sleep mode, then set my values. After restarting everything is back to 3 and 5 minutes.
Thank you in advance for your efforts.
You can try restoring the power plan to default values. Click on search in the taskbar, search for “power options”. Then click on “Edit power plan” and then on “Use default settings for this plan”.
Also check if you have software installed that can reset these hibernation settings. This could be a variety of software, you may recognize one, uninstall it or set it differently. Good luck!