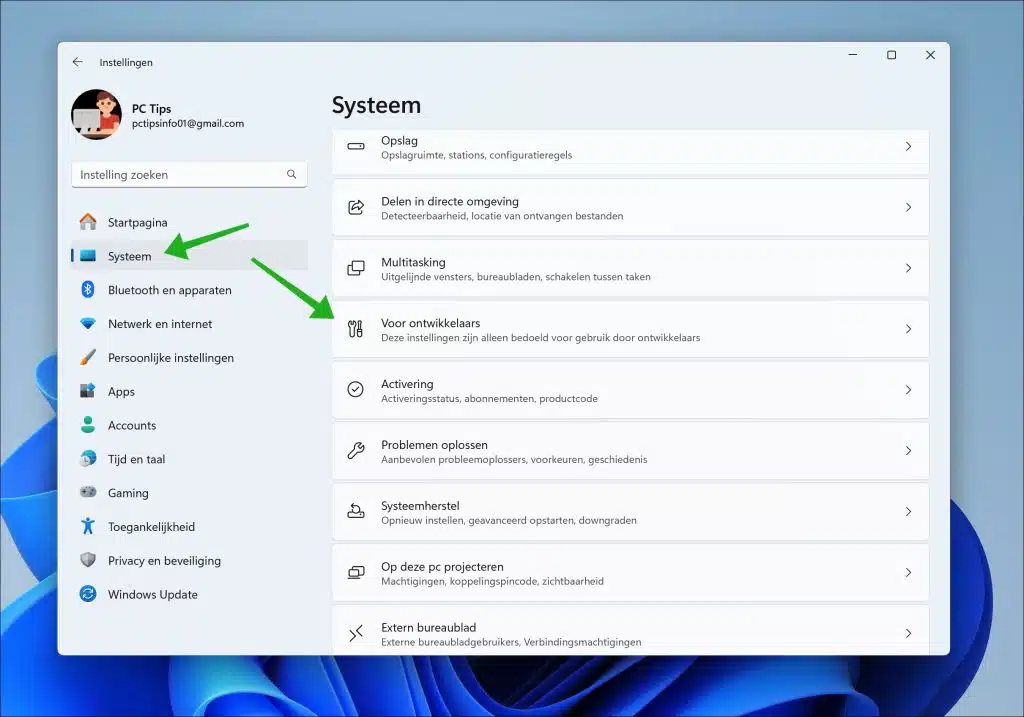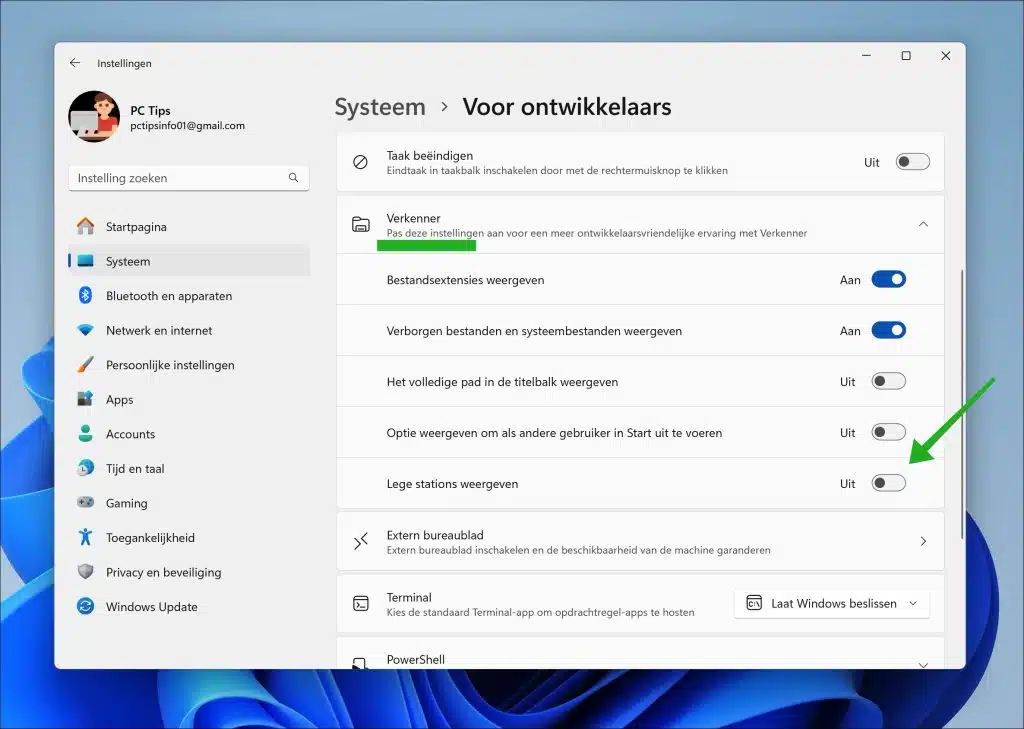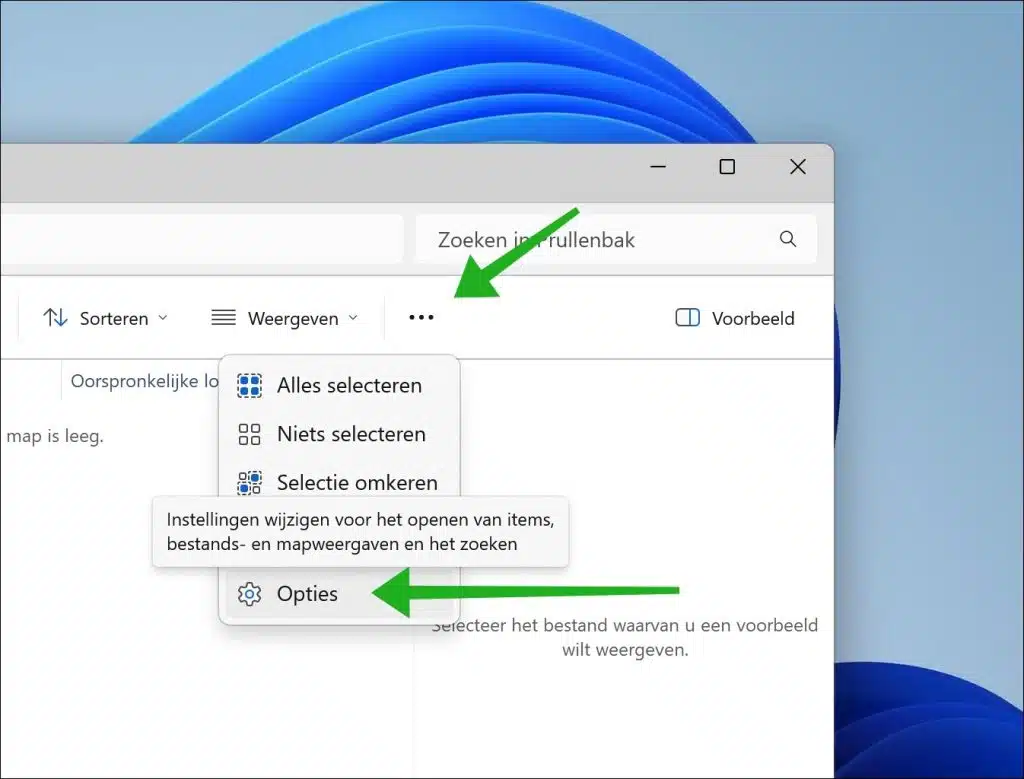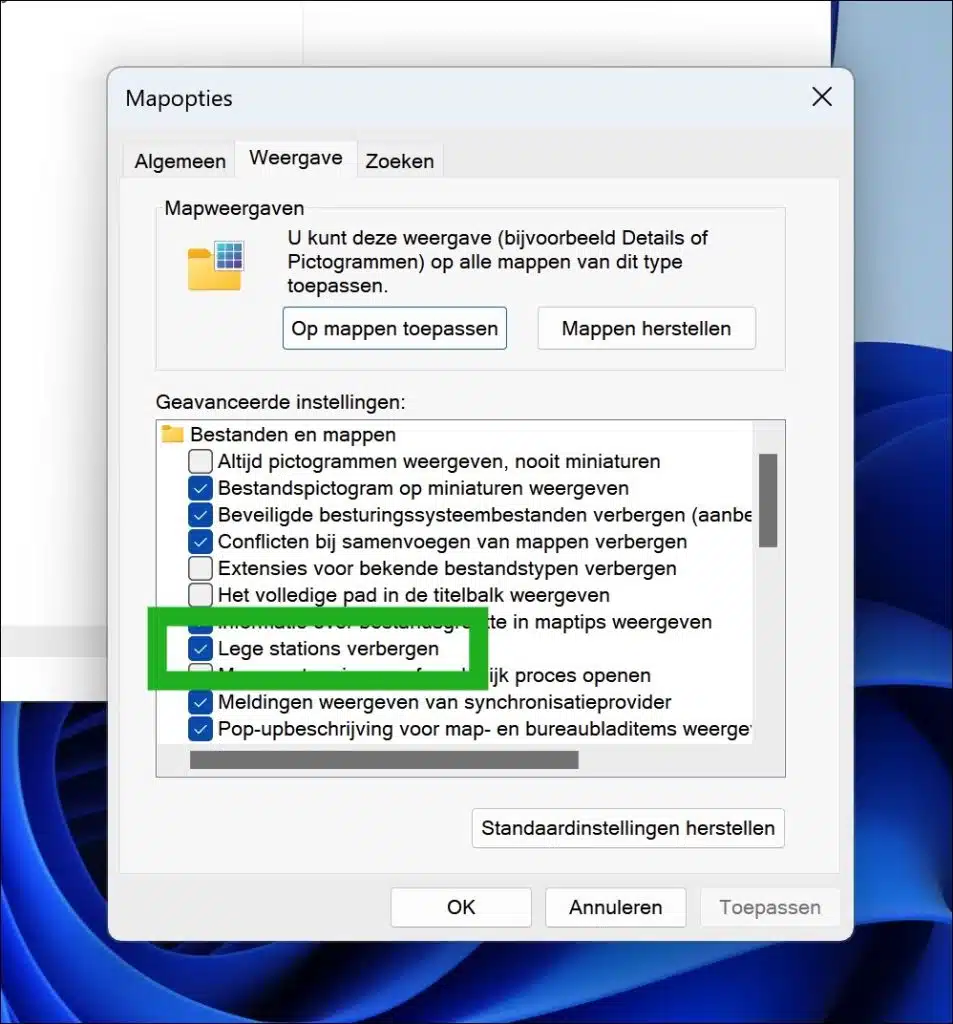When you connect a new hard drive or solid-state drive (SSD) to your computer, it may not be immediately visible in Windows Explorer.
This phenomenon occurs when the disk in question contains no existing data. Microsoft has specifically opted for a feature in Windows 11 that hides empty drives by default. The purpose of this is to keep the File Explorer user interface neat and uncluttered, by only showing storage media that actually contains files. This helps prevent users from having to deal with an overload of drive letters, which is especially useful in environments where many external drives are used.
However, there are conceivable situations in which you do need to make these empty disks visible. You might want one format new disk, an make a backup on a clean drive, or you simply prefer to be able to see all connected devices at a glance, regardless of whether they contain data. On the other hand, you may also want to minimize the overview in Explorer by even non-empty ones temporarily hide drives.
In this guide, I will walk you through two methods to help you choose which drives are visible in Windows Explorer and which are not.
Show or hide empty SSD or Hard Drives in Windows 11
Via settings
The first way to show a blank drive in File Explorer is through the settings.
To get started, open the settings. In the settings, click on “System” and then on “For developers”.
Open the “File Explorer” settings and enable the “Show empty drives” option to display drives without data in File Explorer. Disable the “Show empty drives” option to hide drives without data in File Explorer.
Also read: Show the full path in Windows Explorer? This is how!
Via Explorer options
You can also do the same via the Explorer options.
To get started, open Windows Explorer. Click on “more options” in the menu, identified by the “…” and click on “Options” in the menu.
In the “Files and Folders” options, enable “Hide empty drives” to hide empty drives and disable “hide empty drives” to show all connected drives whether they contain data or not. Confirm by clicking “Apply” and “OK”.
Related: Fix Windows Explorer folder view in Windows 11
Read more tips: PC Tips for If You Just Installed Windows 11 (Guide)
I hope to have informed you with this. Thank you for reading!