If problems ever arise in Windows 11, you will be happy that you have a system backup available.
This article shows you how to create a full system backup of Windows 11 and how to restore a full Windows 11 system backup.
A system image is a copy of the drives needed to run Windows 11. Other drives can also be included in a system image. You can further use a system image to restore the computer repair if the hard drive or computer stops working.
With a system image it is not possible to restore individual files from the backup file. In all cases, you will restore a complete system image of Windows 11.
How do I make a Windows 11 system backup?
Create Windows 11 system image
It is recommended to create a system backup (system image) on an external medium. Consider a USB stick or an external hard drive.
Because this is a full backup of Windows 11, you must take into account that the device on which you want to store the backup is large enough. So you need at least the total capacity of the computer hard drive to place the backup.
To begin open the control panel. If the control panel is set to “category” then click on “Backup and Restore (Windows 7)” in the “System and Security” settings.
In the left menu, click on “Create a system image”.
You will now be asked where you want to save the system image. This can be done on a hard drive, on one or more DVDs or on a network location.
In most cases you choose “On a hard drive”. In the list of hard drives you will find all hard drives that are available in Windows 11. An external hard drive or USB stick will also appear as a hard drive if it has been assigned a drive letter in Windows 11.
In short, make sure that the medium on which you want to save the system image is also detected, including the drive letter, on your computer. Then select the location from the list and click next.
By default, the following drives “EFI System Partition”, “System” and “Windows Recovery Environment” are backed up. If there are other partitions, you can select whether they should also be included in the system image.
Click “Start Backup” to start creating the Windows 11 system backup.
The Windows 11 full system backup is now being created. This may take a while.
In the meantime, you can continue using the PC while the Windows 11 system backup is being made. This will not disrupt the backup process.
When the backup is complete, you will be asked if you want to create a system repair disk. I recommend choosing “No”. It is not necessary and in addition you need a CD/DVD.
To check whether the system backup was successful, open the backup media via Windows Explorer and check whether a “WindowsImageBackup” folder is available. This is the folder containing the full system image.
Automatically create a system image of Windows 11
It is also possible to have Windows 11 create a system image itself. You can do this by configuring Windows backup to make a backup every so often.
To begin open the control panel. If the control panel is set to “category” then click on “Backup and Restore (Windows 7)” in the “System and Security” settings.
Then click on “Set up backup”. This creates a recurring system backup of Windows 11.
Select a location to save the automatic system backup. It is recommended to select an external hard drive.
Make your selection and click Next.
You will now be asked what you want to back up. You have two different choices.
The first choice is “Determine automatically (recommended)” and the second choice is “Determine yourself”. If you choose Windows 11 automatically, backups will be made of the libraries, desktop and Windows system folders.
If you now want to add additional folders to the backup yourself, choose “decide yourself”. This allows you to decide for yourself whether backups should only be made of all library folders (documents) and/or whether you want to include a system image in the automatic backup.
Make your informed choice and click next.
Now check the backup settings. The default automatic backup schedule is active. That means the recorded items in the backup are backed up every Sunday at 19:00 PM in the evening.
If you would like to change this schedule, click on the “Change schedule” link. You can now apply a schedule to the automatic backup yourself.
You can adjust the backup frequency to “weekly”, “daily” or “monthly”. You can also set a specific day and time for the backup.
Once you have set the desired backup schedule, click OK to confirm.
Then click “Save settings and run backup” to run the first Windows 11 automatic backup with schedule.
The backup is now running. In these backup settings you can see the progress and more information about the backups.
You can also manage the backup disk space here and see when the last backup was made. By clicking “Change settings” you can change the automatic backup schedule later.
Restore a Windows 11 system backup
To restore a system image, you must boot the computer to the advanced boot options. Via the advanced boot options you can choose to restore a system image of Windows 11.
It is not possible to restore specific files, only to restore a full backup of the entire Windows 11 operating system. If there is one system backup is made to an external hard drive, first connect this external hard drive to the PC and ensure that it is detected in Windows 11. Also keep a possible network location at hand if you have placed the system backup there.
Right-click on the Start button. In the menu click on Settings. In the settings, click on System on the left and then on System Restore.
In the Advanced Startup Options, click the “Restart Now” button.
If you no longer have access to Windows 11 itself, you can start the advanced boot options via automatic recovery.
Read more about automatic recovery in this article: 4 tips to boot Windows 11 to the advanced boot options.
Click on “Troubleshoot”.
Now click on “Advanced options”.
In the advanced options, click on “Restore with image”.
Select the desired system image file. You can choose to use the latest system image or select a system image yourself by clicking “Restore a different system image”.
Click next.
If you want to reinstall drivers, click on “Install Drivers” or “Advanced”.
To completely restore the system image, click next.
Verify the system image to be restored using the date and time, computer name, and partitions to be restored. If everything is correct, click finish.
All data on the drives you restore will be replaced by the data in the system image.
Are you sure you want to continue? Click Yes to continue.
The system image is restored to the computer. This can take a while, anywhere from every few minutes to several hours.
I hope this guide helped you. Thank you for reading!

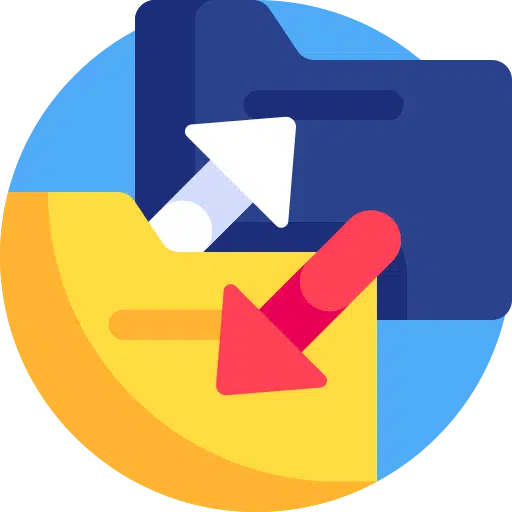
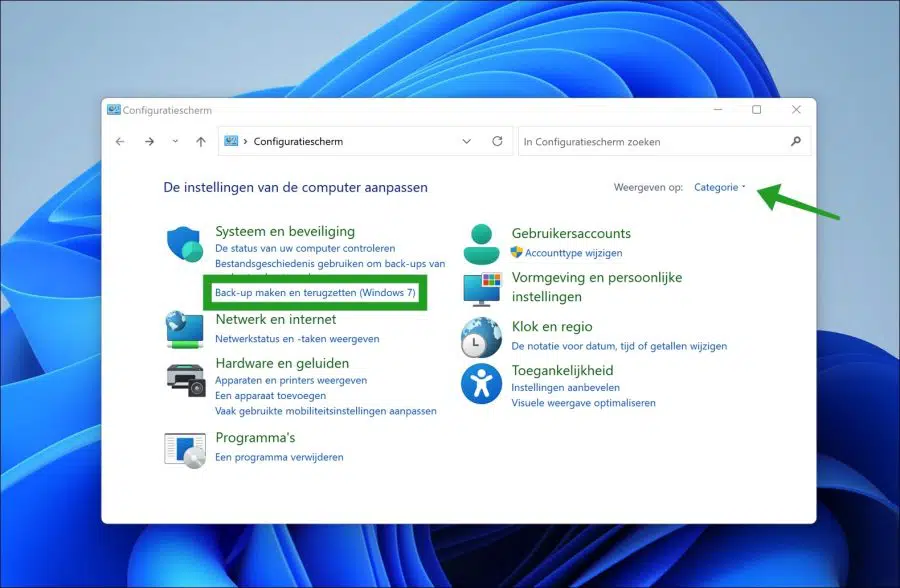
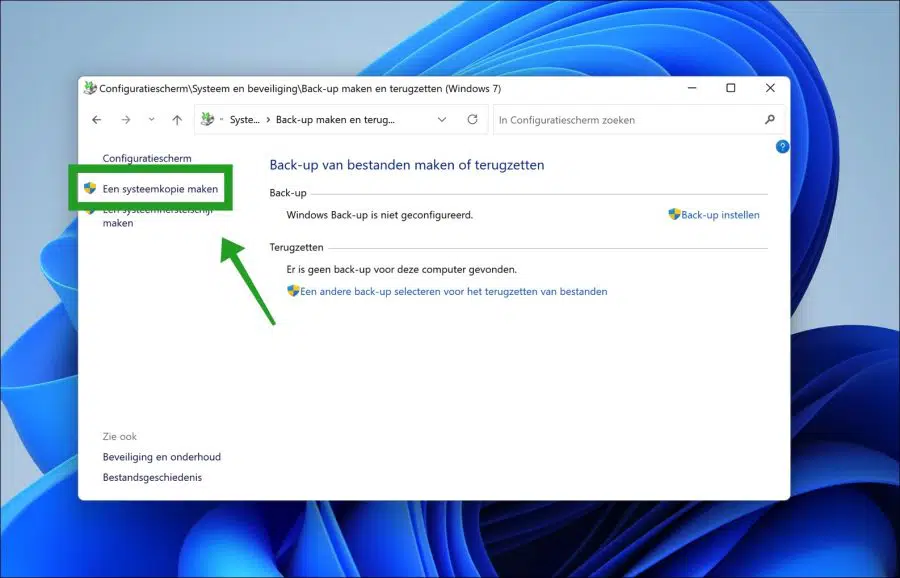
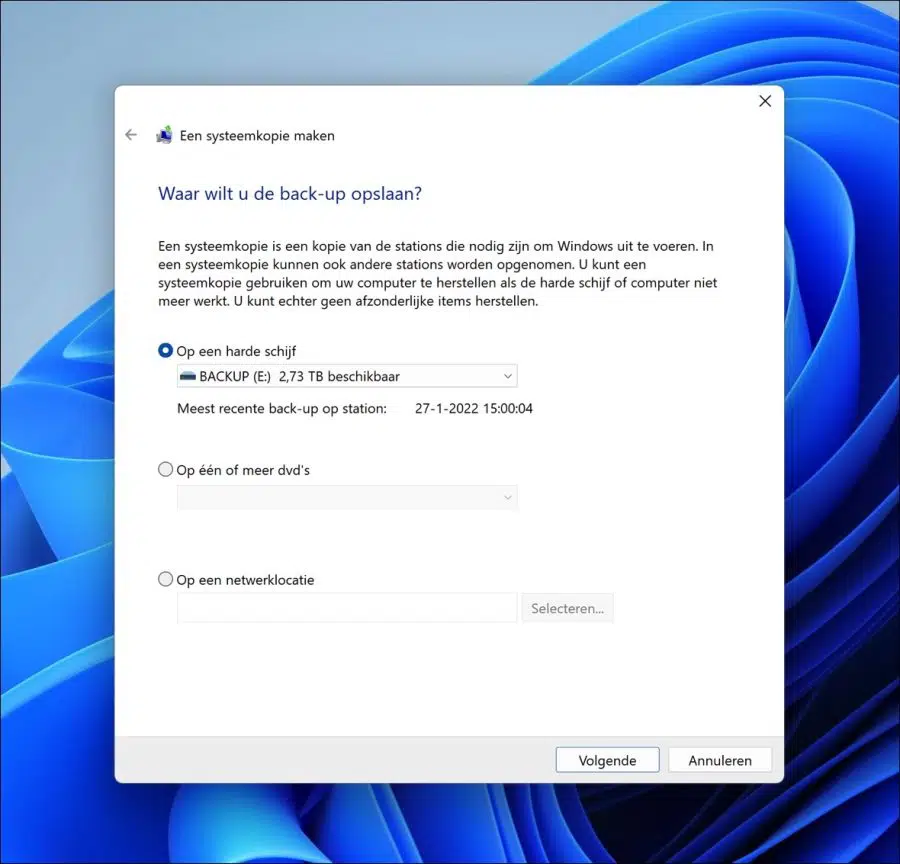
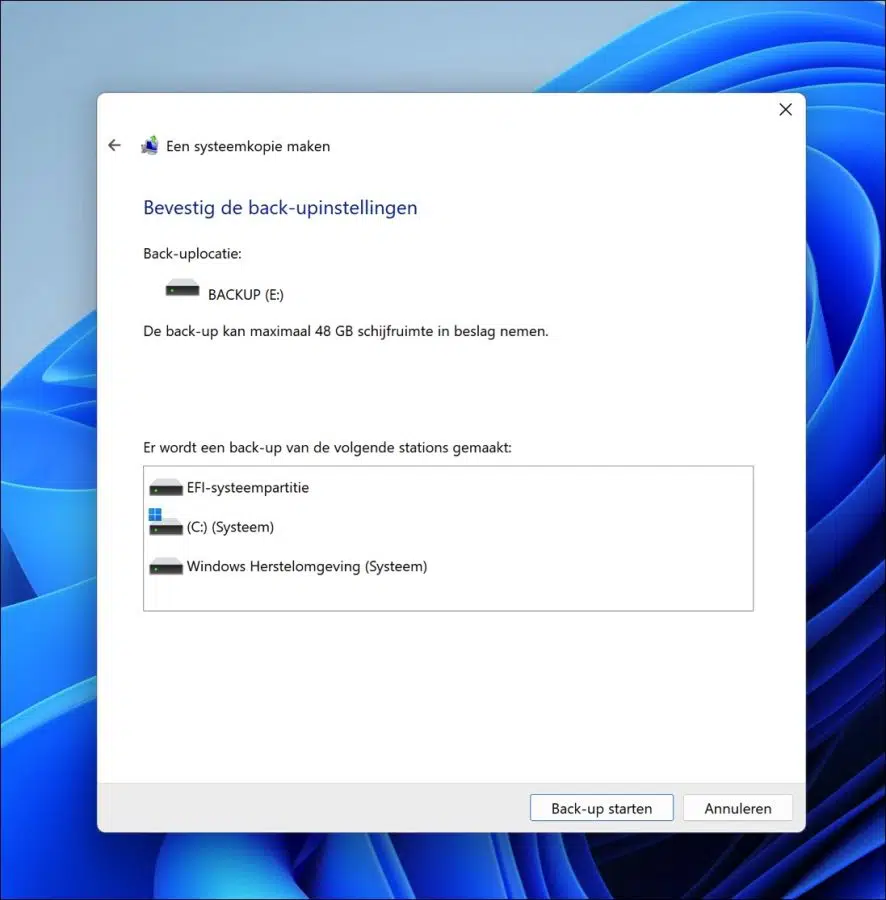
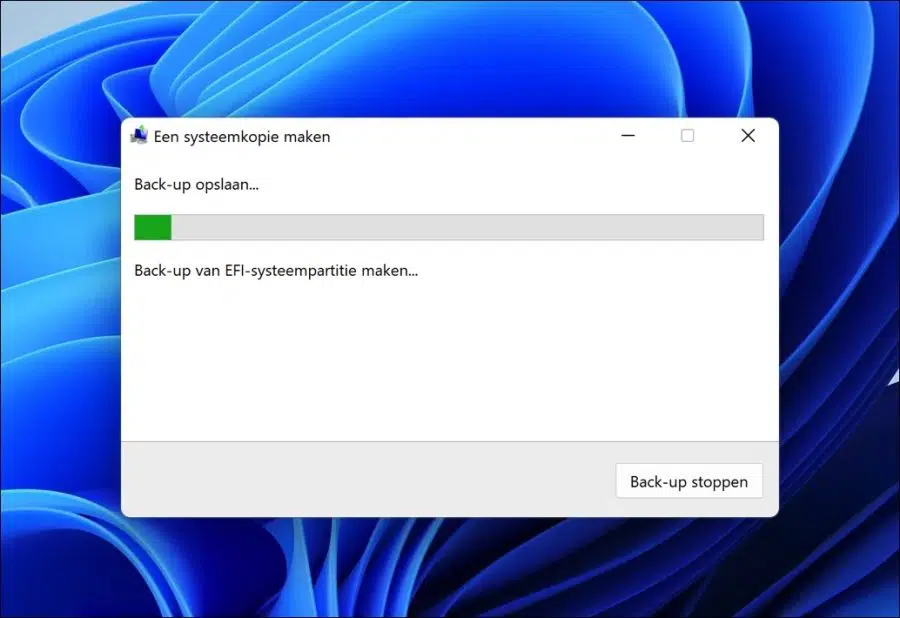
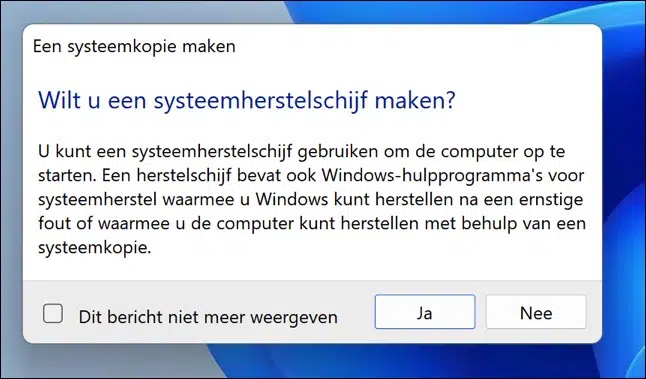
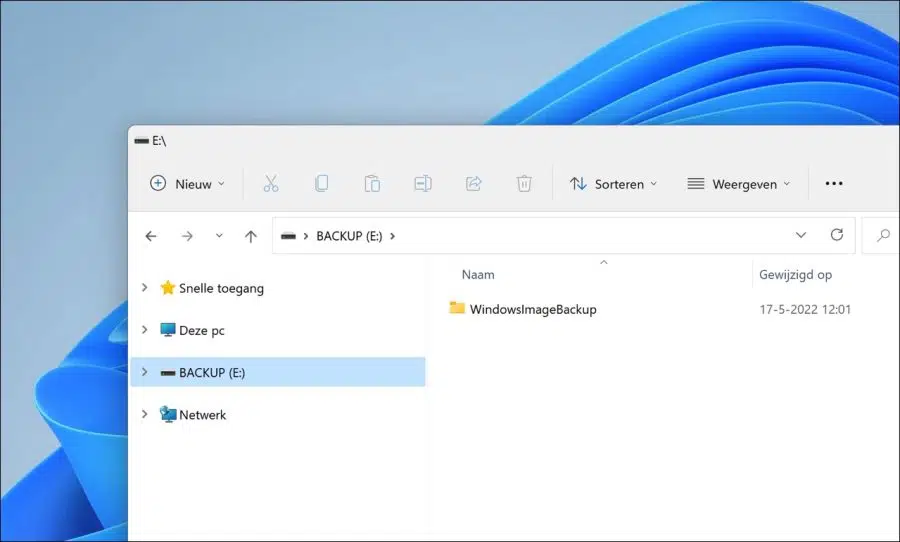
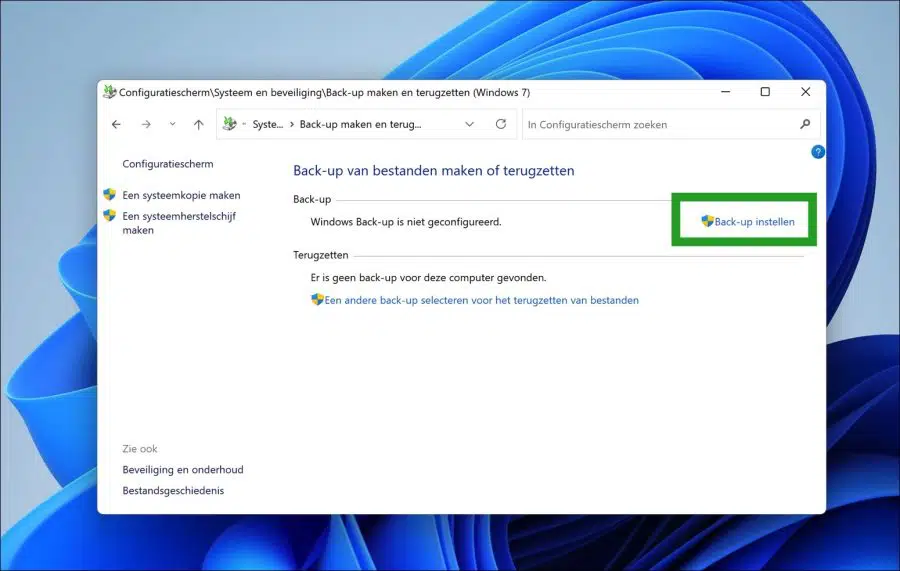
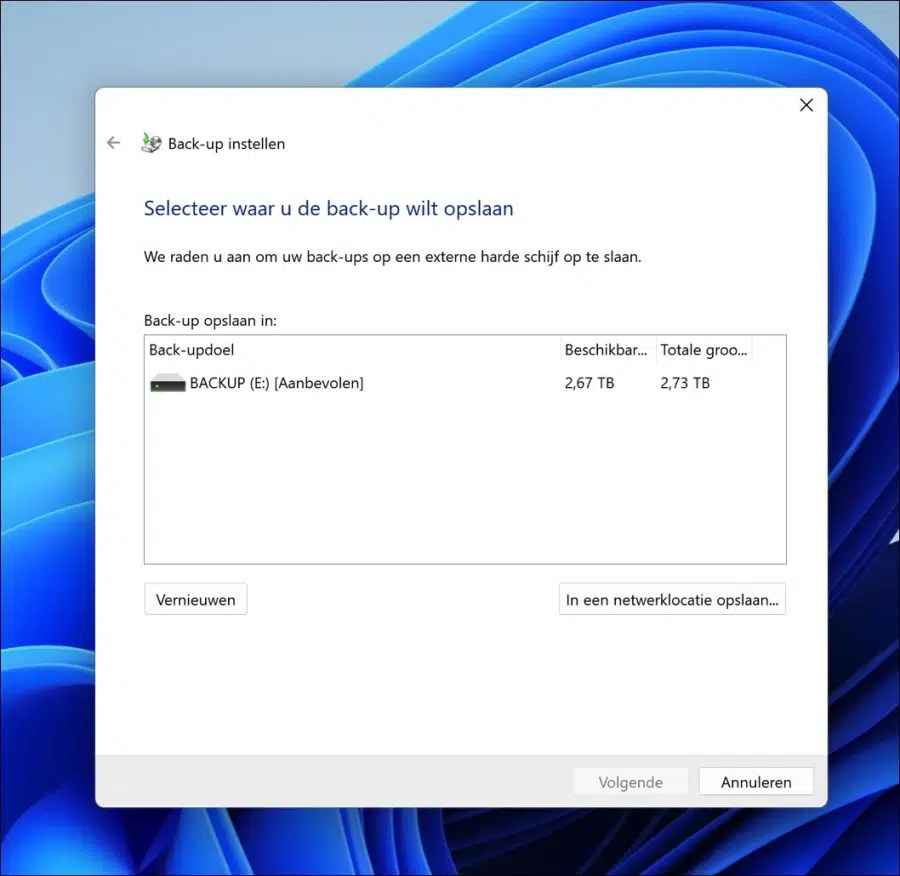
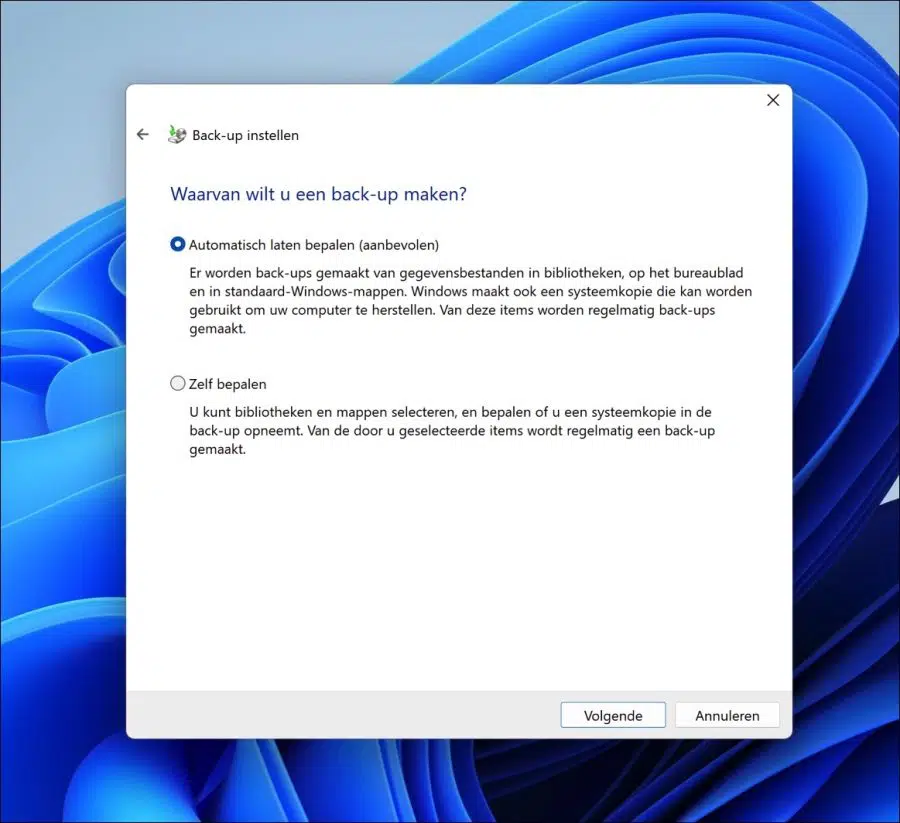
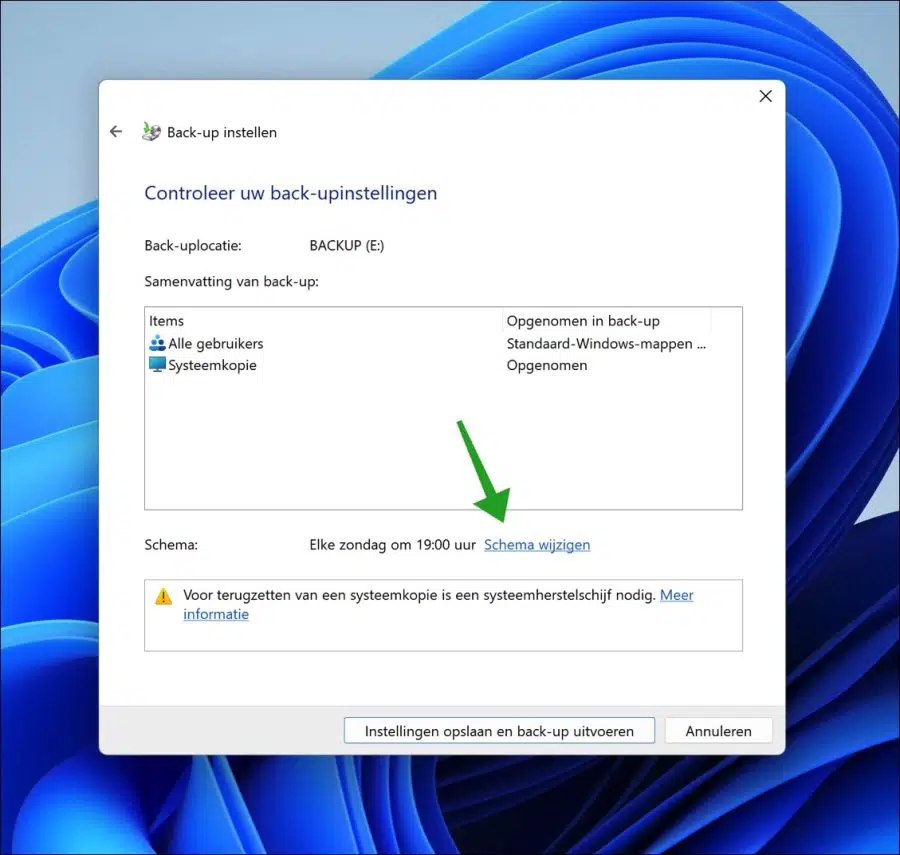
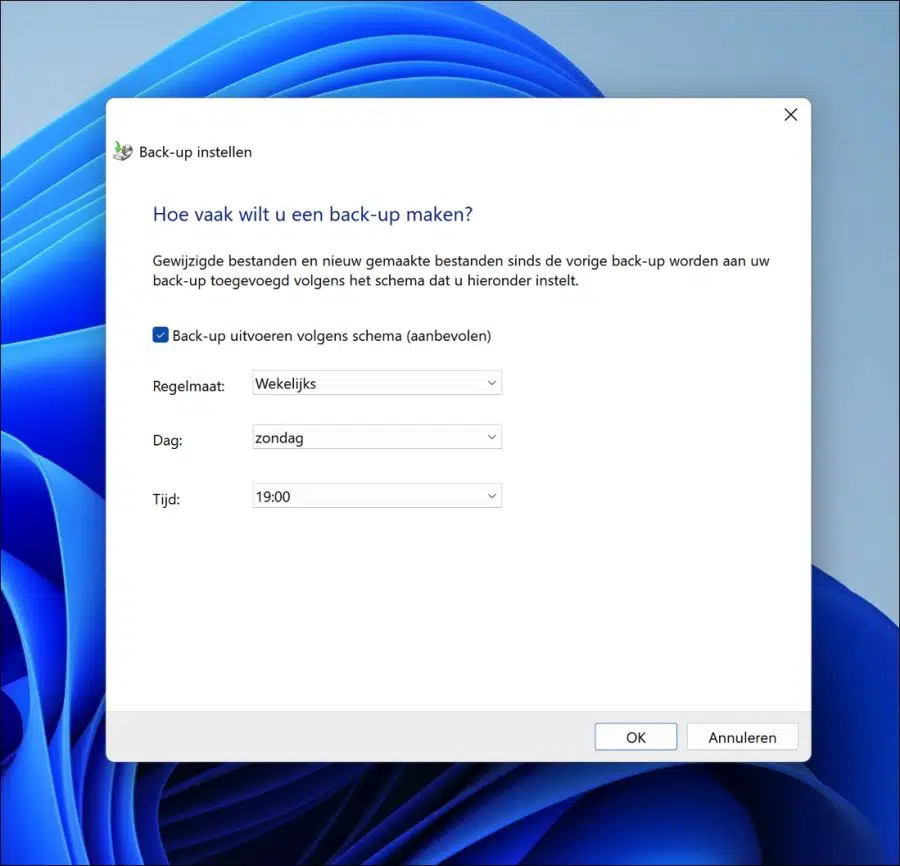
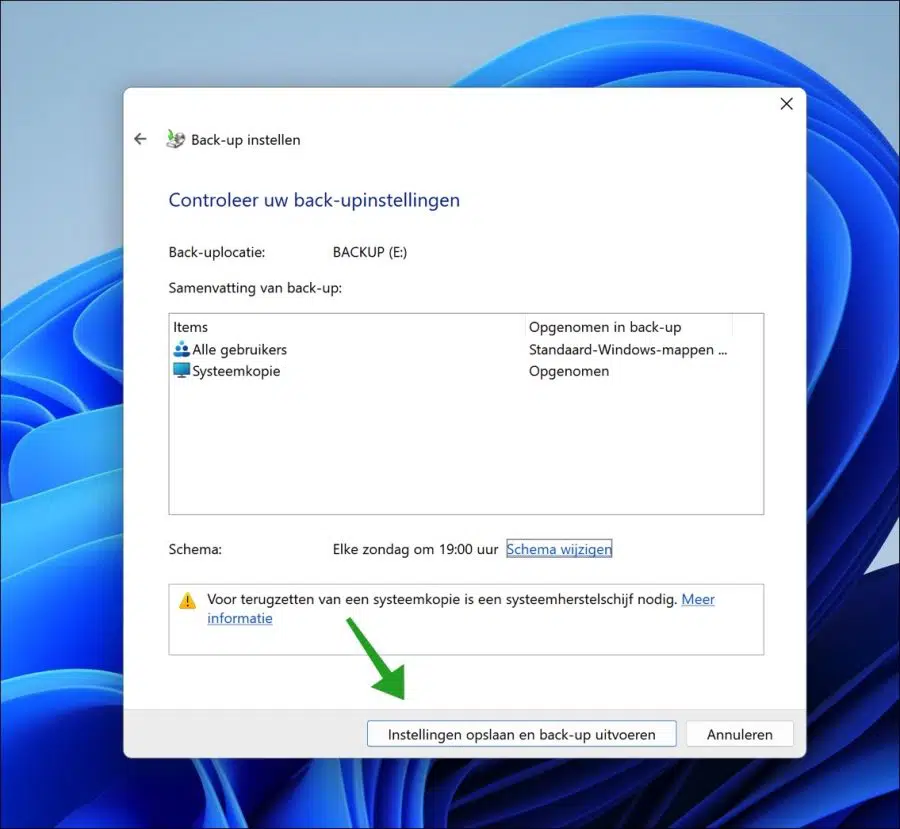
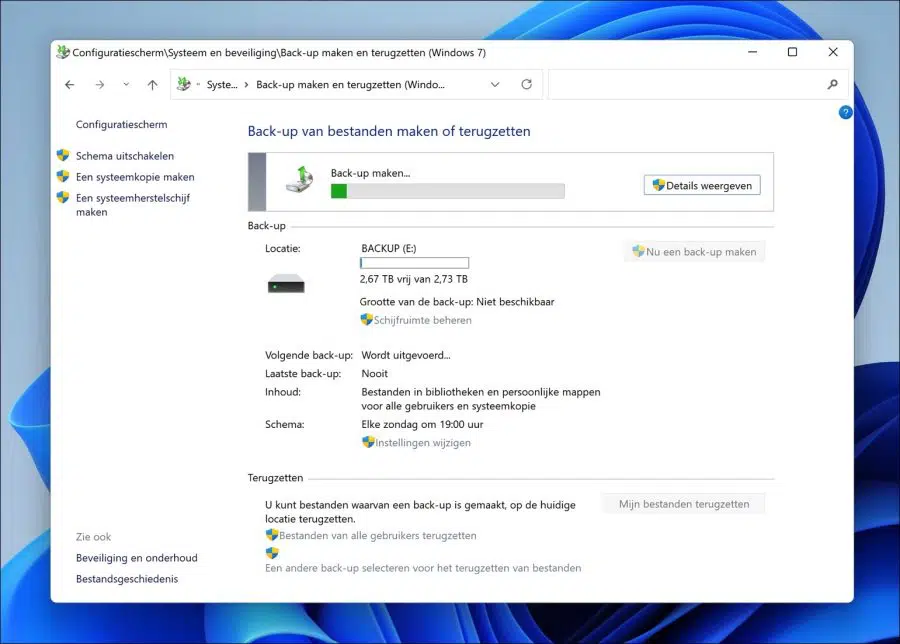
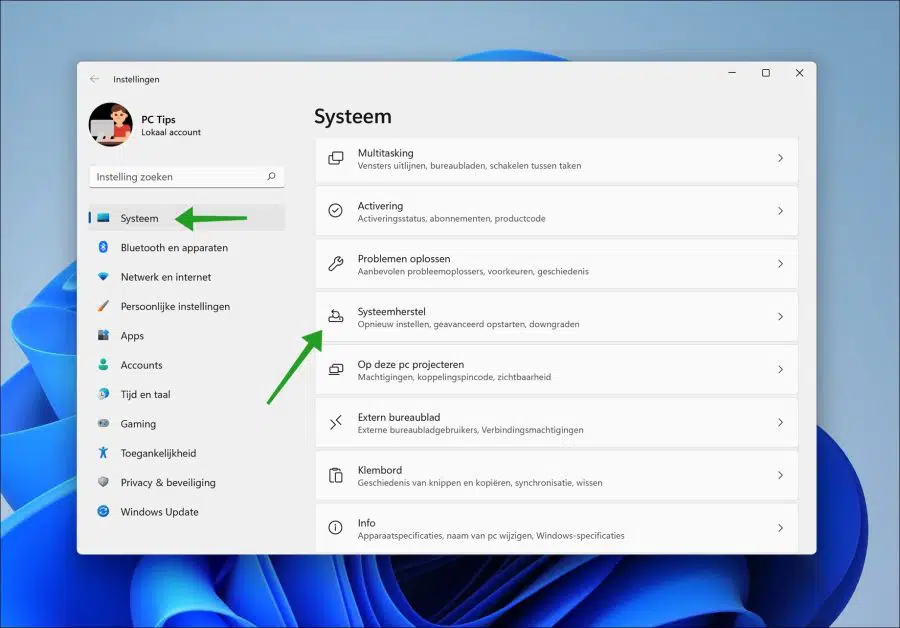
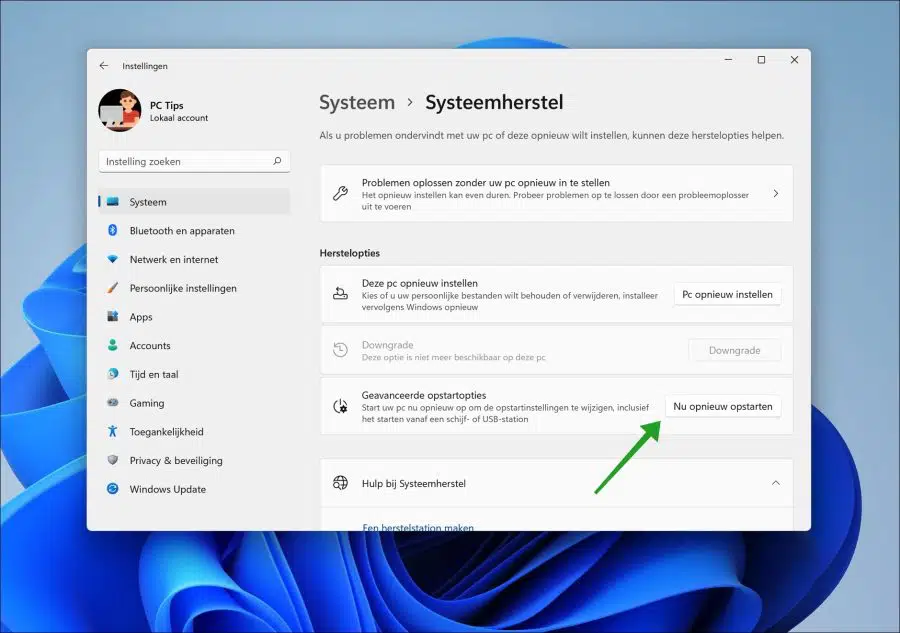
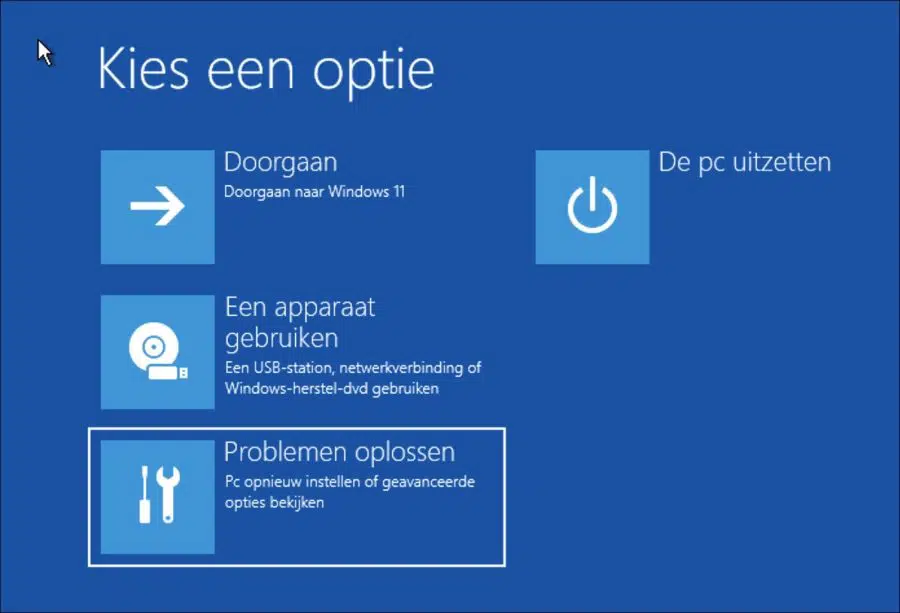
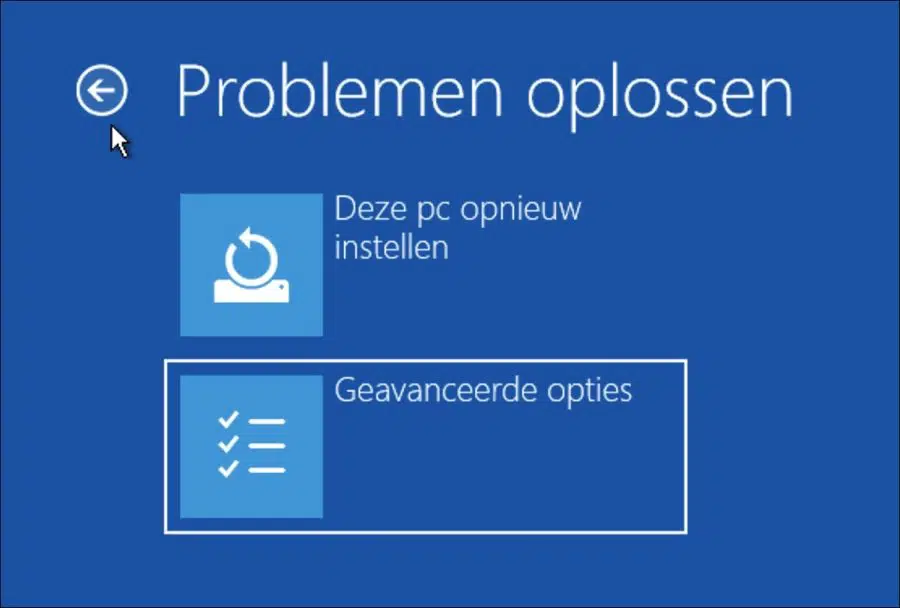
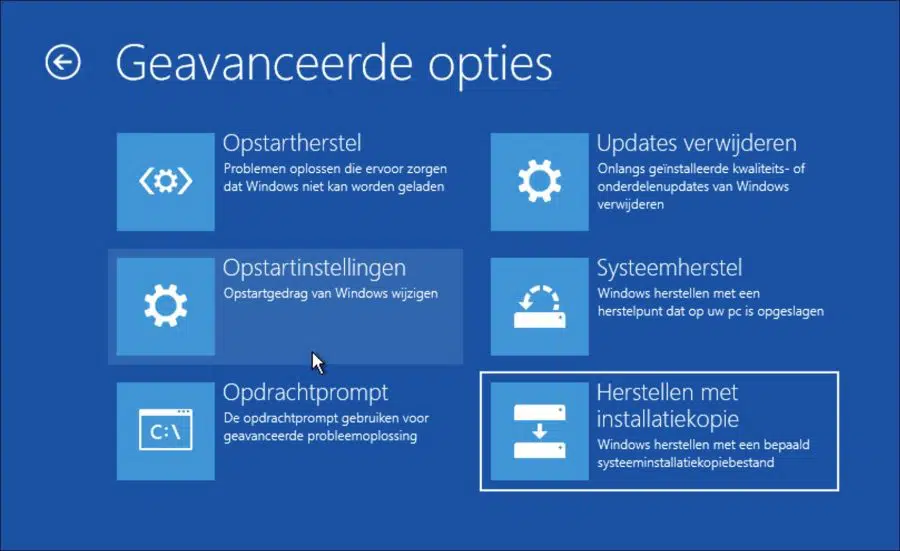
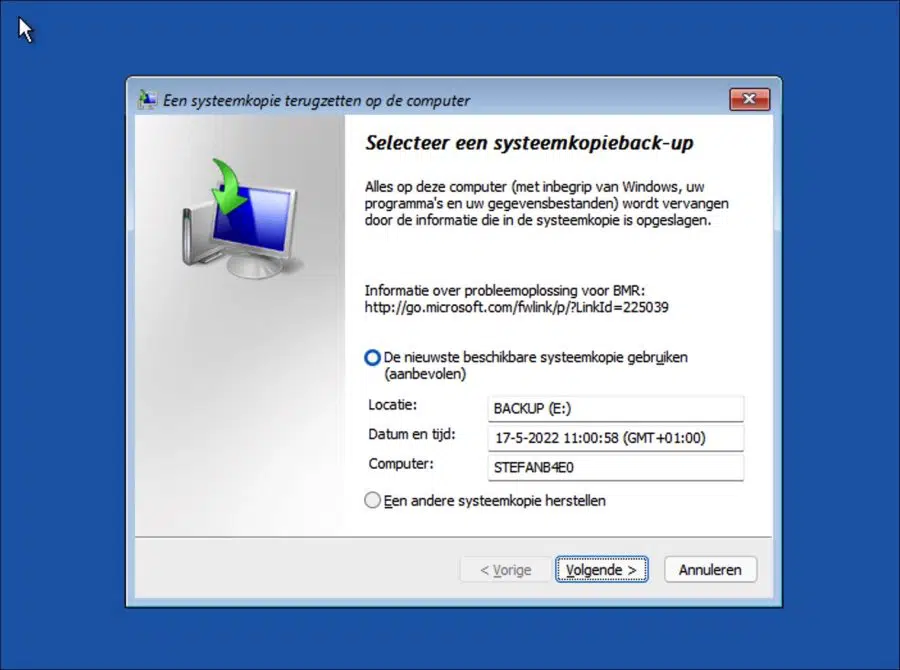
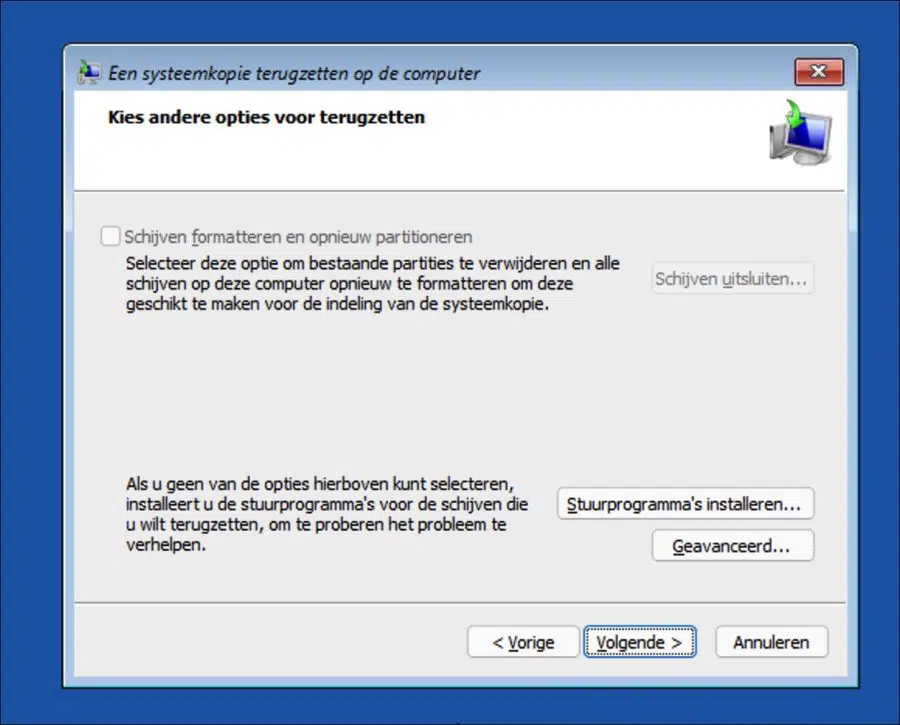
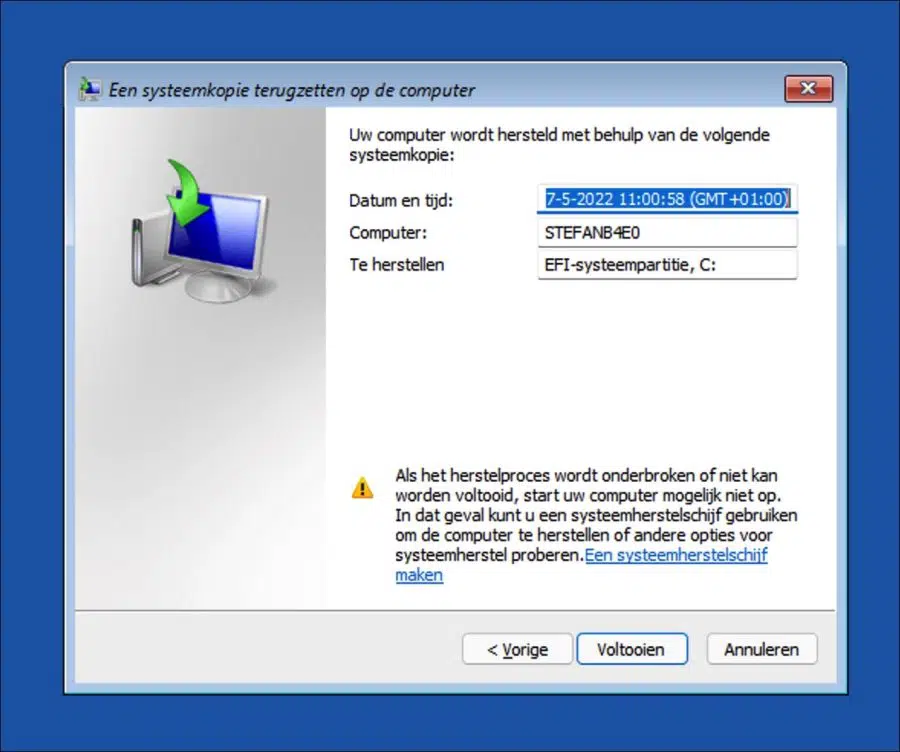
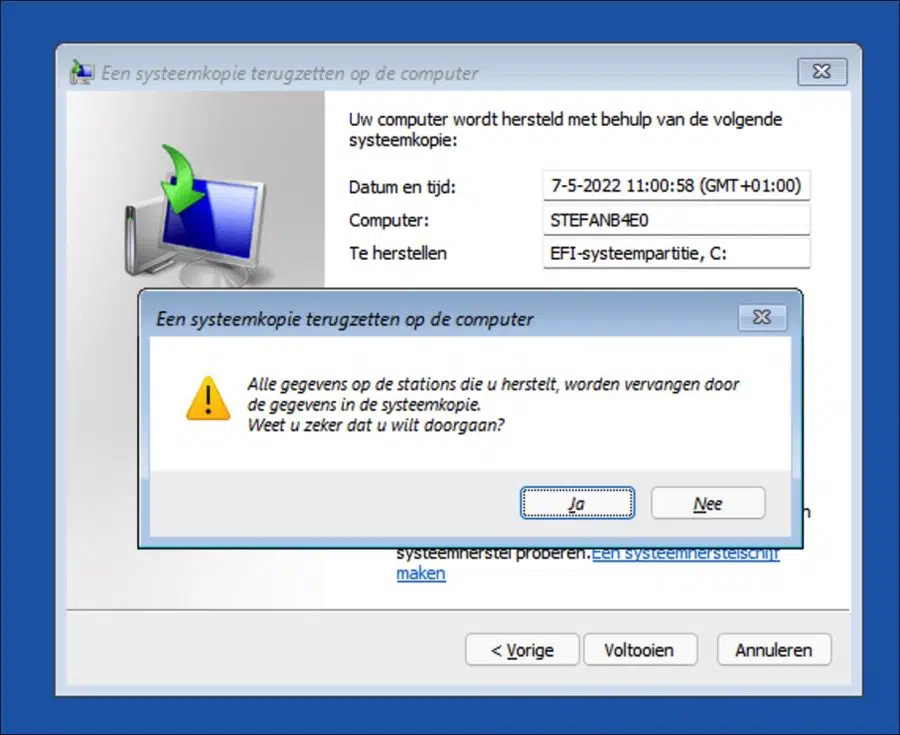
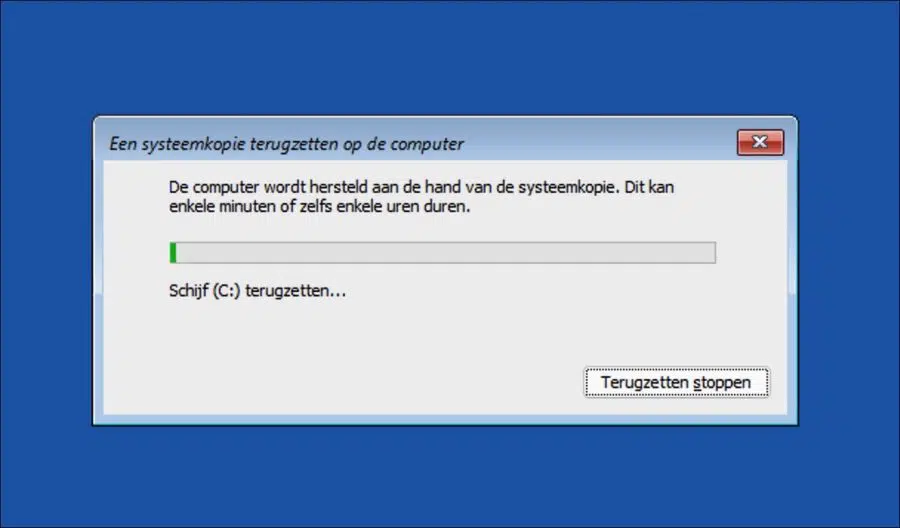
Dear Stefan, thank you for the clear explanation.
2 questions:
– is the system image an image of the entire C, including emails etc?
– why not have a boot disk made? I have a DVD drive.
Sincerely,
Hello, a system image (or system image) is indeed a complete copy of the entire C drive of a computer, including all files, programs, system settings and yes, also your emails, insofar as they are stored locally on the disk. A boot disk (installation media) is usually created to troubleshoot problems or reinstall a system. If you have a DVD, make it to DVD. Most computers no longer have a DVD drive, so USB is more common. Everyone has their preference. Good luck!
Thanks for your quick response!
You're welcome!
Hi Stephen,
I would like to replace my hard drive (SSD card) with one with more capacity from 256GB to 1 TB. Can I also do a system restore or does this have to be on the same disk as the original? I'm going to make a backup on an external drive and then want to replace the card that is in the computer.
Are Office installations with licenses, etc., also included in the system backup? Or do I have to make backups for this separately?
Thanks in advance for the response.
Kind regards, Paulien
Hello, nice question. If you perform a system backup as described in this article, you can replace the SSD without any problems. All apps, settings, licenses, etc. are included. It is important that you restore the backup to this PC with the same hardware. If you change hardware, licenses may no longer work.
1. Make a system backup on external media, HD or (large) USB.
2. Create Windows 11 installation media on USB.
3. Install Windows 11 with created installation media on the new SSD.
4. Set up the system backup using the instructions in this article.
Success!
Hallo,
Thanks for the feedback. I have completed the first three steps but am now unable to restore the backup. After I select the external drive, I get a message: “to restore this computer, windows meeds to format the drive that the windows recovery environment is currently running on. To continue with the restore, shut down the computer and boot is from a windows installation disc or a system repair disc and then try the restore again.”
I have no way to burn or play a disc in my computer. How can I still get the backup on the other SSD card?
Hello, I advise you to read the following, this for Windows 10 but works the same:
https://answers.microsoft.com/en-us/windows/forum/all/problem-restoring-system-image-to-new-ssd-c-drive/0e0a98a7-c5d8-4747-be02-d39e365ac0d6Success!
Thanks for the additional information. This worked. Super! Just change the disk size and then I'm exactly where I want to be.
Top! It's always annoying when those unexpected problems arise. Thanks for the feedback. Success with it! 🙂
Good Morning,
Thanks for the clear explanation!
An automatic backup is now scheduled every Friday evening, which is then placed on an external hard drive.
But the Windows backup keeps getting stuck at 97% after hours. The backup status bar is active (the green bar with a piece of light green moving from left to right), the laptop still works normally. But I don't get the backup at 100%.
If I don't use the laptop at all in the meantime, the laptop will freeze at some point because a problem has occurred and the laptop will have to be restarted.
I've had Windows 11 since the beginning of July and I've been having that problem with backup ever since. The installation of Windows 11 gave error messages the first time, but later the update to Windows 1 went well.
I hope someone can help me.
Thank you very much in advance!
Bianca
Hello, I recommend that you run “SFC” and “DISM” and then try again:
https://www.pc-tips.info/tips/windows-tips/3-tips-om-een-probleem-in-windows-op-te-lossen/
Good luck! Greetings, Stefan
Perhaps you can help me with the following:
I bought two identical PCs. The first installation went completely wrong.
The second went well. I'm now creating a system image of the second one on an external hard drive.
Can I use that system image to restore the first PC?
Hello, no I don't think you can use that. You indicate two identical PCs, which is why I have doubts. However, this involves a full system backup, which is computer specific. This includes Windows with all settings, license(s), etc. specific to that PC. So I suspect it won't work...
Greetings, Stefan
Thank you very much for the quick answer (and sorry for this late email)
Thank you. This is a very clear explanation, which saved me a lot of time looking up!
Fantastic. I save this site as my favorites!
Hello, thanks! Glad it worked out. Hope to see you soon 🙂
Greetings, Stefan
Hi Stephen,
In mid-June last year I made a Windows Backup of (then Windows 10). I have now made a new backup according to your instructions and I can also find it on my external HDD, but when I start to restore this last backup, follow these instructions: https://support.microsoft.com/nl-nl/windows/back-up-maken-en-terugzetten-in-windows-352091d2-bb9d-3ea3-ed18-52ef2b88cbef“, only the first BacUp appears (the one from June last year). How can I ensure that my last backup becomes visible and can I possibly delete the 1st backup? I'd still like to hear it.
Yours faithfully,
Cor Jansen
Hello, as far as I know, also just tested, Windows overwrites the system backup every time. So I suspect that your Windows 11 system backup failed and the Windows 10 system backup is still there. Greetings, Stefan
Stephen,
I have indeed formatted the USB stick to NTFS, it is reported to do this by the way, but it still does not work. Maybe 32GB is too little and that is the obstacle?? However, no notification of this is given.
Should I buy an external hard drive??
Greetings and best wishes,
Staff.
Hello, yes, the external drive is too small. Inserting a drive with more space will solve the problem. Greetings, Stefan
Dear Stephen,
Can I put a system image of Windows 11 on a USB stick, I suspect not because I get the following message: “the drive is not a valid backup location”.
Greetings, Staff.
Hello, yes that should work. The USB stick must have enough GB free space and be formatted as NTFS. I suspect you are getting this message because the USB is not formatted as NTFS.
https://www.pc-tips.info/tips/windows-tips/hardeschijf-formateren-via-opdrachtprompt-en-diskpart/
Greetings, Stefan
Hi Stefan,
I think some information has been lost.
The info you gave me to restore a system image
is under windows 10
Since yesterday I have Windows 11.
I know how to create a system image under Windows 11
but not reset
That works the same way. Good luck!
First of all, thanks for the explanation about how to create a system image
under windows 11
My question is: how can I restore this copy?
Thanks in advance.
fri,gr,
Theo Dijkman Dulkes
Hello Theo, you can read how to restore a system backup here: https://support.microsoft.com/nl-nl/windows/back-up-maken-en-terugzetten-in-windows-352091d2-bb9d-3ea3-ed18-52ef2b88cbef
Greetings, Stefan
Stefan thanks for your response.
But I made a system image of the C drive so
including all software.
So I don't want to restore files individually.
Cheers,
According to
Hi Theo, with that link I sent earlier you can restore individual files from the full system image. If you want to restore the entire system image at once, follow these steps.
Settings → Update & Security → System Restore → Advanced Startup Options → Restart Now → Troubleshoot → Advanced Options → Restore with Image.
Greetings, Stefan
Hi Stefan,
Those are the instructions I need to follow below
Windows 10
Since yesterday I have Windows 11.
I know how to create a system image
but don't put it back.
Cheers,
According to