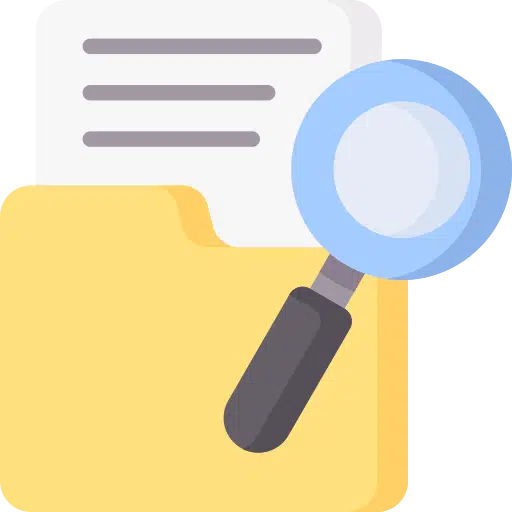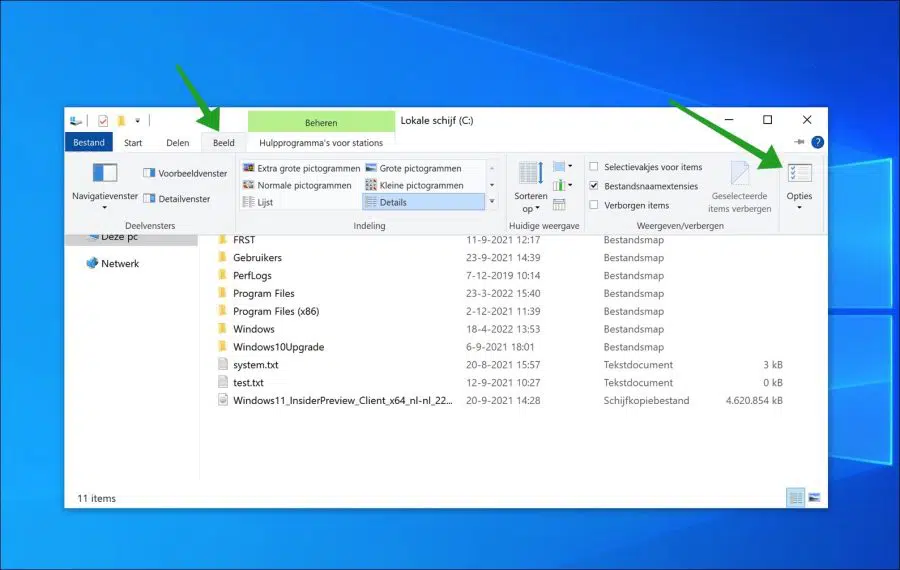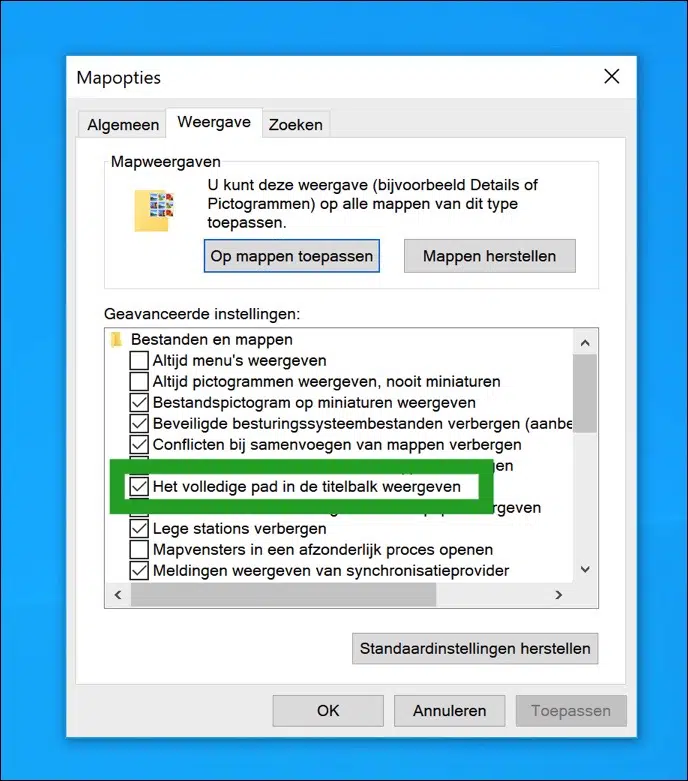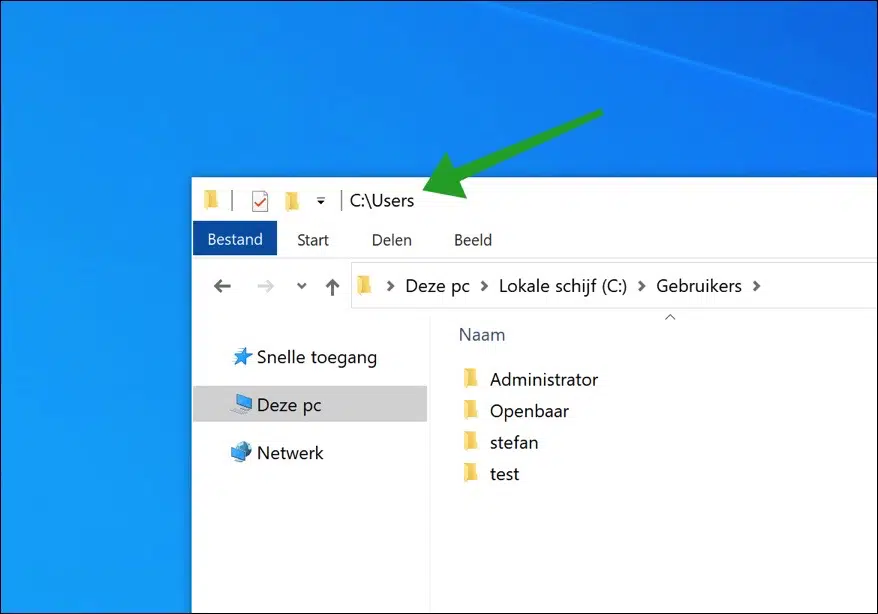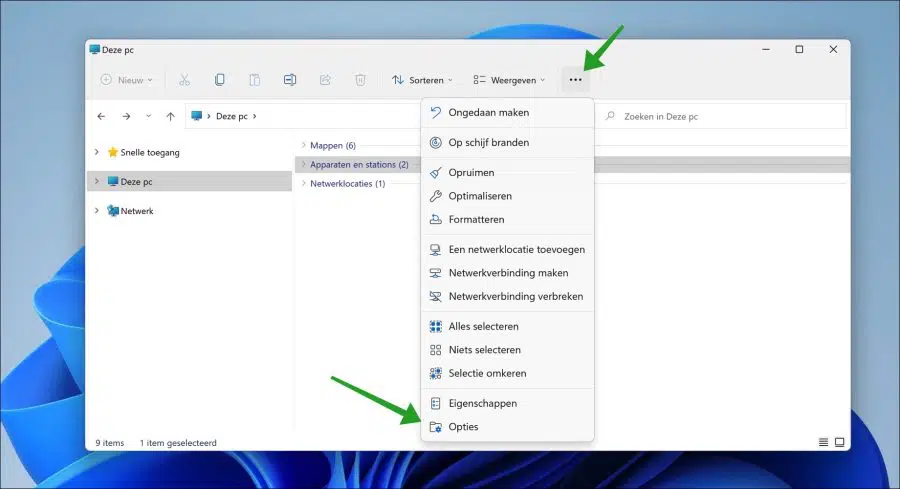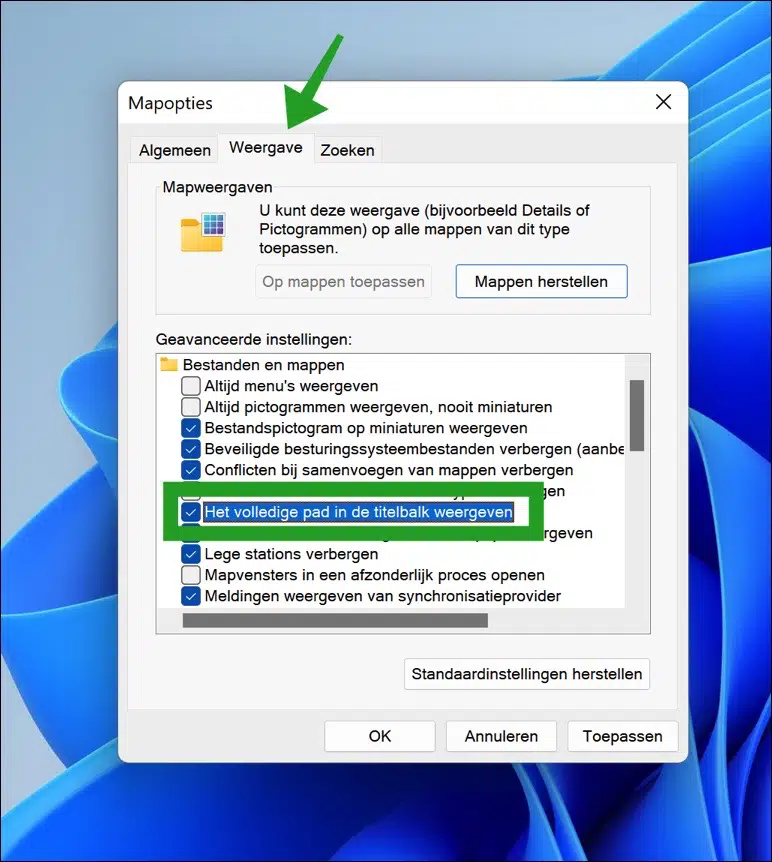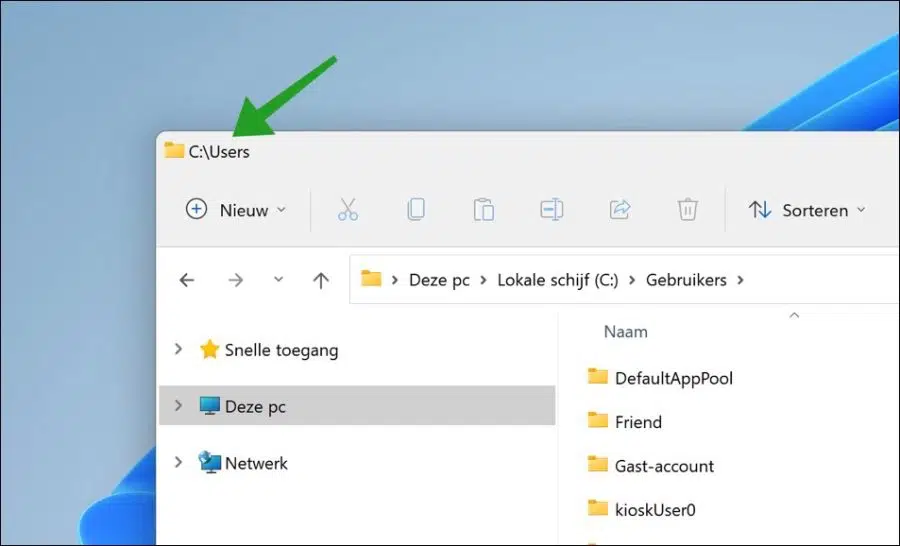If you regularly use Windows Explorer, I expect that you also regularly work with the title bar in Explorer.
The title bar can be used to identify which folder Windows Explorer is currently open in. By default, Windows Explorer uses aliases to show which folder is currently open.
You often only see the folder name and not the full path including drive letter and other parent folders. By displaying the full path in the title bar of Windows Explorer, you immediately have more insight into which folder is open.
This article shows you how to display the full path in Windows Explorer on a Windows 10 or Windows 11 PC.
Show the full path in Windows Explorer
Show full path in Windows Explorer on a Windows 10 PC
Open Windows Explorer. Then click on “View” in the menu (“the ribbon”) and then “Options” to open the folder options.
In the folder options, click on the “View” tab and enable the next option “Show the full path in the title bar”.
Then click the Apply button and then OK to confirm. After this, you will see the full path in the title bar.
Show full path in Windows Explorer on a Windows 11 PC
Open Windows Explorer. Then click in the 3 horizontal dots to open the menu.
In the menu, click Options to open the Windows Explorer folder options.
Then click on the “View” tab in the folder options and then enable the “Show the full path in the title bar” option.
You will now see the full path to a file or folder in the Windows Explorer title bar.
I hope this helped you. There are even more adjustments you can make to Windows Explorer.
Lees meer: