There are many customizations possible in Windows 11. If you have already made several changes to the Windows Explorer folder view or if you need to reset it for some reason, learn how to do this in this article.
Using Windows Explorer folder view, one can add or remove the preview/detail panel, display icons or list, group, sort, show/hide file/folders, adjust empty disk, and much more.
Windows Explorer includes five folder templates that you can use to customize the appearance of folders. These are General items, Documents, Images, Music, and Videos. Each of these templates features a unique arrangement, sorting, and grouping of objects depending on the content type of the folder.
Restore Windows Explorer view
To restore Windows Explorer views, do the following. Open Windows Explorer. Click on the three dots in the ribbon. Then click on Options in the menu.
Click on the View tab and then click on the Restore Folders button.
Click yes at the message “Do you want all folders of this type to use the default display settings?”
You have now applied the default view to the folder view in Windows Explorer.
Read also
- Show hidden files in Windows 11.
- Open Control Panel in Windows 11.
- Customize taskbar in Windows 11.
- Show or hide scroll bar in Windows 11.
I hope this helped you. Thank you for reading!

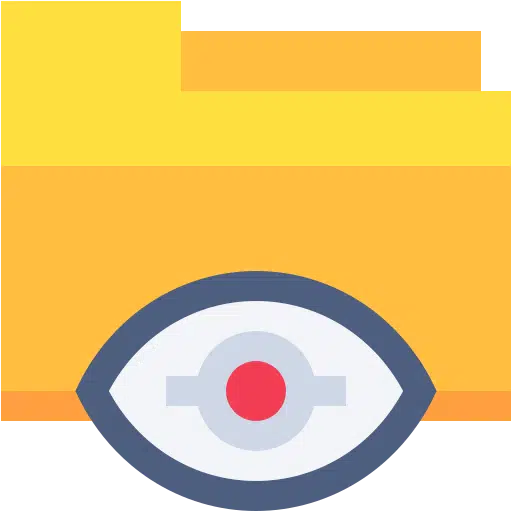
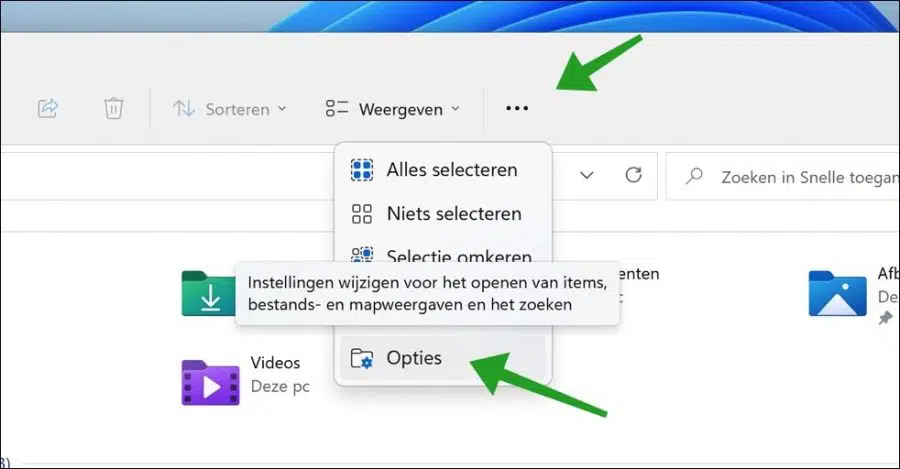
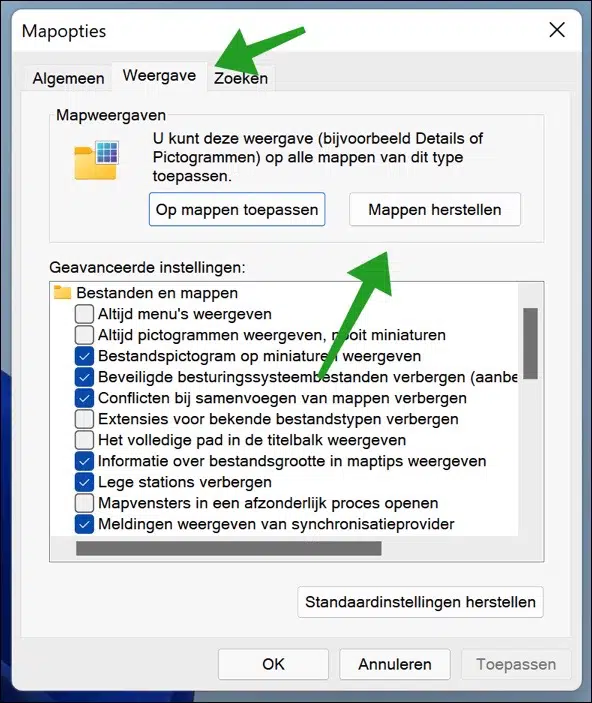
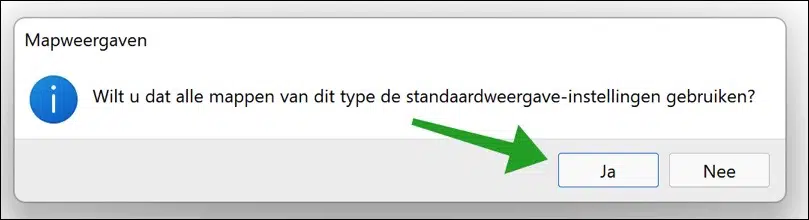
Hello, I managed to restore the folder and file format in the explorer to an earlier version by using options and unchecking the option 'show recently used files'. This makes everything clearer for me. But . . . . . If I want to save something, I end up in the file sorting by date again, which means I cannot quickly find the right folder. How do you solve this?
Hello, I hope I understand. You can change the “open explorer in” option to “this PC” via the options. Then click apply. After this, open the explorer again, click on Sort > Group by > Type in the menu.
This may be what you mean. Good luck!
Hi Stefan,
I already had these settings. This means that the explorer has the correct file format. However, I do not see this format when I want to save an office document. Then everything is back in chronological order, which means I have to start searching again.
If anyone knows, they can respond. Unfortunately I don't know a solution for this.
Nevertheless, thanks for your thoughts.
In Windows 10 you could display your subfolders in a folder on a grid, you then chose “View” -> “Large icons”. That is still possible in Windows 11. However, if those folders contained images, a thumbnail of the first photo in that folder was also shown in the folder icon. I can no longer do that in Windows 11. At least, I didn't find the option. Is there a trick to display this again? I always thought that was a very nice and clear option.
Hello, good question. It is indeed true that this is not available by default in Windows 11. No “thumbnail” of images is displayed in the folder icon. This is possible through an adjustment, you can read more information about this here: https://www.pc-tips.info/tips/windows-tips/map-miniaturen-weergeven-in-windows-11/
Greetings, Stefan
Under Win 10, in my folders, the top bar had the option to play music, I then had the option to play a song or everything, this disappeared in Win 11, how can I get this back, if possible under wins 11
Hello, good question! I tested for you. It's possible, this way.
First, follow the steps in this article to restore the “Classic Ribbon” from Windows 10 to Windows 11:
https://www.pc-tips.info/tips/windows-tips/oude-windows-verkenner-terugzetten-windows-11/
Then right-click on the folder where the music is stored (probably the MP3 files) and then click Properties. Click on the Customize tab, then click “Optimize this folder for” and choose Music from the list.
Then go to this folder via Windows Explorer and click on an MP3 or WAV file (a music file). You will now see a tab appear at the top of Windows Explorer called “Music Utilities”. This is the classic media player known from Windows 10, now also available in Windows 11.
Here is a screenshot for clarification: https://www.pc-tips.info/wp-content/uploads/2022/02/screenshot_5411.jpg
Good luck! Greetings, Stefan