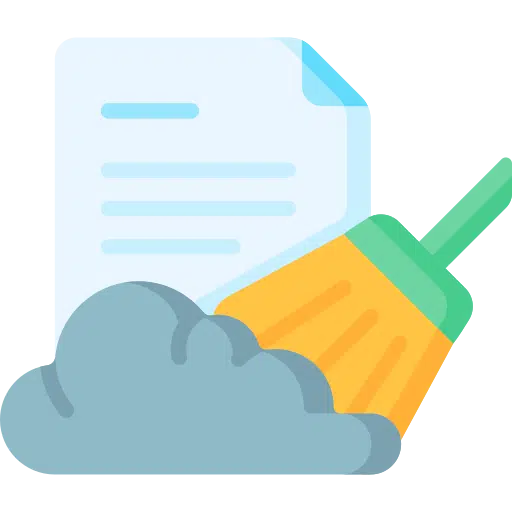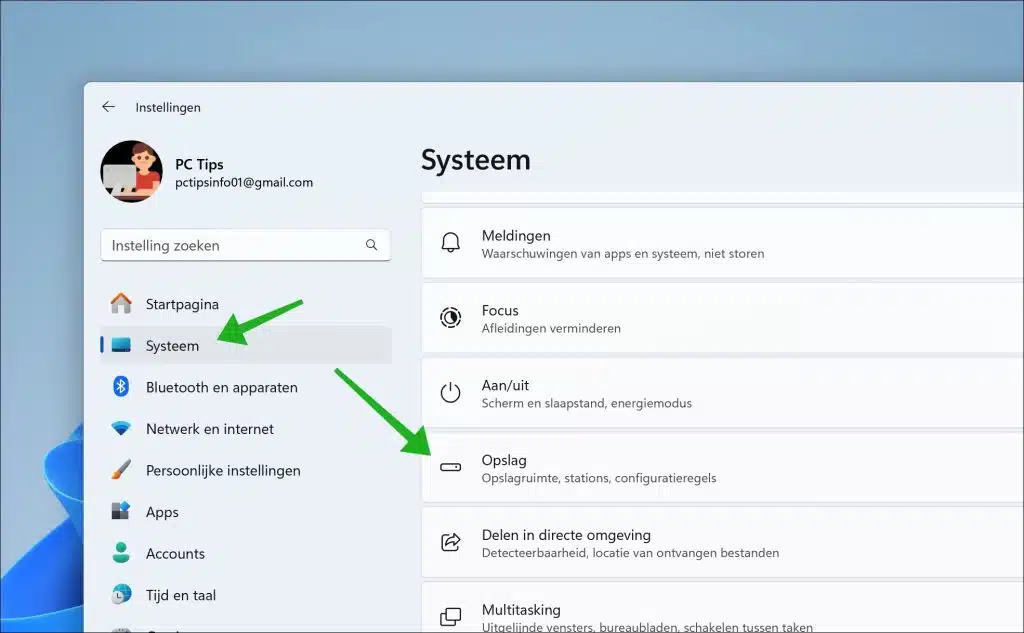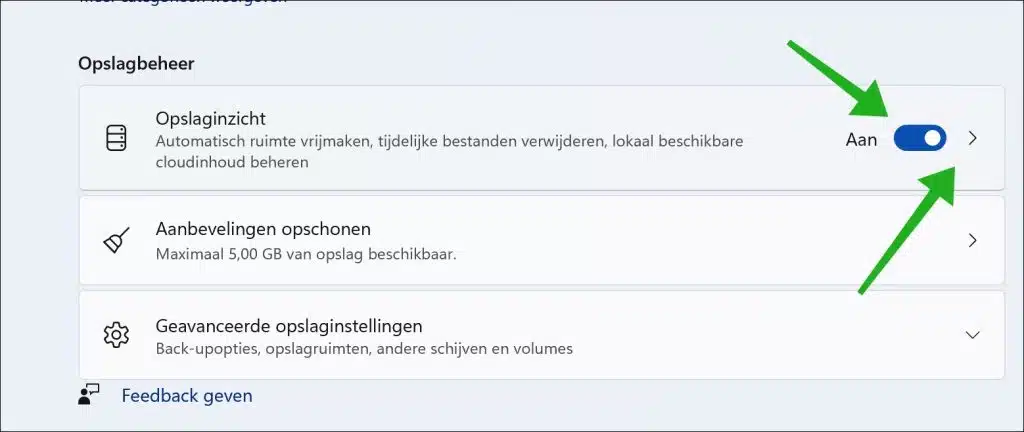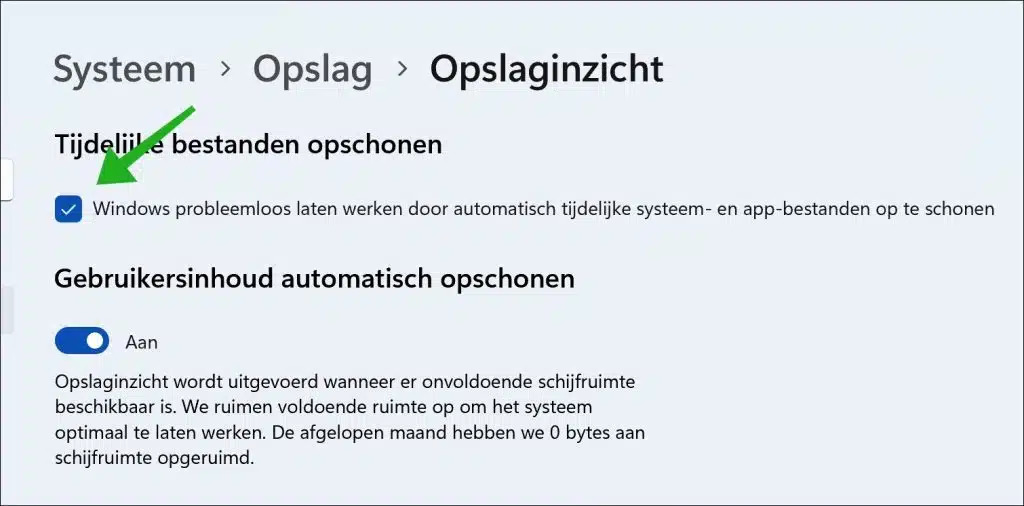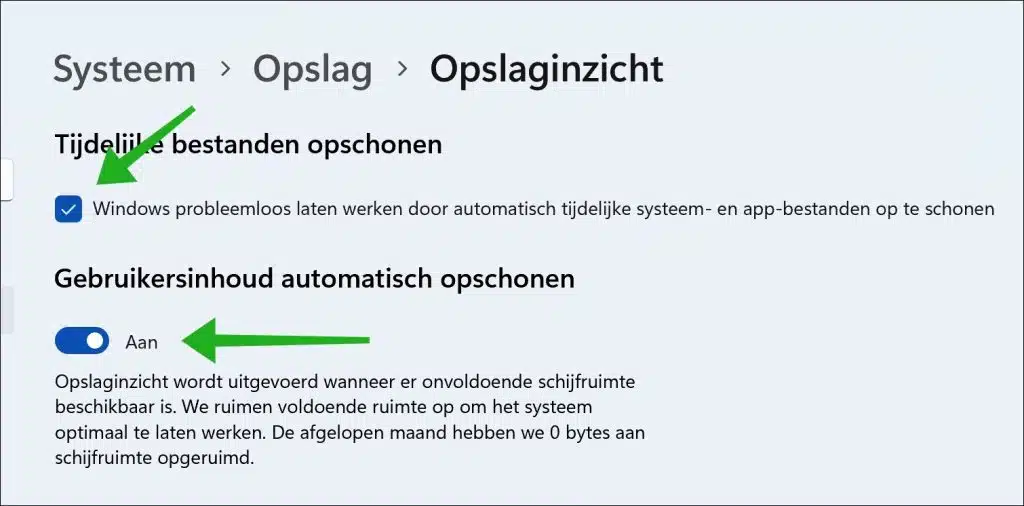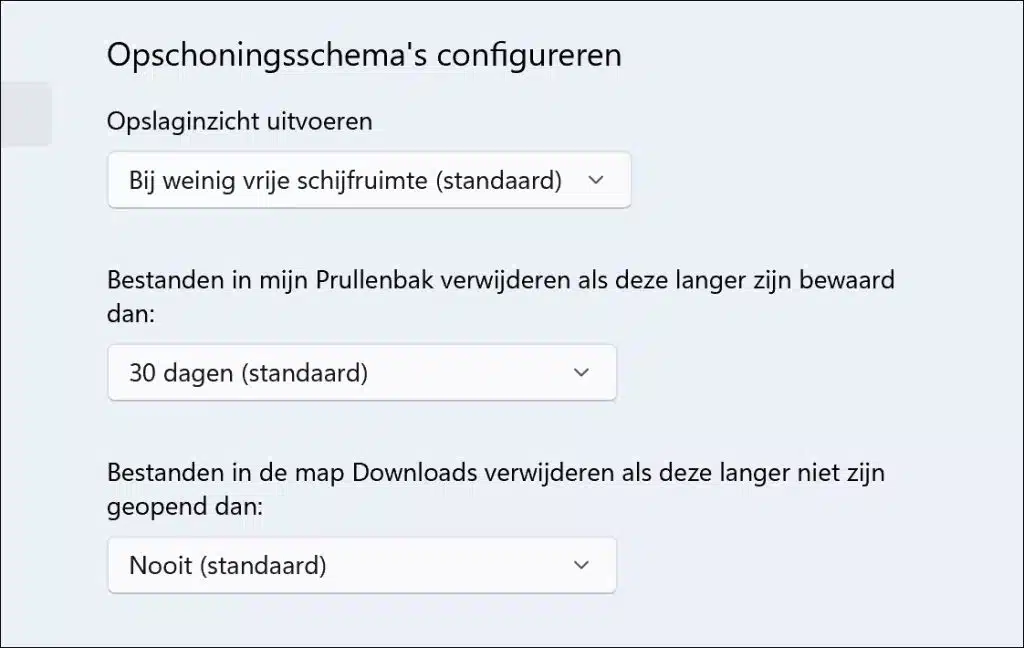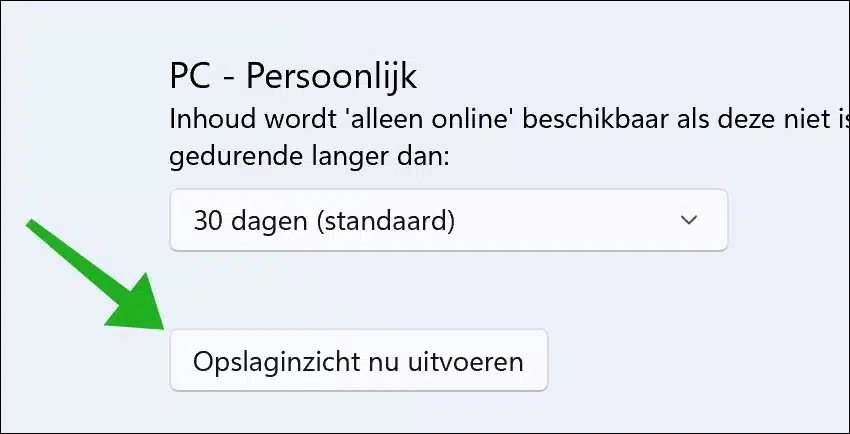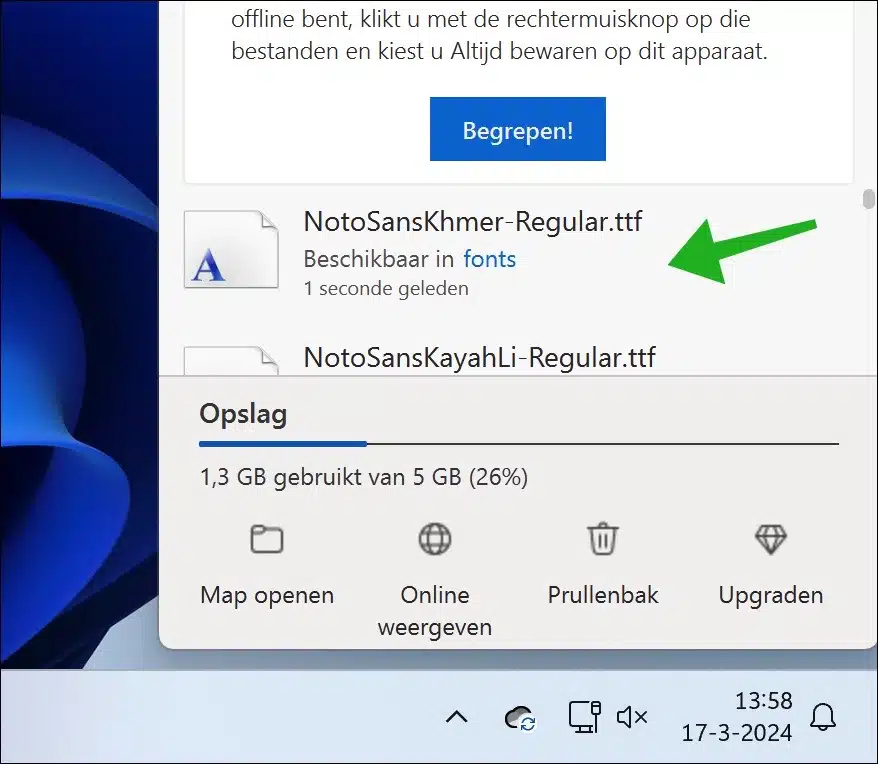When there is little disk space left on your Windows 11 computer, you can use storage insight to to free up disk space.
With Storage Insight in Windows 11 you gain insight into how you use the storage space on your device. You'll see a detailed overview of which file types and apps are taking up the most space on your hard drive. This insight will help you decide which files or apps to delete or move to free up space.
Storage Insight is enabled by default. This means that if your computer is running low on disk space, files will be deleted temporarily and automatically over time files in the recycle bin are deleted. However, in some cases you may want to prevent your computer from filling up disk space and you can run Storage Sense yourself.
By actively using Storage Insight, you can not only make your computer more efficient, but also extend the lifespan of your computer. It helps identify unused files and apps that are taking up space unnecessarily, giving you a choice about what to keep or delete. This is how it works.
Run Storage Sense in Windows 11
To get started, open the settings. In the settings, click on “System” and then on “Storage”.
Enable storage insight
To enable storage insight automatically, change the “Storage insight” setting to “on”. To manage the storage insight settings, click on the arrow to the right of it.
Clean up temporary files
Storage Insight gives you an option to automatically clean up temporary files. These are temporary system and app files used by Windows. This includes the following types of files.
- Temporary Internet files and cache.
- System log files.
- Installation files.
- Update files.
- Minidump files.
- All kinds of temporary files from applications.
Auto-clean user content
This feature helps to automatically free up space by storing temporary files and content you no longer need, such as files in the Recycle Bin or in the Downloads folder, to be deleted after they have remained unused for a certain period of time. You can configure this time period with cleanup schedules.
Configure cleanup schedules
You can configure different purge schedules for different features in Storage Insight. This way you can manage when Storage Insight should be executed files in the recycle bin are deleted automatically and after how long files in the “Downloads” folder should be automatically deleted. You can set different time periods for each item.
Run Storage Insight manually
Storage Insight runs automatically based on the time period or action you set in the purge schedule. However, it is also possible to run storage insight manually. To do this, click on the “Run Storage Insight Now” button at the bottom of the Storage Insight settings.
You will now see Storage Insight running. If you have linked OneDrive, you will also see that local files are moved to the Cloud so that they are no longer present on your computer. This saves writing space. You can open them at any time, the files are downloaded from Microsoft Cloud servers and are available locally on your computer.
Also read: Remove bloatware apps in Windows 11
I hope this helped you. Thank you for reading!