Windows Explorer in Windows 11 shows files, folders and images as a list by default. If you want, you can display thumbnail images or icons in File Explorer instead of just a list.
When you work with many images, having thumbnails enabled makes it easy to find an image that suits your needs. With Explorer you can easily view the real photos in thumbnail view. This is a lot easier if you work a lot with photos.
Are you looking for sample image or video thumbnails as folder? Read this article:
https://www.pc-tips.info/tips/windows-tips/map-miniaturen-weergeven-in-windows-11/
By default, thumbnail view remains enabled in Windows 11. But you can select medium icons, large icons, or extra large icons in File Explorer to view thumbnail images. If the thumbnail preview is disabled, it will also be disabled in File Explorer.
How to customize thumbnails in Windows 11
Open Windows Explorer from the taskbar.
Click on the “…” three horizontal points at the top. Then click on Options.
Click on the tab: View. To disable thumbnails, check the option “Always show icons, never thumbnails”. If you want to enable thumbnails, uncheck the option “Always show icons, never thumbnails”.
Click Apply and then OK.
If you have enabled thumbnails, you can still determine how large these thumbnails should be displayed.
In Windows Explorer. Click on “View” at the top. Then click on the desired size of icons. You can choose from Extra Large Icons, Large Icons, Normal or Small Icons.
Lees meer:
- Customize lock screen in Windows 11.
- Make Windows 11 faster.
- Windows 11 registry cleaning.
- Remove Windows 11 malware with Malwarebytes.
I hope this helped you. Thank you for reading!

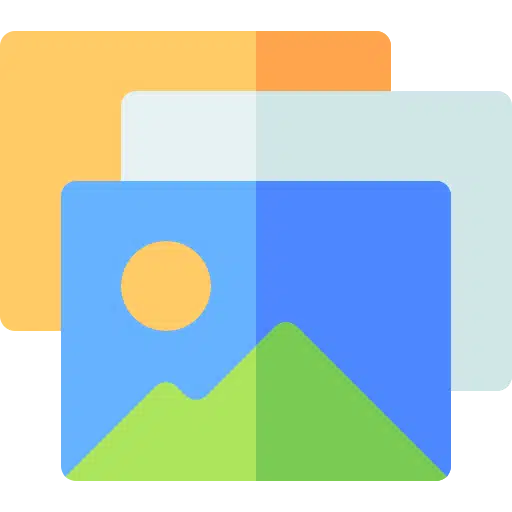
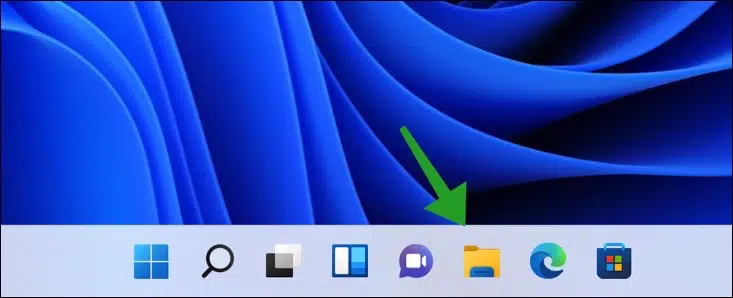
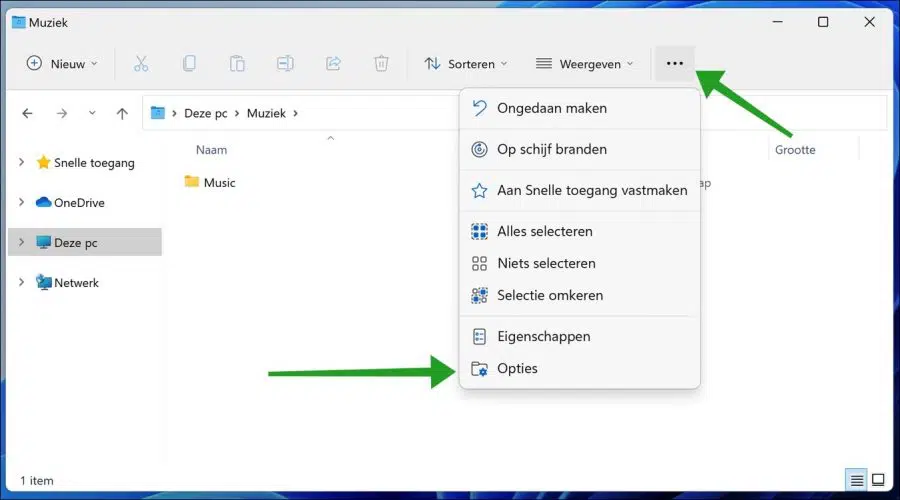
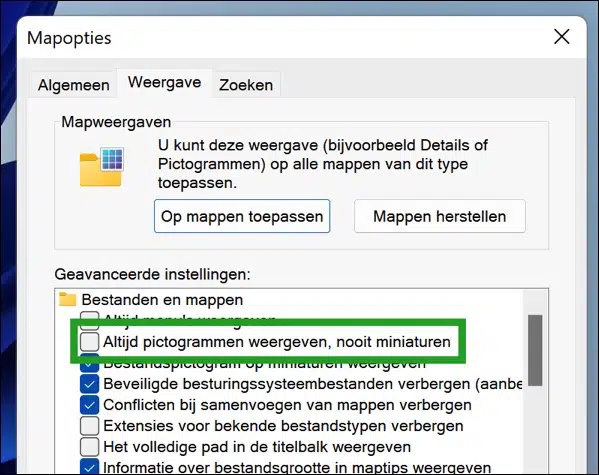
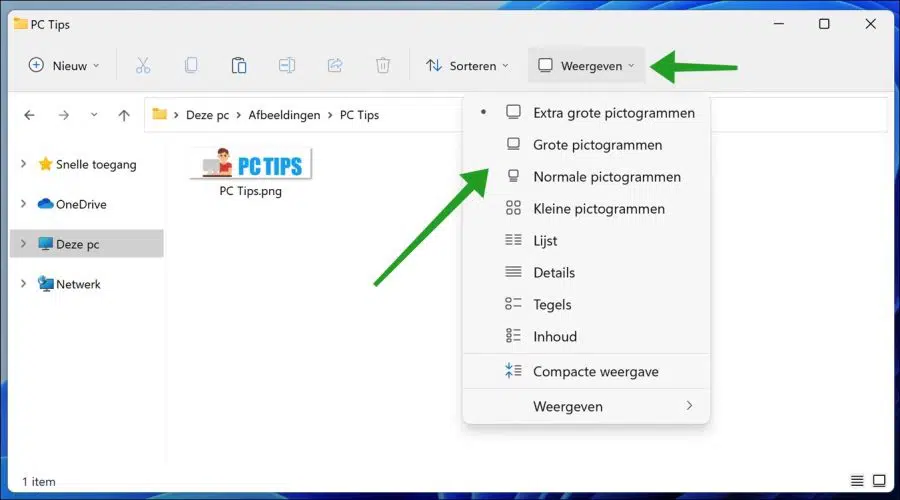
A thank you! I hadn't thought of this myself, but thanks to your article I did it very quickly and easily. Thanks!
Good Morning,
When I'm working on my photos, Windows 11 shows a series of small icons at the bottom in a horizontal line of the photos that follow the photo on the screen. This means that the bottom of the photo on the screen is no longer visible, which I find difficult. By clicking on that photo, the series of photos disappears, but as soon as you adjust anything to that photo, the series is back at the bottom of the screen. I have discovered that the icons disappear when you enlarge the screen, but then the function marks that are normally at the top also disappear (edit image, rotate, delete, etc.). I need those functions when I'm working on my photos. So I just keep clicking away the annoying series of icons, it gets to me sometimes! Is it possible to make that photo series disappear forever? If so, would you please explain to me how? Thank you very much in advance.
Kind regards, Tonnie
Hello, unfortunately this series of following photos cannot be turned off. For now, this is the design of the “Photos” app in Windows 11 if you have multiple photos open at the same time.
Here you can read more about people who also find this annoying:
https://answers.microsoft.com/en-us/windows/forum/all/windows-11-photos-app-disable-preview-bar-at/14f92fa4-4842-4f26-b493-d66a676e961c?page=1mvg
Hi Stefan,
Thank you for your answer (although I would have liked to see a different answer 🙂
Is it possible to contact the relevant app makers with my question? Or maybe you can?
In any case, thank you very much for your efforts and your good work.
Greetings, Tonnie
Hello, in the Photos app settings, you can click “Send feedback” at the bottom. Here you can share your question with Microsoft.
Success!
Thanks Stefan and good luck!
The checkbox that I need to uncheck is not there?
The check mark on your first line from the screenshot is also not there
The first check mark that I can choose is on the third line.
Hello, I checked it immediately. It still works as stated in the instruction. It is possible that you have made adjustments in Windows 11 so that it is not visible to you, but in the regular Windows 11 version fully updated with the latest updates it still works. Good luck!
I can no longer resize photos via my explorer, right mouse button, in Windows 11? You can only create a zip file of each photo separately using the right mouse button. How do I solve this?
Hello, this is no longer a standard part of the Windows 11 right-click menu.
I downloaded windows 11. When I now work in explorer I see a closed folder. The icons of the item as Jpeg or PDF or whatever. Not the actual photo anymore. Can I adjust this so that I can see what is in the folder? And that the thumbnail photo is displayed again and not the Jpeg icon.
Thank you for the effort!
Best regards,
kristin
Hello, this is no longer standard in Windows 11. There is an alternative way to display thumbnails of photos as a folder. Here's how this works: https://www.pc-tips.info/tips/windows-tips/map-miniaturen-weergeven-in-windows-11/
Greetings, Stefan
Hallo,
I just installed Windows 11.
What strikes me is that on W10 the icon of a folder with photos showed one of the photos, how do I fix this on W11?
Thank you.
Herman
Hello, this is not a standard functionality in Windows 11. However, it is possible, but in a roundabout way. Here's how to display a photo preview (thumbnail) on a folder in Windows 11.
https://www.pc-tips.info/tips/windows-tips/map-miniaturen-weergeven-in-windows-11/
Greetings, Stefan
hello,
In the images folder I want the image size to be extra large, but this no longer works in Windows 11... I click on image - extra large icons, but the size remains the same as large icons, only there is a lot of space between the images... what am I doing wrong and how do I get extra large icons again like in Windows 10?
thanks to
Hello, I just tested it and it works. If I select large icons and then extra large icons, I see a difference in the size of the image in Windows Explorer. I click “Show” in the ribbon and then “Large/Extra Large Icons”. Unfortunately I cannot reproduce the problem.
I recommend that you undo any changes you may have made to Windows Explorer or in Windows, such as a theme or the like.
Greetings, Stefan
hello, i have the same thing for…. Extra large icons don't work... they are large icons with extra space between them.
I really don't like this, I've tried everything... even PC formatted, but I cannot get extra large icons….
I suffer from this too! Just don't get it done. That was never a problem in Windows 10.
The white space around the photo will become larger, but the actual photo will remain the same size. Very annoying sorting through photos. How do I get this fixed?
Good afternoon,
I find the icons quite small and would like to make the extra large icons even larger for images, for example. Is that also possible in Windows 11?
Regards, Mike
Hello, unfortunately this is not possible. If you open Windows Explorer and click on “View” in the menu, the largest option you can select is “Extra Large Icons”. Greetings, Stefan
Hi Stefan.
I have now tried everything, but I cannot see my PDFs that I have set as standard on Google Chrome in my preview window. Word document now works when I click on it once, but the PDF remains blank. what can be done about this. Thank you in advance
Hello, I just tested it for you. It's true, by default a preview of a PDF is not displayed in the “preview window” in Windows Explorer. After installing “Adobe Reader DC” (free): https://get.adobe.com/nl/reader/ and the following adjustment: https://helpx.adobe.com/nl/acrobat/using/enable-pdf-thumbnail-preview-windows-explorer.html it does work. Good luck! Greetings, Stefan
How can you set the folders, etc., to be displayed as a list by default in Windows 11?
Hello, if you mean in the Windows explorer. Open Windows Explorer, click on view in the menu and then on list.
Greetings, Stefan
Dear Stephen,
Thanks for the reply. I am aware of this, but new folders containing documents are placed on tiles by default, is there also a setting to get a list in folders as the default?
If you change them to a list once, Windows does not remember this setting?
Open Windows Explorer. Set the display for the folders via view > list. Click on the “…” in the menu and click on Options. Click on show tab and click “apply to folders”.
You need to set this for multiple types of folders. Some folders are not updated to list, so you will need to do this again.
Greetings, Stefan
Dear Stefan, thank you again, no, this setting was not remembered. Hopefully this works.
Hello, I use many different folders. In Windows 10 I could see from the outside of the folder what was inside (image). That is no longer possible. You only see a folder. Of course you can create a description under the folder, but then I would be thousands of folders away...
It works much faster if you see the folder with a photo in it and half visible. How can I see an image again so I know which folder I should have?
Thanks and regards
db Aquarius
Hello, this question has been asked many times in the comments below. Unfortunately, this is currently no longer part of Windows 11. Possibly in a future update.
UPDATE: https://www.pc-tips.info/tips/windows-tips/map-miniaturen-weergeven-in-windows-11/
Greetings, Stefan
I have tried everything regarding displaying images of icons in Windows 11, unfortunately despite unchecking everything remains as it was, no display. only blue logos.
What's the problem?? Greetings John.
Hi John, when it comes to Windows 11 you can run DISM and SFC as described in this article: https://www.pc-tips.info/tips/windows-tips/3-tips-om-een-probleem-in-windows-op-te-lossen/. This restores certain components in Windows automatically and can be done safely. Greetings, Stefan.
In Windows 11, the option can also be offered to place a sample image on a folder (cover), as was the case in Windows 10.
You can choose a photo via properties, adjust, select file and if you apply dzn and click OK, the folder will continue to have a yellow background.
Hello Filip, unfortunately Microsoft has removed the preview image (cover). It may return in the future, but as it was in Windows 10 it is no longer available in Windows 11.
Greetings, Stefan
I also have this problem. I have thousands of music albums, in Windows 10 I can store the cover photo and the back cover and various other photos in every folder that contains a music album and I change 1 cover photo into Folder.jpg so that you can see on the outside of the folder which album is in it stored. I can't find this option yet in Windows 11, you keep talking about icons, so I don't want them, I want to install cover photos. If Microsoft doesn't change this, then I will NOT use Windows 11.
Hello Stefan, I have the same problem: (most) photos in a folder are not displayed as an icon or thumbnail. I also followed your tips with no results. I'm using Win'11.
There are a few folders with photos on the desk top. Some photos are displayed as thumbnails, most others are not. If there are more possible solutions, I would appreciate it. Thanks in advance for this. Kind regards, Ron.
Hi Ron, if one is displayed as thumbnails and the other is not then it is not a settings problem. Are these photos in a different format, for example different from JPG files? Greetings, Stefan
The above completely works. Another question.
All the folders are shown in list view.
Now I want to immediately see the large icon of a main folder and its subfolders when opened, i.e. the image.
I have tried several times, it works in Windows 10, but it doesn't work in Windows 11. That method was.
Main folder / right mouse button / properties, Customize tab and check optimize this folder for images and check that this template applies to subfolders. But it remains a list view when you reopen the folder. It concerns a folder on the C drive. I'm curious if it works in a different way in W11.
Hello Hennie, thank you for your clear description. I tested it immediately and it also works in Windows 11. I describe the entire process.
You start with a right mouse click on the folder in question. Then click on properties. Click on the Customize tab and change “optimize this folder” to Images. Then enable the option “Also apply this template to subfolders”. Then click the Apply button and then OK. Open the folder or subfolder. Then click “View” in the Windows Explorer menu and select “Extra Large”, “Large”, “Regular” or “Small” icons. You will now immediately see the image in the folder as “Thumbnail” or “preview”. I hope this worked! Greetings, Stefan
Thanks for your answer Stefan, but that's exactly how I do it.
What was in Windows 10 is:
When you opened the folder you immediately saw the images without having to click on view/large icons again.
I don't think that works anymore in Windows 11.
When I open a folder, I would like to immediately see the images again without having to click on View/large icons.
Hello Hennie, yes it also works in Windows 11. For me, the settings that I apply to a folder are retained and I do not have to adjust the icon size every time. I don't know why it doesn't work for you. You can try the following: https://support.microsoft.com/nl-nl/windows/problemen-met-windows-bestanden-en-mappen-automatisch-opsporen-en-herstellen-8ca2261a-eb4b-bda1-232c-d88b972438cd. Good luck! Greetings, Stefan
I am not getting any thumbnails despite the setting as shown above.
Are there any more options? I also threw away all the thumbnail files.
Also some advice from the internet.
Now I don't know anymore?
Hello Martin, you have disabled the option “Always show icons, never thumbnails”? Only then will thumbnails be displayed. What do you mean by thumbnail files discarded, also advice from the internet? Which files exactly? Greetings, Stefan