If you are having problems with a printer in Windows 11, this article can help you. However, there are some checks you should make in advance.
Before continuing, turn the printer off and unplug the power cord, wait 30 seconds, and then plug it back in. This turns the printer back on.
If the above does not resolve the printer connection or printing issues, continue below to continue trying additional steps.
If the printer is connected to the computer via a cable, make sure that the printer's USB cable is properly connected to the PC. For printers with a wireless connection, make sure the printer's wireless option is enabled and available.
If the wireless printer option is enabled, make sure the printer is connected to the same Wi-Fi wireless network like the computer.
If you have multiple printers installed in Windows, you may have a different one standard printer selected for printing. So make sure that the correct default printer is selected.
Troubleshoot a printer in Windows 11
If you are still having problems after the above tips, you can remove and add the printer again in Windows 11. Removing and adding the printer forces Windows to use default drivers.
Remove and reinstall the printer
To uninstall and reinstall a printer you may need to obtain printer drivers from the Internet or from a CD/DVD.
Check the make and model of your printer and search the Internet for printer drivers for the Windows version that you installed. Keep these drivers at hand, it is not always necessary. Whether you need drivers varies by brand and model of printer.
Right-click on the Start button. Click on Settings in the menu. Click on Bluetooth & devices on the left. Then click on printers and scanners.
Click on the printer in the list and click on the delete button to the right of the printer.
After deleting, you can add the printer again. To do this, click on the “add device” button.
Then select the printer from the list or click Add Manually. It varies per printer brand and model whether the printer should be added automatically or manually.
After reinstalling the printer, check if the printer problems are resolved. If not, continue to the printer troubleshooter.
Printer troubleshooter
If the problems with the printer have not yet been resolved, you can use the Windows troubleshooting tools. There is a utility available in Windows that can automatically detect and resolve problems with printer(s) for you.
Right-click on the Start button. Click on Settings in the menu. Click System on the left and click Troubleshoot at the bottom.
After that, click on Troubleshoot other problems first and then click on the Run button next to Printer.
Then select which printer you want to troubleshoot or click on “my printer is not showing up”.
Follow the procedure to identify and resolve printer problems. I hope this helped you. Thank you for reading!

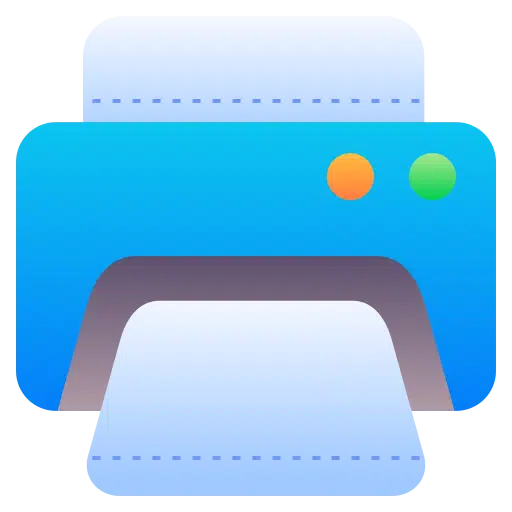
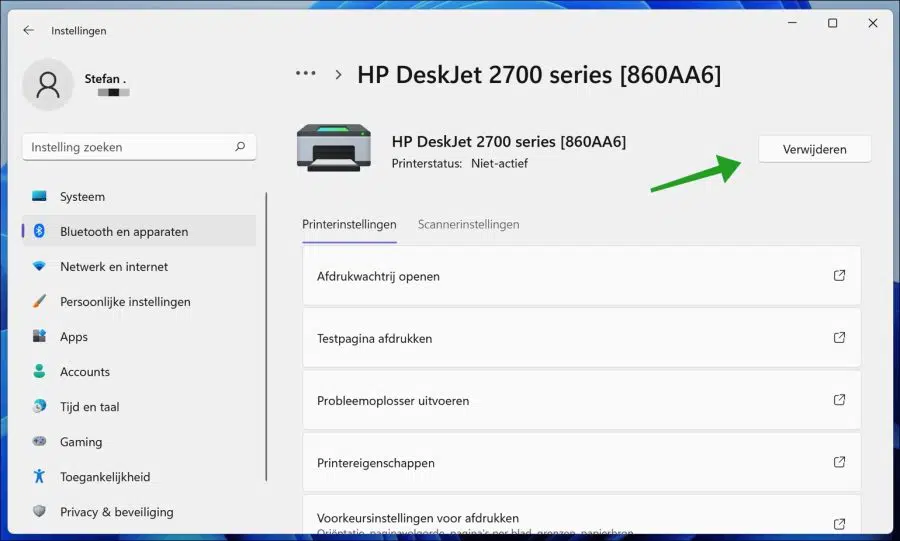
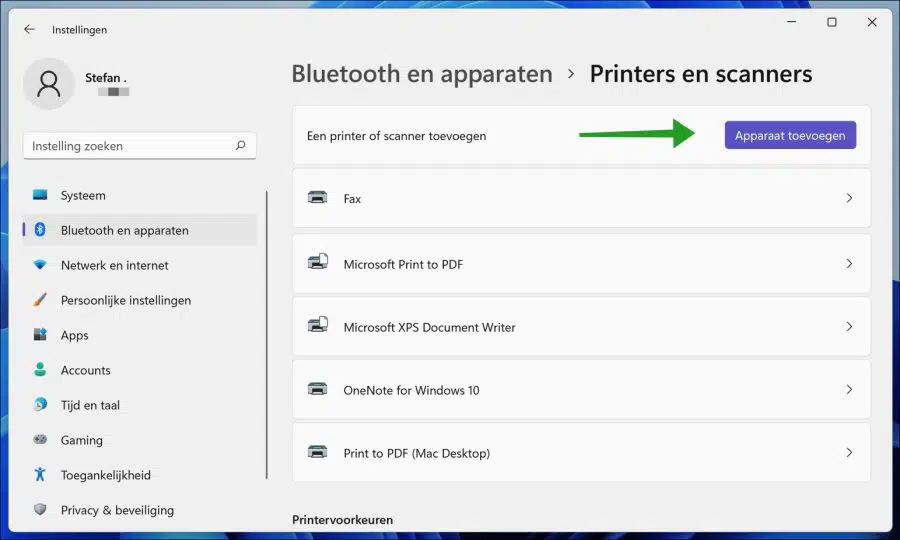
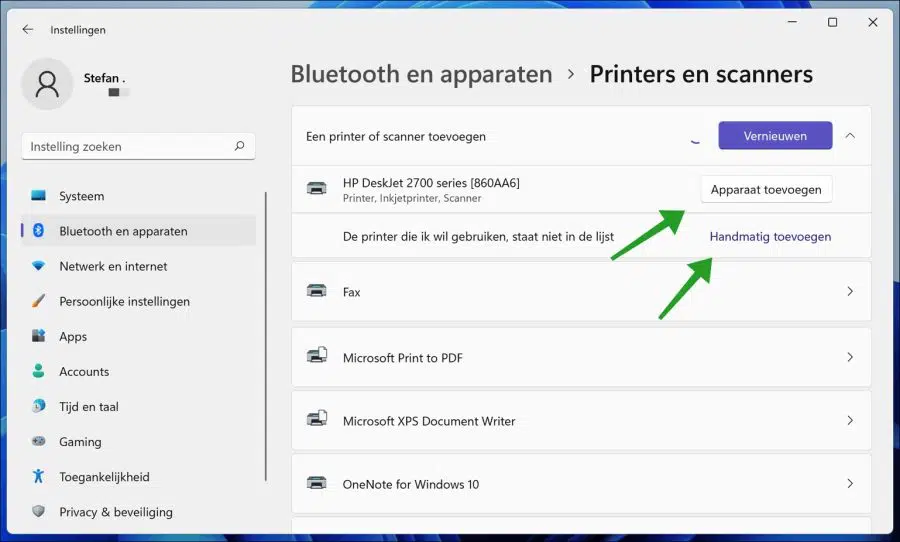
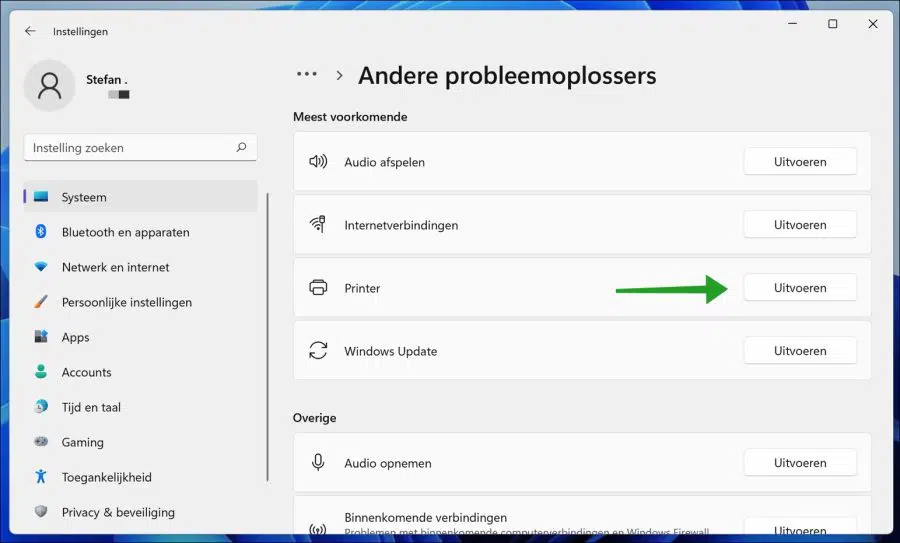
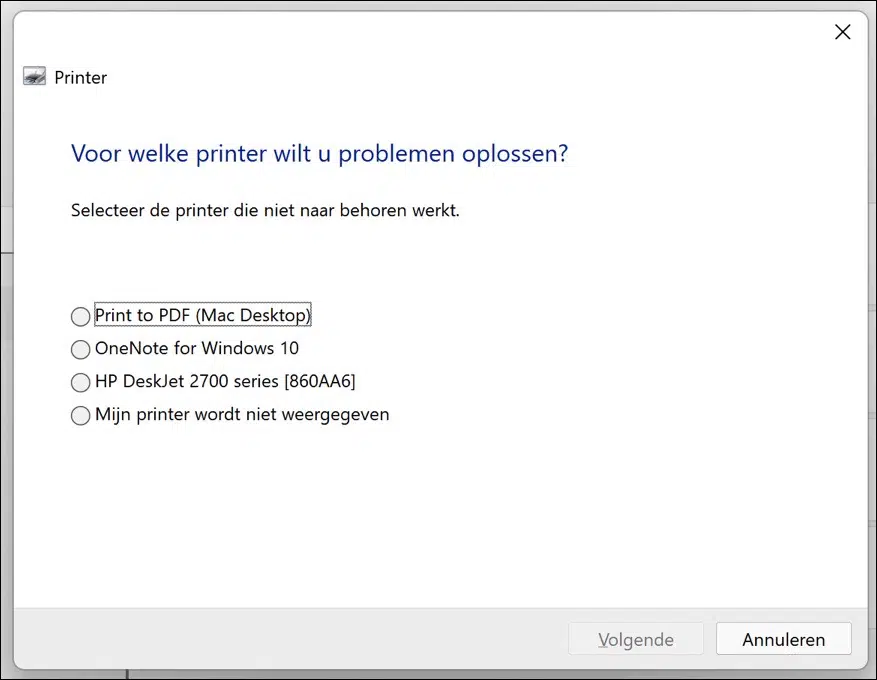
All Windows 11 computers all have the same problem and reinstallation does not help. It is a brother MFC J620DW and the brother solution does not work either, but I have now tested 3, print everything small in landscape format instead of portrait. It doesn't matter from which program. The same document from an iPhone, iPad Windows 10, no problem, so really a Windows 11 problem
Hello, seems to also occur in Windows 10. It's not printer model dependent, apparently. Here is some more information with a possible solution:
https://answers.microsoft.com/en-us/windows/forum/all/printing-only-in-landscape-mode-after-update/9299bcab-3665-4a01-a9b9-e16fe27c6718
Success!
I recently installed Windows 11, the printer was still not recognized and I had to reinstall it 4 times, then a new printer with the same story. What to do now, because this is too crazy for words.
Unfortunately, there is not enough information to say anything about this. If you have any additional information, I may be able to provide a solution for it.