Have you ever tried to help someone through remote assistance? Quick Assist in Windows 10 is an application to provide assistance via Windows without external software such as Teamviewer or LogMeIn.
Quick Assist is Microsoft's solution to provide or receive remote assistance. If you've ever tried to help someone over the phone with a computer problem, you know how complicated it can be. Quick Assist offers a solution.
Quick Assist
Open Quick Assist
To start Quick Assist in Windows, type in the Windows search bar: Quick Assist. Open the Quick Assist application to get started.
Use Quick Assist
You can now get external support, someone else will help you. Or, you can remote help offer.
Get support
If you need support, the support person should provide you with a 6-digit code that you enter in the text box: assistant code, then click on Share screen.
Provide support
If you want to provide external help to someone else via Quick Assist, click on the button: Help someone else.
A window will then open in which you must log in with a Microsoft account. When you are logged in, a 6-digit remote assistance code will become visible that you must share with the user you want to provide assistance to.
You can copy this code or email it to the user by email.
If the help is accepted, you can choose to share the screen in two ways, via full screen sharing or screen view.
Full screen sharing is useful when you need control over the remote computer and screen viewing only when you want to see what the other party is doing. Click Continue.
Share your Screen options
The person sharing the screen with the person providing assistance will now receive notifications about allowing screen sharing.
There is an option to report possible scams and tips on how to protect the computer from scams.
If you want to share the screen make sure all unnecessary information and applications are closed, click Allow to continue.
You have now successfully shared your screen with the person who will provide you with remote assistance.
I hope this helped you. Thank you for reading!

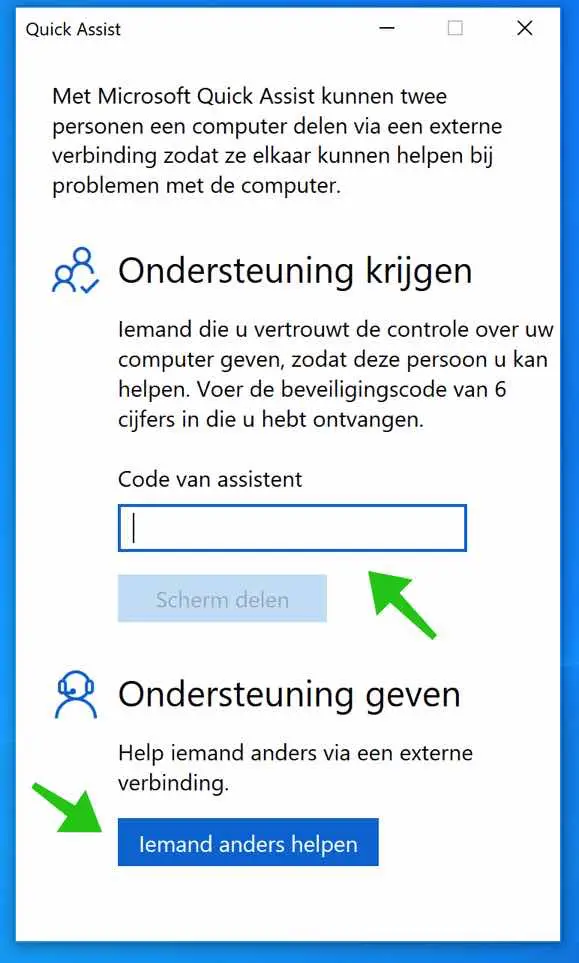
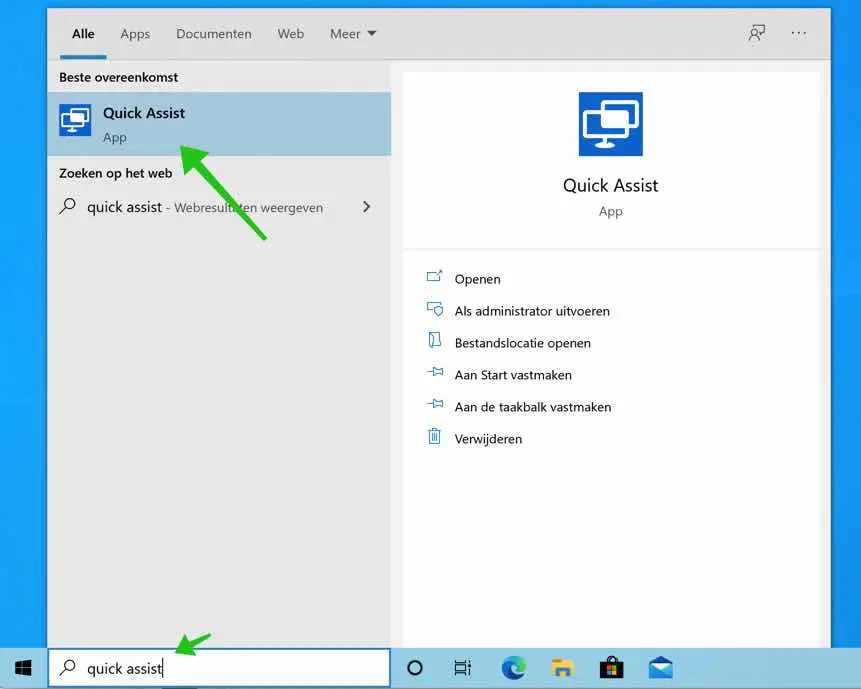
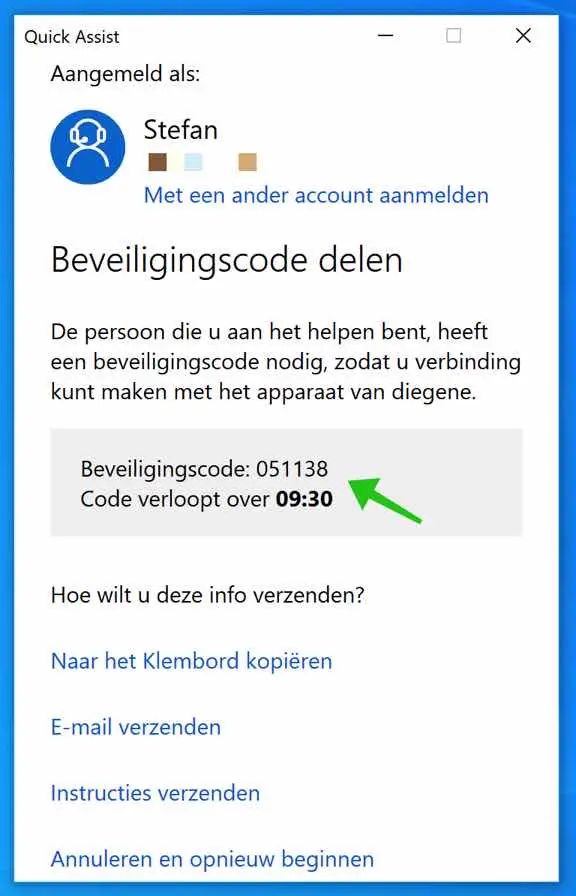
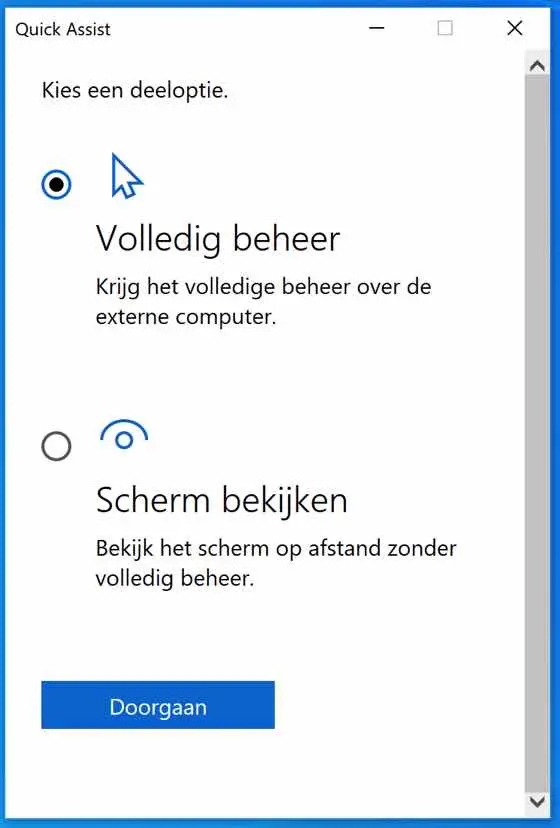
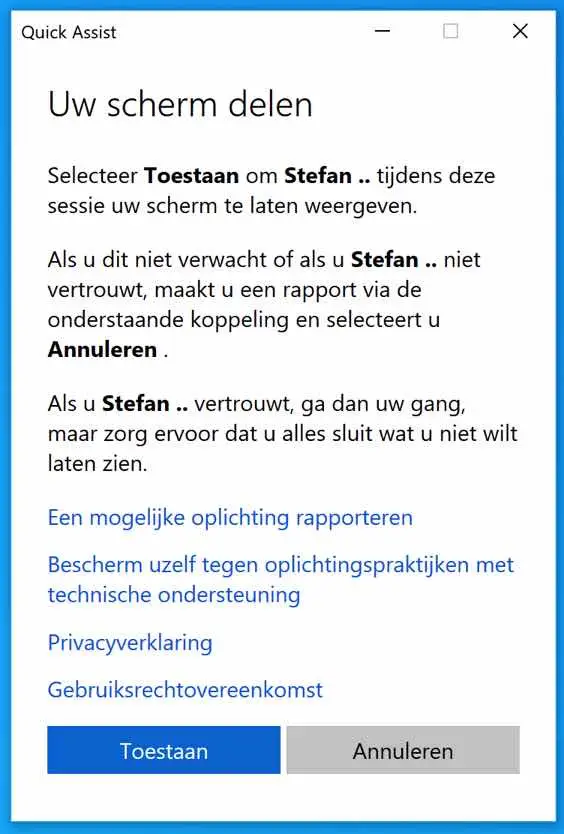
I get the error message
quick assist
try again later
Something went wrong, but a solution is being worked on
Hello, you can try to restore Quick Assist:
https://answers.microsoft.com/en-us/windows/forum/all/reset-quick-assist-settings/0906bd4a-3075-4b7f-a1e4-e02674625fa7
Greetings, Stefan
Good afternoon,
I have a question about QuickAssist.
I have been using this app for a year and a half, but in the past few months I have had to contact the person I want to help twice. The first time I get the screen of the person I want to support in miniature format, within the screen of the QuickAssist app, so it is unreadable. After the second time you make contact, the other screen fills the screen.
Any idea how I can solve that?
Thanks in advance.
Boris Timmers
Hello, you can search for a solution or reinstall the app. It is often like looking for a needle in a haystack.
To reinstall QuickAssist, perform the following.
Press Windows Logo key + I to open Settings.
Click Apps, and then click Apps & features. Click Optional Components.
Scroll down, find Microsoft Quick Assist, click on it and click Uninstall.
Once uninstalled, click Add a Component.
Scroll down, find Microsoft Quick Assist, click on it and click Install.
I'd like to hear if this has resolved the issue.
Greetings, Stefan