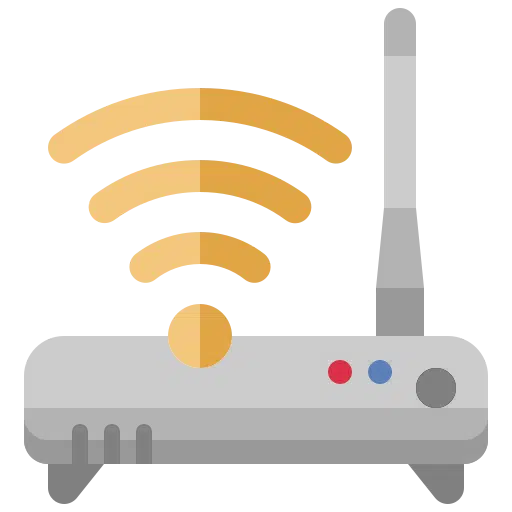Your router is like a gate that protects all your WiFi devices from hackers. However, your router won't be able to block new threats if you don't keep its firmware up to date. Here's how to update your router to improve the performance of all your devices and enhance your home security.
To update your router's firmware, type your router's IP address into your web browser and enter your login information. Then find the Firmware or Update section and download the latest firmware update from your router manufacturer's website. Finally, upload the update and restart the router.
Your computer must be connected to your router's network. You cannot access your router's settings if you are outside your router's WiFi network. Therefore, you must first find the IP address of your router and then connect to it.
You can find your router's IP address through Windows in the following way. Look for it IP address of the router via macOS.
- Click the start button and search for “Command Prompt”.
- Open the Command Prompt and in the Command Prompt window type: ipconfig
- In the output of “ipconfig” you will see “Default Gateway”. It is this IP address that is the IP address of your router. In most cases it starts with 10.* or 192.168.*.
Once you have found the IP address of your router, open the web browser on your computer. In the address bar, type the IP address of your router.
You will then be taken to a login page where you must log in with the login details of your router.
If this is your first time logging into your router, you can find the login details in your router's manual or on the router itself. If you can't remember your router's username and password, you can reset your router and use the default login credentials.
You can also search for the model by routerpasswords.com. This is a website that keeps track of all the standard login details of different brands of routers. These are standard login details. If you have ever changed the password, these standard login details will not work.
Update or upgrade router to the latest version
Find the Firmware or Update section. This can usually be found in the Advanced, Administration or Management section. The location of this may vary depending on the make and model of your router.
If you don't see this item, check the manufacturer's website for steps specific to your router make and model. Some routers also get firmware updates automatically, so you may not be able to update the router manually.
Visit the router manufacturer's website. You can simply search by the router's model number to find the firmware update files.
Download the firmware update file. This is often in a “.ZIP” file, which is a compressed folder containing one or more files. Make sure you download the firmware update specific to your router model.
Unzip the file and move it to your desktop. Since the files come in a ZIP file, you will need to unzip them, which means moving the files from the compressed folder to an alternate location. Open the ZIP file and extract the firmware files.
In the Update section, click Choose File or Browse.
Select the router update file on your desktop. This will usually be an image file, and the largest file in the ZIP folder you downloaded.
Start the update process. This can be done by clicking a button such as Update, or it can start automatically.
Wait for the process to complete. The update process may take a few minutes, and it is important that you do not interrupt it. Unplugging or turning off the router may render the device unusable and cause irreparable damage to the router.
Reboot the router once the firmware has been fully applied. This should happen automatically, but if not, you can manually restart the router by pressing and holding the reset button, which is usually located on the back of the device. Press and hold the button for 10 seconds or more. You should see your lights flicker or turn on and off.
I hope this has helped you update your router to the latest update(s). It is not possible for me to provide this article with images because the appearance or settings differ per router model. The update process, on the other hand, is often generic. Thank you for reading!