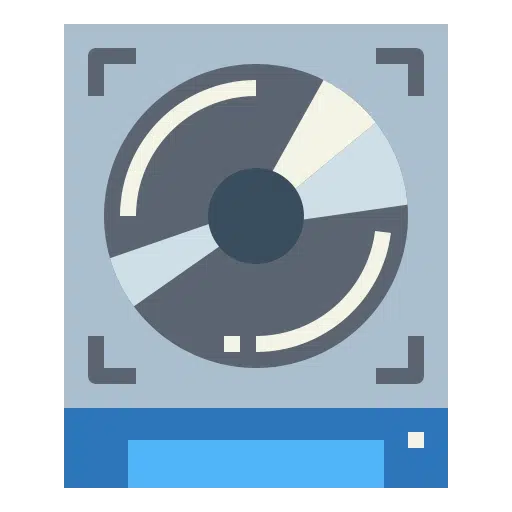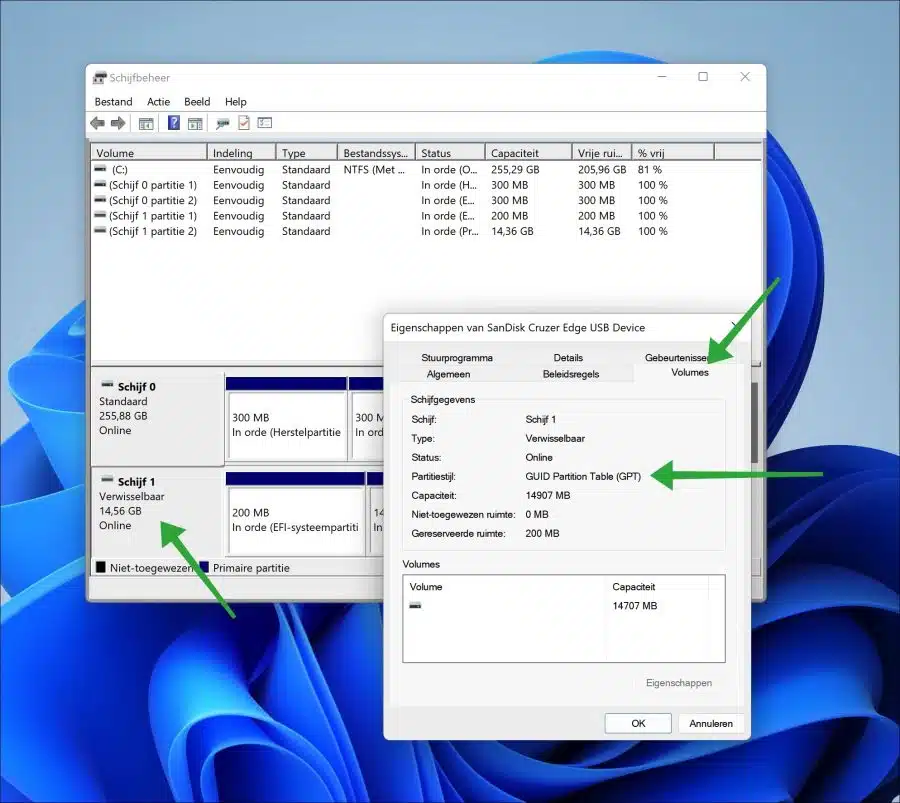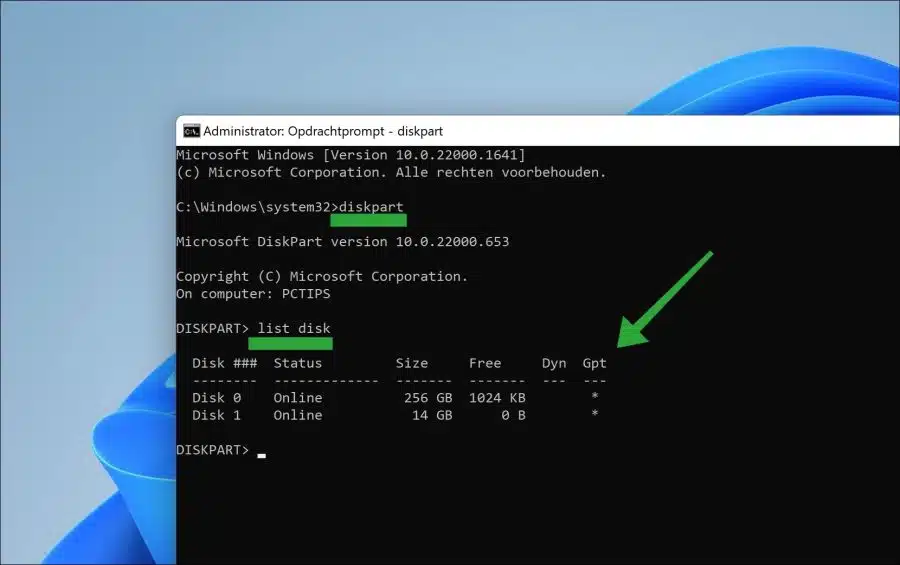If you are working with disk storage Windows 11, it is important to know whether they use the MBR or GPT partition scheme. This information can affect what tasks you can perform on the drive and how you perform them.
By knowing the partition scheme of your storage drive, you can learn how to format this drive and use it for different tasks.
In Windows 11, the disk where Windows is installed has a GPT partition scheme. This is because Windows 11 is a 64-bit operating system and it is a requirement to install Windows 11 on your PC.
GPT means (“GUID Partition Table”). It is a partitioning scheme for storage devices that was introduced as part of the UEFI (Unified Extensible Firmware Interface) standard. It is designed to replace the older MBR (Master Boot Record) partition scheme commonly used in BIOS-based systems.
MBR again means (“Master Boot Record”). This is also a storage device partitioning scheme that has been used in BIOS-based systems for years. It is an old partitioning scheme that has been largely replaced by GPT on modern UEFI-based systems.
In some cases, you may want to know what type of partitioning scheme your drive is formatted in. This has some advantages. For example with disk size. GPT can handle larger drives than MBR, so if you have a drive larger than 2TB, it will need to be GPT formatted.
If you have multiple want to create partitions on the disk. By default you can only create four partitions on MBR where on GPT partitions can be created. GPT is therefore recommended for a lot of storage.
Another thing is compatibility. Some older operating systems and hardware may not be compatible with GPT. If you need to use the drive with an older system or hardware that does not support GPT, you may need to format the drive as MBR.
Note that UEFI-based systems require the boot drive to be formatted as GPT, while BIOS-based systems can boot from both MBR and GPT formatted drives. If you are installing an operating system or a bootable disk, you may need to know the partitioning scheme of the disk to ensure that it boots properly.
Is my drive GPT or MBR partitioned in Windows 11?
Show partition style via Disk Management
To begin open Disk Management. Then right click on the “Disk” not the partition. In the menu click on “Properties”.
After this, click on the “Volumes” tab and check the “Partition Style”. This is the partitioning scheme this drive uses.
This is either “GUID Partition Table (GPT)” or Master Boot Record (MBR)”.
You can also use the Command Prompt to look up a disk's partition style.
Show partition style via diskpart
Open a Command Prompt as administrator. In the Command Prompt type:
diskpart list disk
If there is a “*” in the “Gpt” column, the disk is using the GPT partition style. If this “*” is not there, then this disk uses MBR as the partition style.
I hope to have informed you with this. Thank you for reading!
Lees meer: Create partition on USB drive.