If you have a disability with your eyes, you can come in Windows 11 Enable various accessibility features to better display items in Windows 11.
This makes it possible to add shadow to the cursor. Adding shadows to the mouse cursor helps you better identify the mouse on the screen. By default the mouse is cursor white with black without shadow.
Of course, adding shadows to the cursor isn't just for people with vision impairments. Some people also like the effect, or something different from the standard cursor. Whatever the reason, this is how you can add shadow to mouse pointer on Windows 11 PC.
Enable shadow for mouse cursor in Windows 11
Right-click on the Start button. Then click on Settings in the menu. On the left side, first click on “Bluetooth and devices” and then on “Mouse”.
In the “related settings” click on “additional mouse settings”.
Click on the “Pointers” tab and click on the “Normal Selection”.
To add shadows to the cursor, enable the “Enable Pointer Shadows” option. Click Apply and OK to confirm.
You will now see that a shadow has been added to the cursor. I hope this helped you. Thank you for reading!
Lees meer:

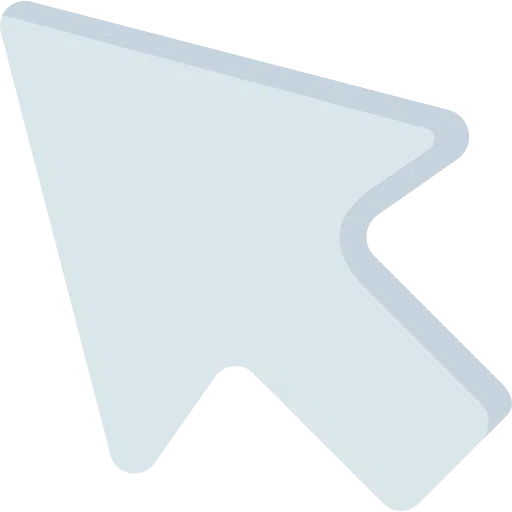
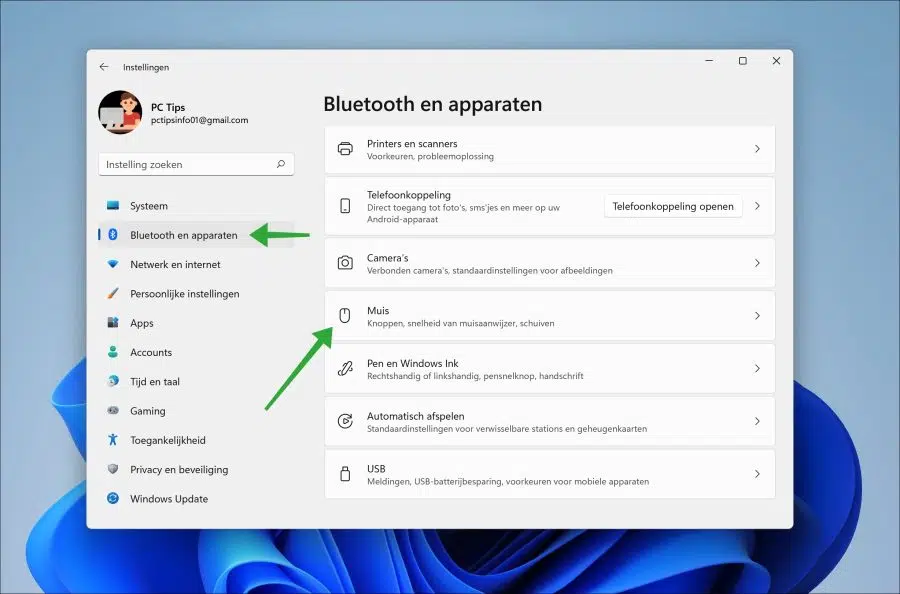
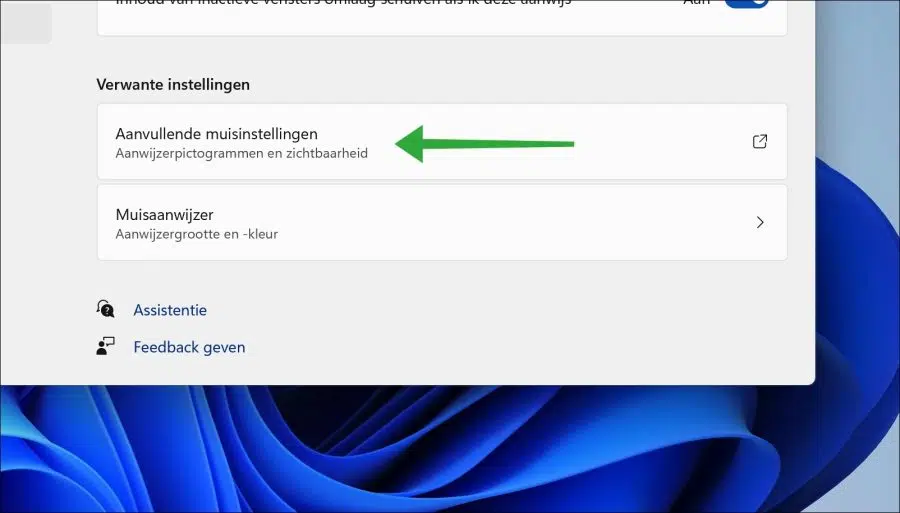
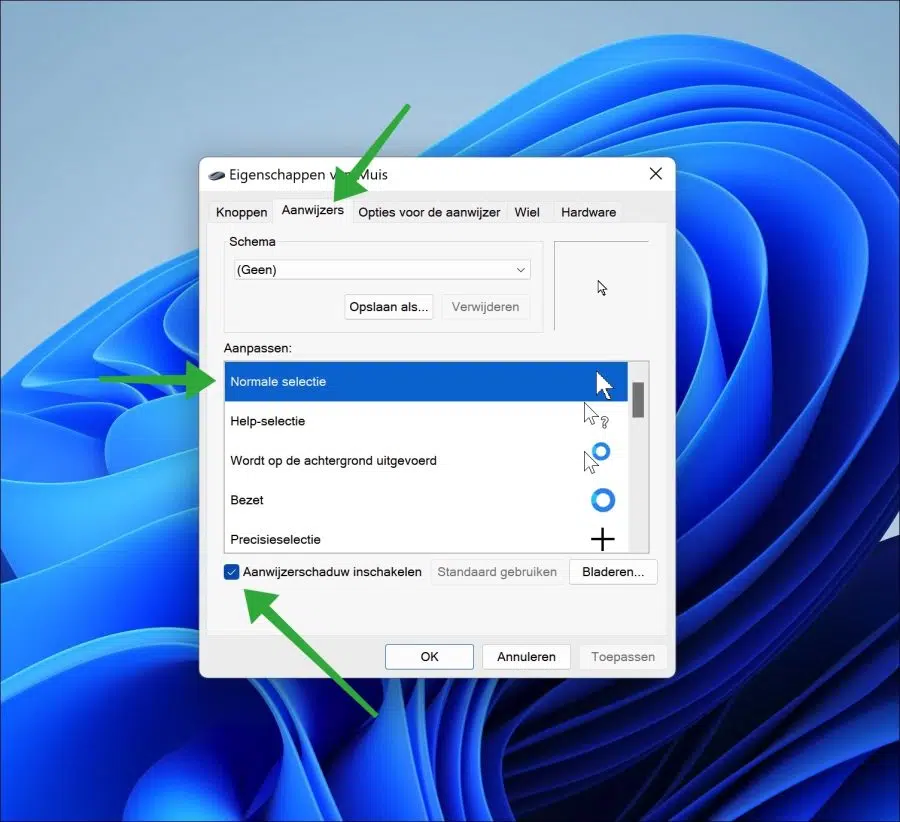
How can I remove the added shadow on the mouse?
Hello, by unchecking “Enable pointer shadows”, see the last image in this article.
Success!