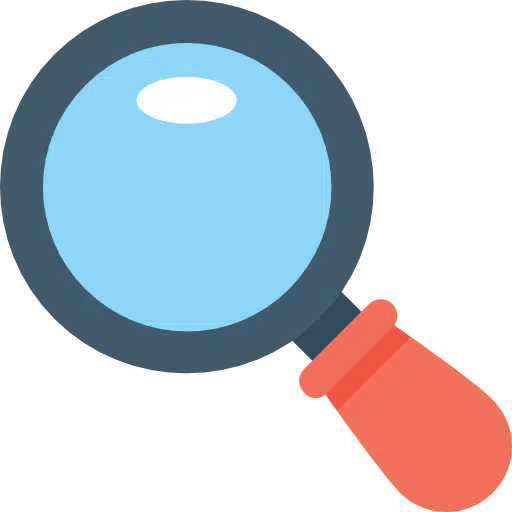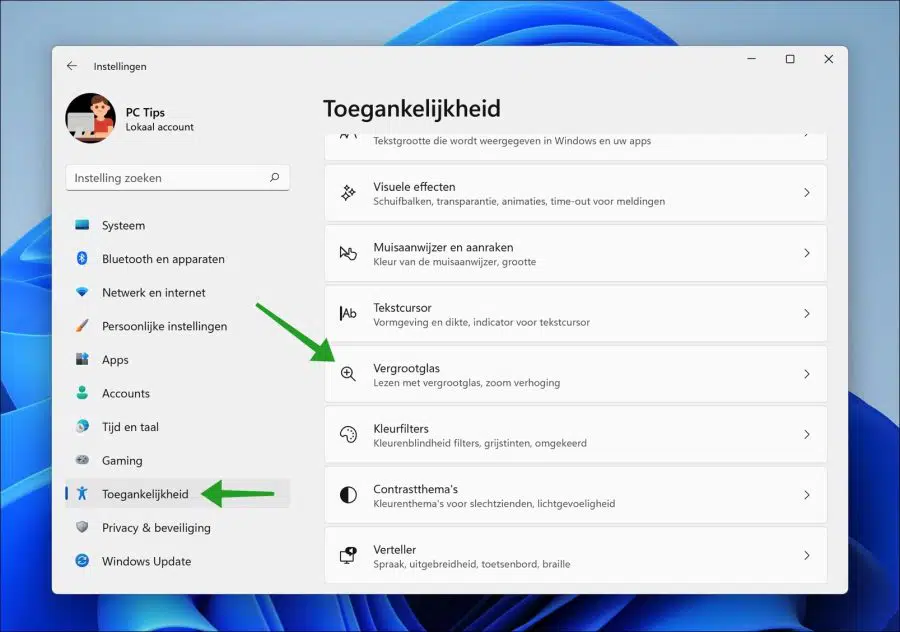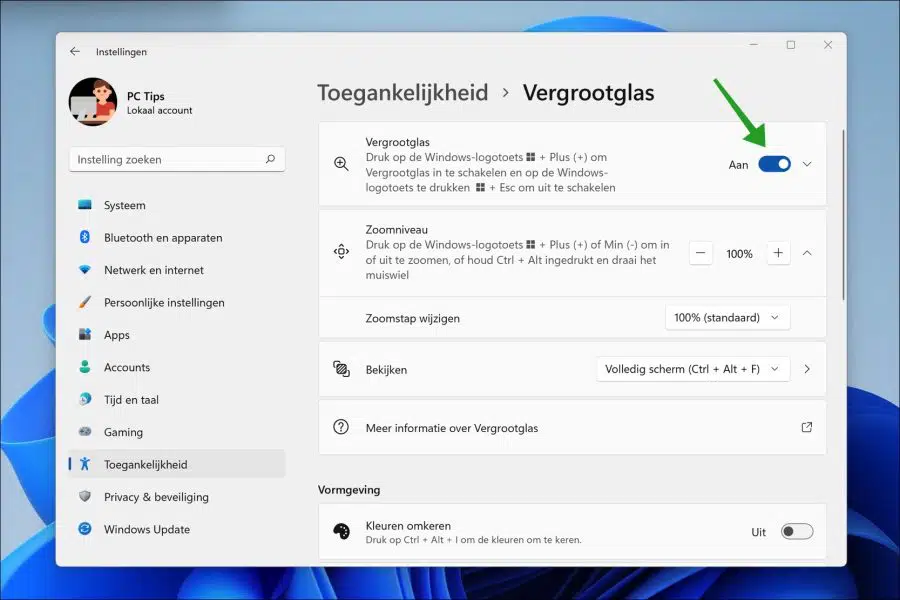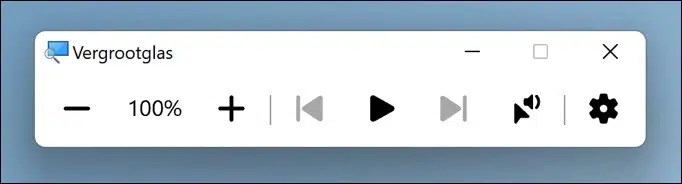Do you have limited vision or are you visually impaired? Constantly having to squint your eyes to read text from your computer causes complaints.
Windows 11 offers a solution for these types of complaints and that is the ability to enlarge text and Windows components via the magnifying glass. The Magnifier is an accessibility feature in Windows 11 that helps users enlarge text.
The magnifying glass does this by zooming in on parts where you move the mouse. So it does not immediately enlarge everything, but only the part you want to read. If you want to enlarge everything, I recommend using the enlarge text in Windows 11.
You can use the magnifying glass Open Windows 11 via the settings, a key combination or by two keys in combination with the mouse wheel.
Enlarge with the magnifying glass in Windows 11
To open the magnifying glass, start by opening the settings. Right-click on the Start button. Then click on Settings in the menu.
In the left menu, click on “Accessibility” and then on “Magnifier”.
To enable the magnifier in Windows 11, change the “Magnifier” option to “On”.
It may be easy to open the magnifying glass via a key combination from now on. You can do this by pressing the key combination Windows key + “Plus” [+].
To then determine the zoom level, you can change the option to 100%, 200%, etc. A handy key combination is also available for this. You can do this by pressing the key combination Windows key + “Plus” [+] to zoom in and the key combination Windows key + “minus” [-] to zoom out.
If necessary, you can determine the zoom steps by changing them. This defaults to 100% each time, but you can adjust it to smaller or larger zoom levels.
If you always want to use the magnifying glass, I recommend clicking on the down arrow next to “on” and enabling the option “start magnifying glass before registration” or “start magnifying glass after registration”. This way the magnifying glass is always started when the PC starts.
When you start the magnifying glass you will see an app with which you can operate the magnifying glass. This control panel includes an option to zoom in, zoom out and control media.
If necessary, you can also use the use a narrator if you have a visual impairment.
I hope this helped you. Thank you for reading!