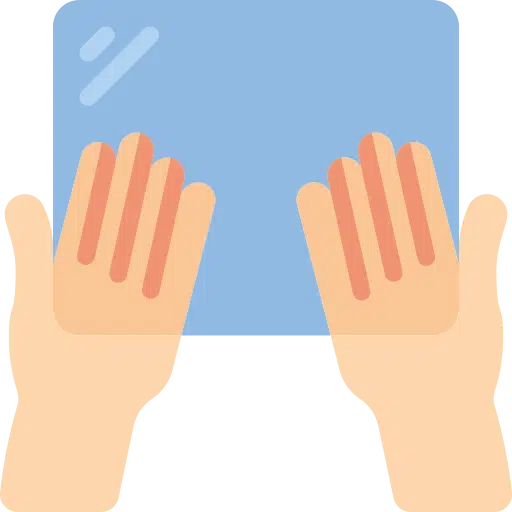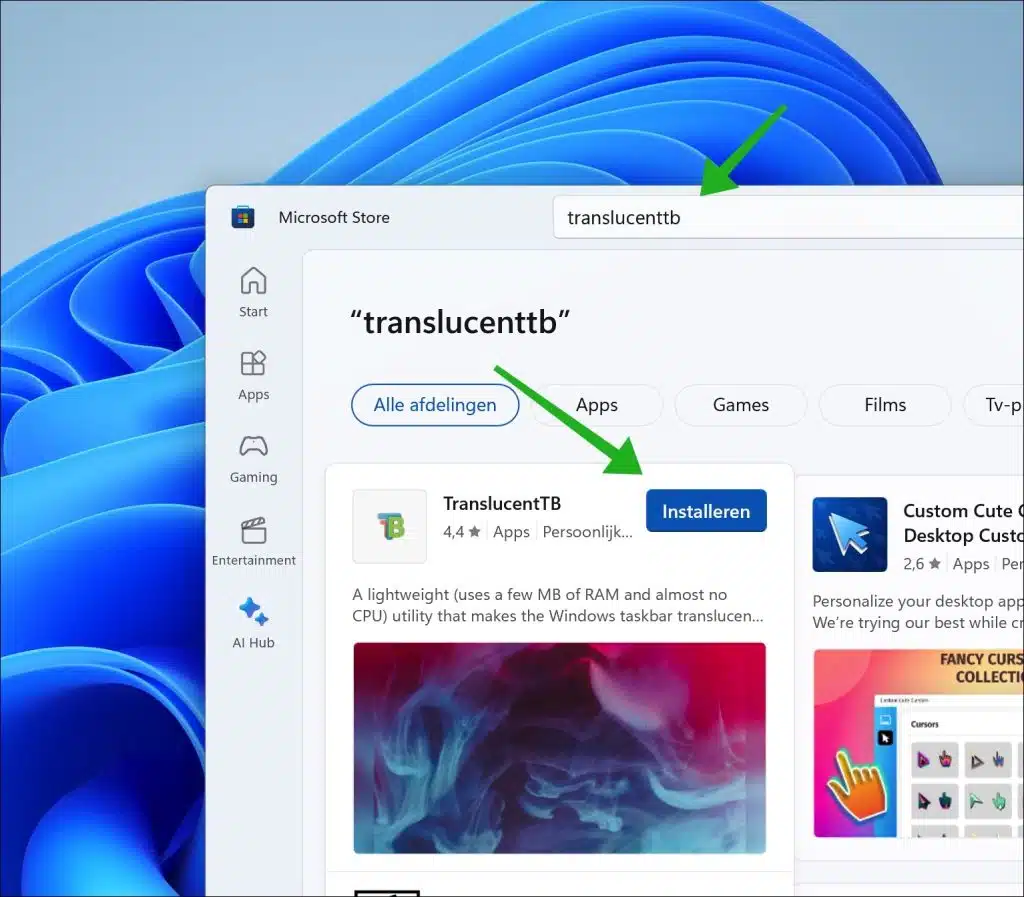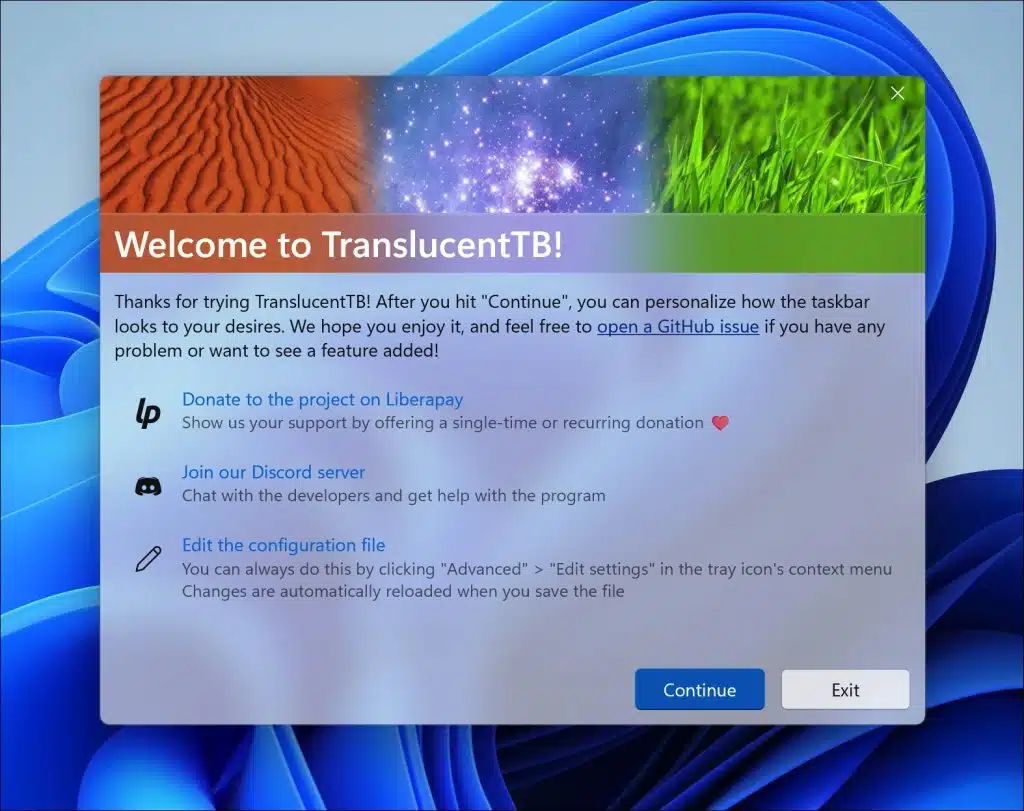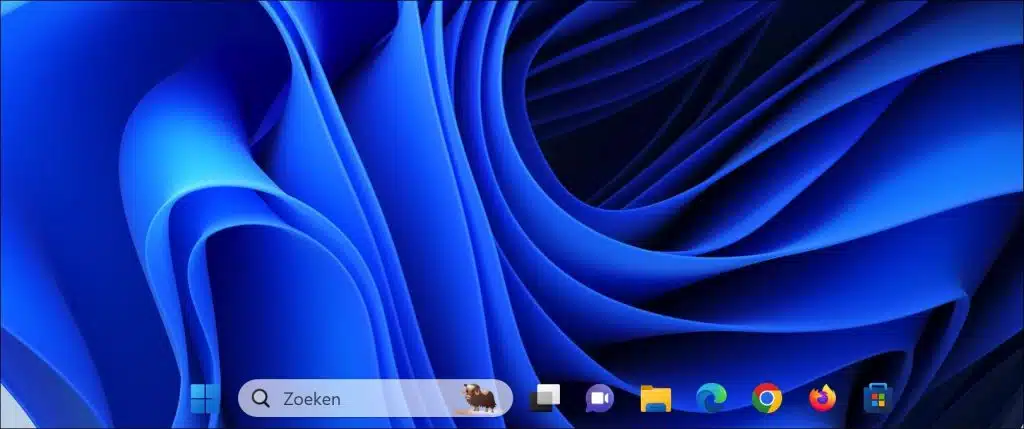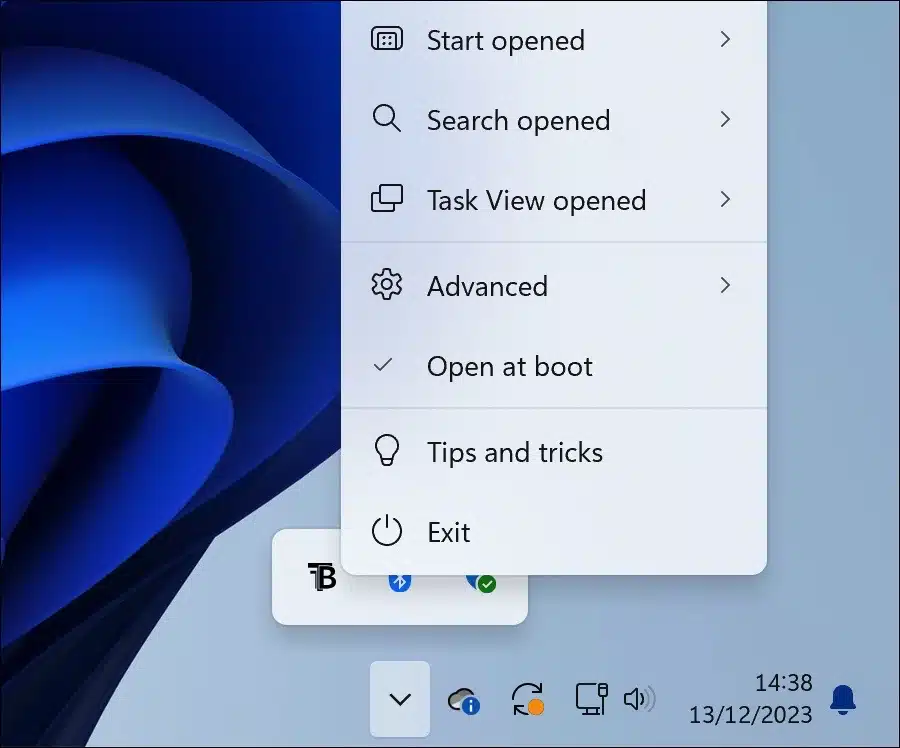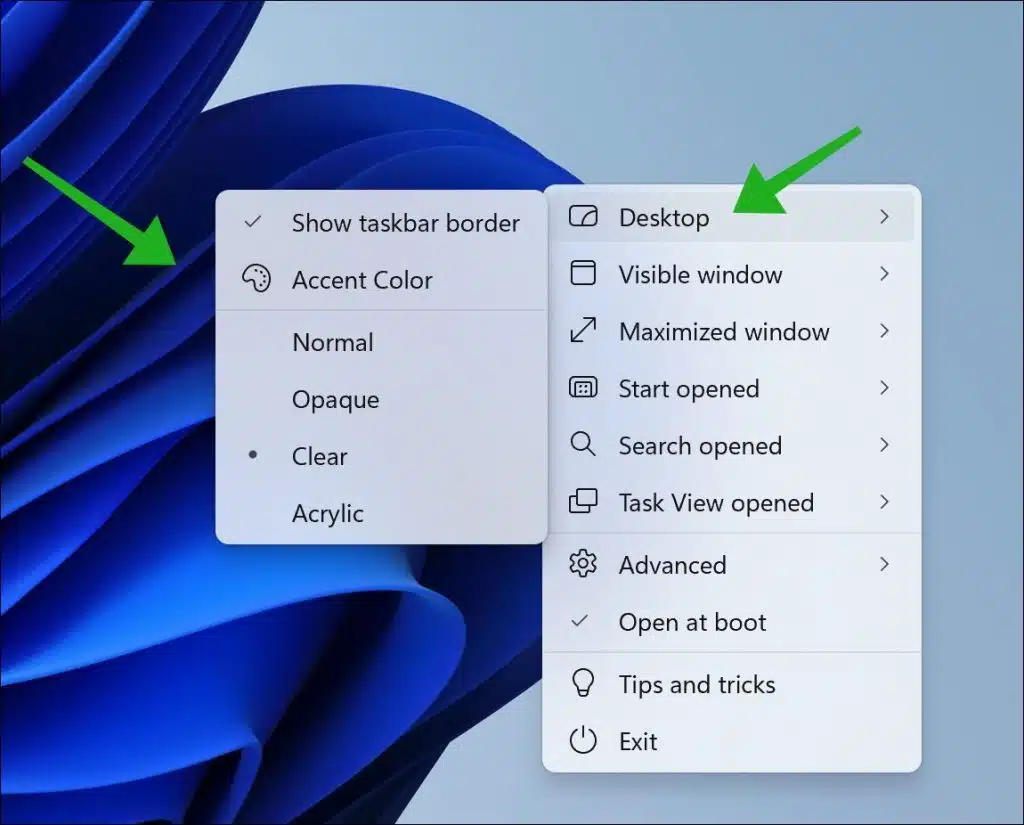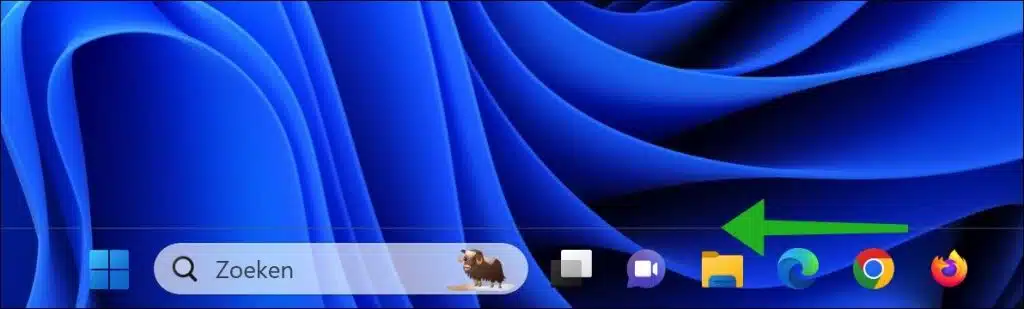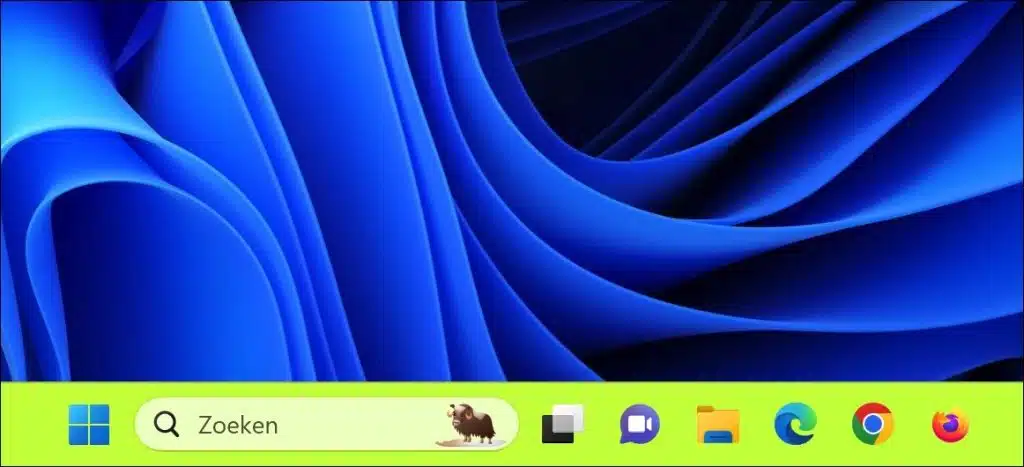You can make the taskbar transparent in Windows 11 or 10. This makes the taskbar transparent so that the icons and shortcuts appear to float.
A transparent taskbar can give a more modern and sleek look to the operating system's appearance. It may be more visually appealing to some users and fit better with the overall visual style of the desktop.
If you often use background images on your desktop, a transparent taskbar can also help make the background more visible and create a more seamless transition between the taskbar and the background.
A special app is required to make the taskbar transparent. By default, Windows does not allow this via the settings. By installing the app that I recommend, you can make the taskbar transparent. However, keep in mind that there are also disadvantages to these types of apps. For example, they can possibly cause problems with the appearance of Windows, not everything needs to be properly aligned and possible deviations do occur.
Related: Taskbar not working.
Make the taskbar transparent in Windows 11 or 10
To begin open the Microsoft Store. In the Microsoft Store, search for “Translucent TB“. Download and install this free app.
After downloading, the app is installed immediately. When you open TranslucentTB for the first time, you will be informed about the app. Click “Continue” to continue.
You will immediately see that the taskbar appears transparent.
The TranslucentTB app is now in the system tray, you will also be informed about this. Right-click the icon in the notification area to open the settings.
In addition to making the taskbar transparent, you can also use TranslucentTB to give the taskbar a color tint. This allows you to determine the color of the taskbar yourself. Another useful option is to display a “border” above the taskbar. This keeps the taskbar transparent, but is still more visible through the border than without it.
To do this, click on “Desktop” in the menu and then you can choose several options for the taskbar.
- By enabling the “Show taskbar border” option you will get a border above the transparent taskbar. This makes the taskbar more visible.
- By choosing an “Accent Color” you can give the taskbar a desired color. You can choose a color for the taskbar using a color selection.
- In addition, there are three other options for the taskbar. For example, by choosing “Normal” you can return the taskbar to its default state. By choosing “Opaque” you make the taskbar black and the “Clear” option makes the taskbar transparent again.
This app has even more options for you to choose from. You can find these options and tips on the consult official website. I hope to have informed you with this. Thank you for reading!
Read more: 14 tips to customize the taskbar.