Windows 10 automatically updates to the latest updates as they are made available by Microsoft. If new Windows 10 updates are available, Windows Update will automatically install an update in the predefined timeframe set by the user.
Windows 10 automatically downloads and installs most critical updates, some optional updates require confirmation to install, and other Windows updates require you to accept the terms of use first.
It is possible to completely disable automatic updates in Windows 10. If you disable automatic updates for Windows 10, this will be set for all Windows users. You have administrator rights necessary to change the settings regarding disabling automatic updates for Windows 10.
In this article, I'll explain how to disable automatic updates in Windows 10. Manually searching for and installing Windows updates remains possible.
Disable automatic Windows updates in Windows 10
Disable Windows Update via the Group Policy Editor
The Local Group Policy Editor (gpedit.msc) is a Microsoft Management Console (MMC) snap-in that provides a single user interface that controls all Computer Configuration and User Configuration settings. local group policy objects can be managed.
Important: The Group Policy Editor is not available by default in Windows 10 Home edition.
However, in the next article – Group Policy Editor for Windows 10, Windows 8 or Windows 7 Home edition – I have described how you can install gpedit.msc in Windows 10, Windows 8 or Windows 7 Home or Starter edition.
The Local Group Policy Editor allows you to disable Windows automatic updates in Windows 10.
Right-click on the Start button in the left corner in Windows 10. From the Start menu, select Run.
In the Run window type: gpedit.msc
The Local Group Policy Editor will now open. Open the following menu items from the left menu in the Group Policy Editor.
Computer configuration - Administrative templates - Windows components
Then click Windows Update. In the right-hand menu called Settings, select Configure automatic updates. To change the Configure Automatic Updates settings, double-click Configure Automatic Updates.
A Configure Automatic Updates screen will now appear. Select the setting Turned off and confirm with Apply en OK.
Note from Microsoft:
This option allows local administrators to select a configuration option of their choice from the Automatic Updates control panel. Local administrators cannot disable the Automatic Updates configuration. If the status for this policy is set to Disabled, all updates available from the Windows Update website must be manually downloaded and installed. Search for Windows update via Start.
Now restart your computer to apply the settings to the upcoming Windows 10 automatic updates.

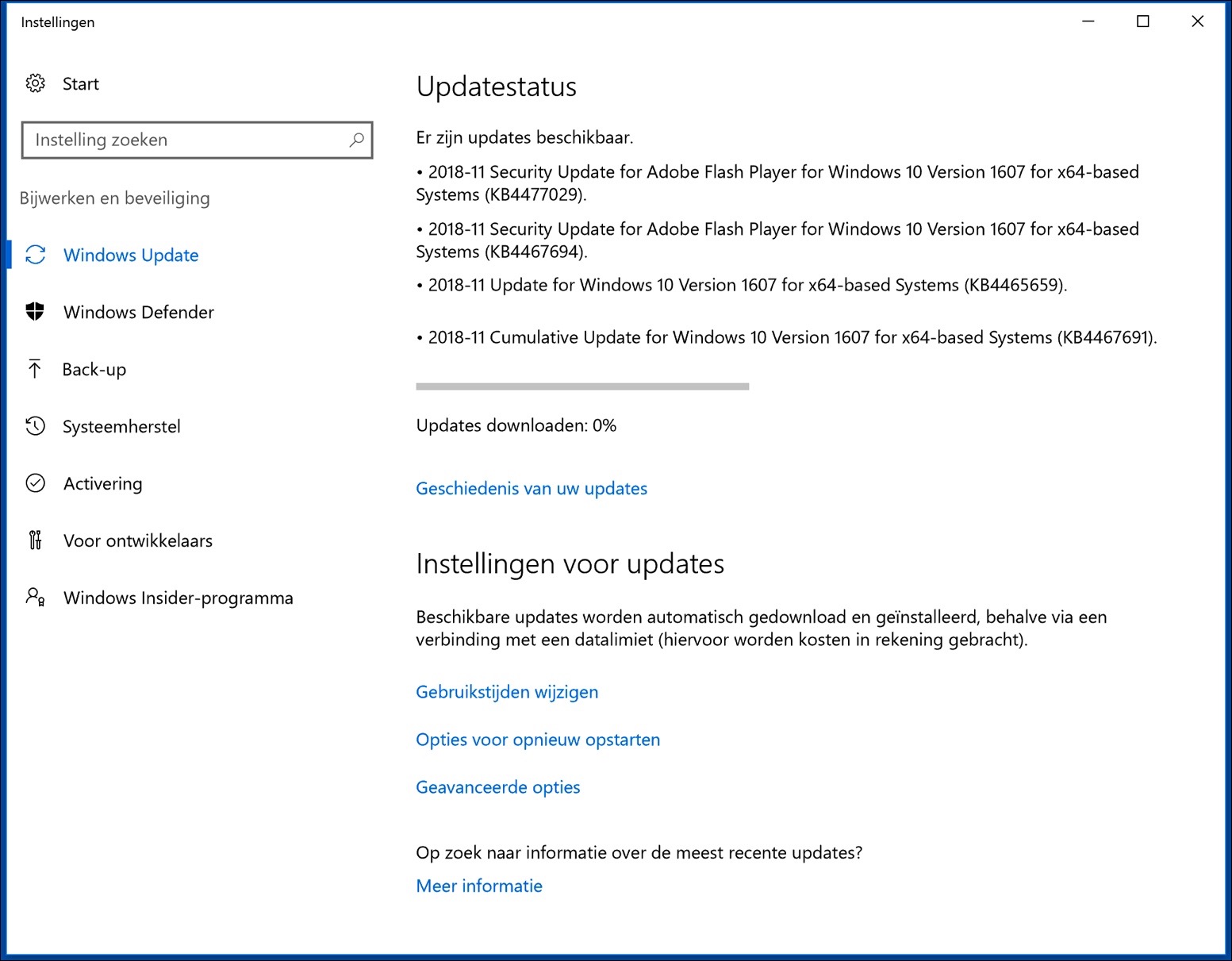
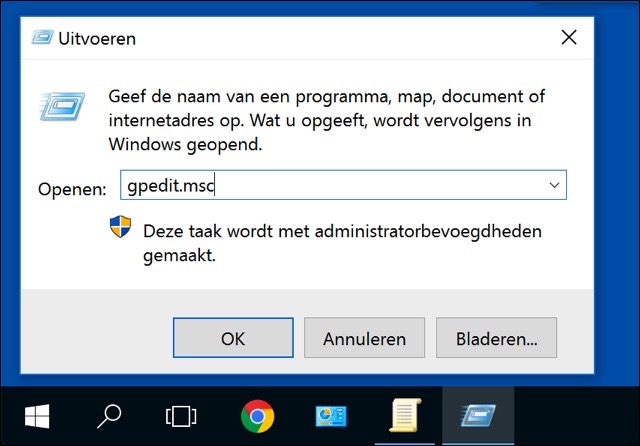
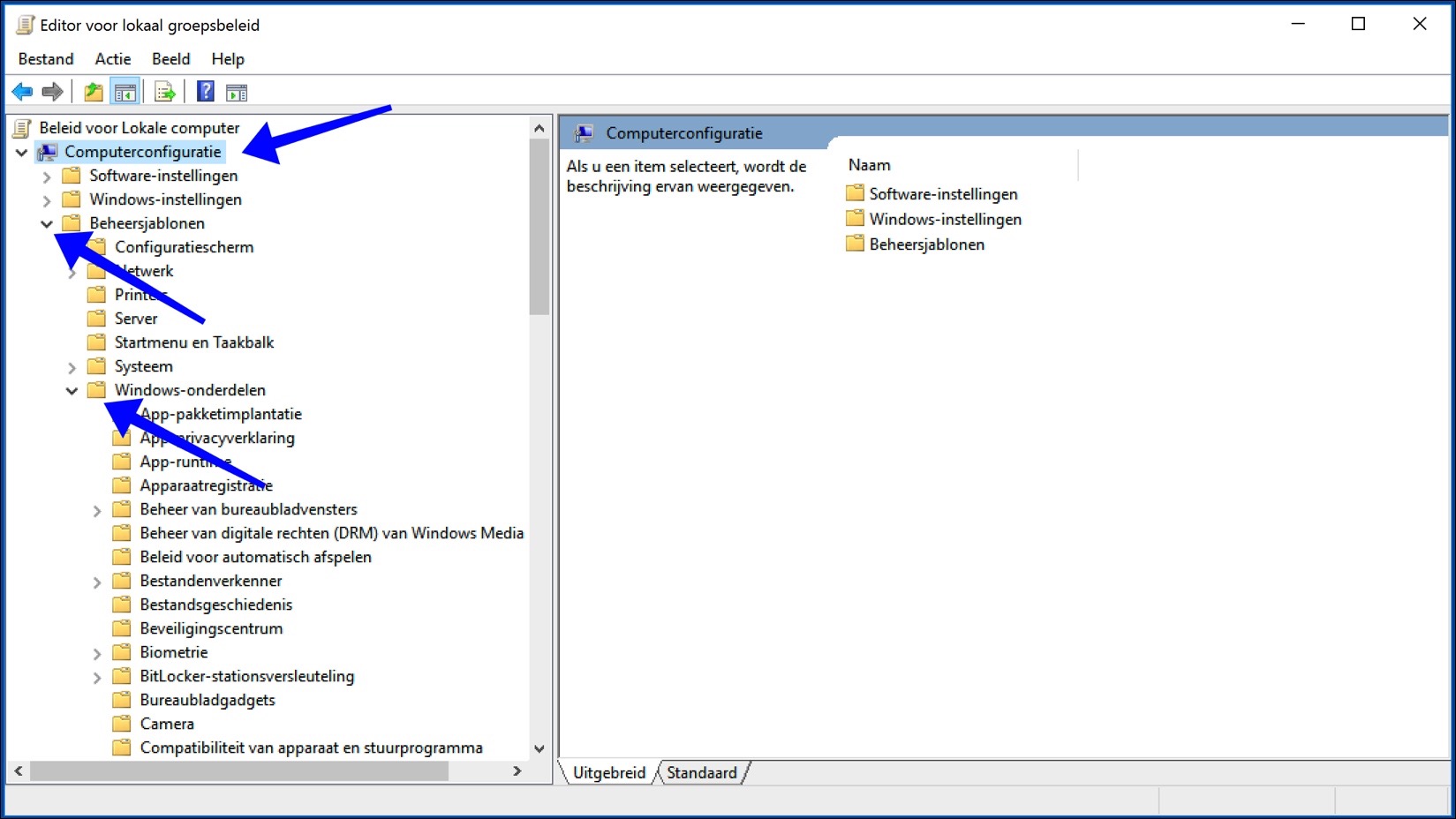
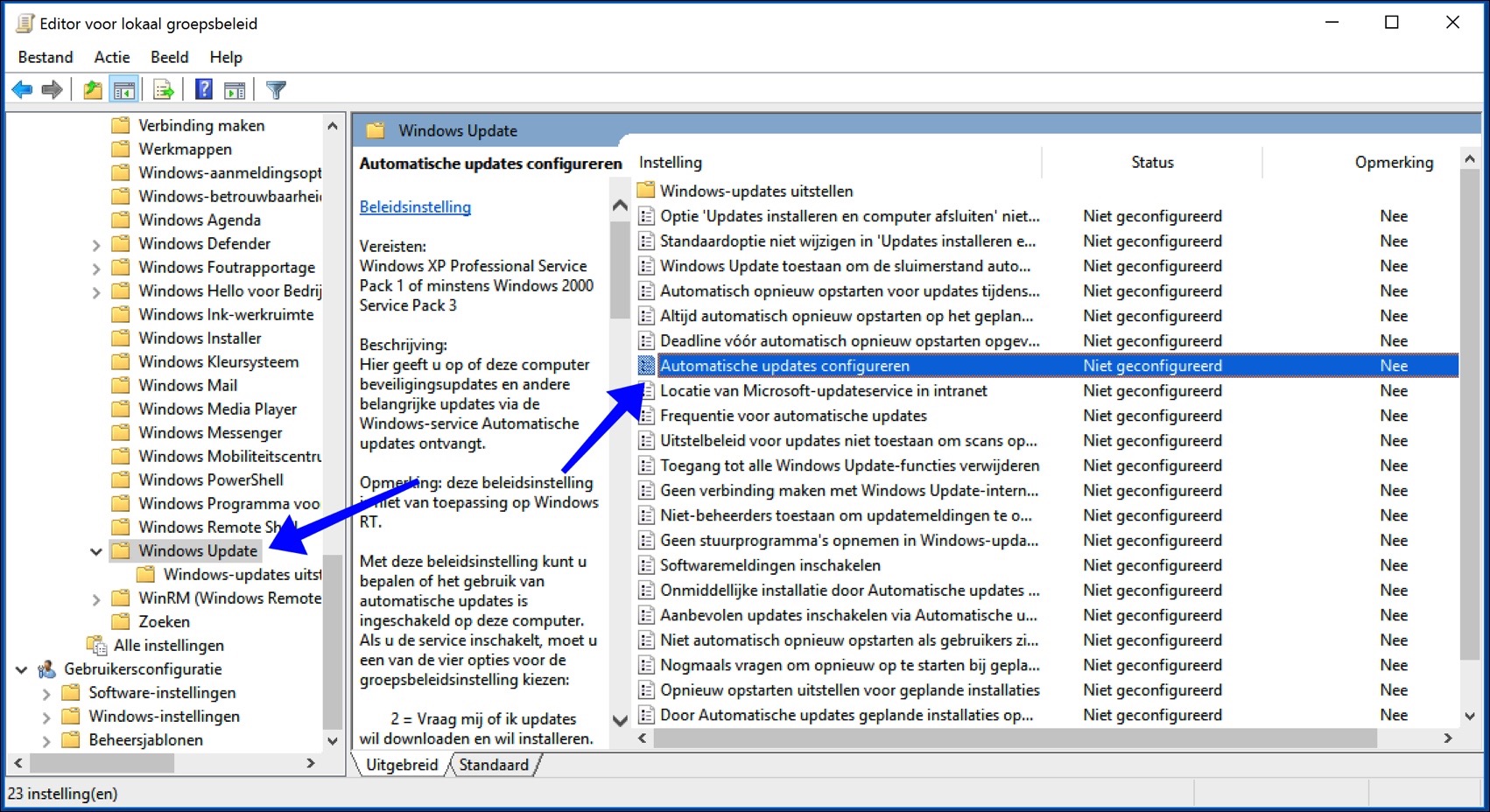
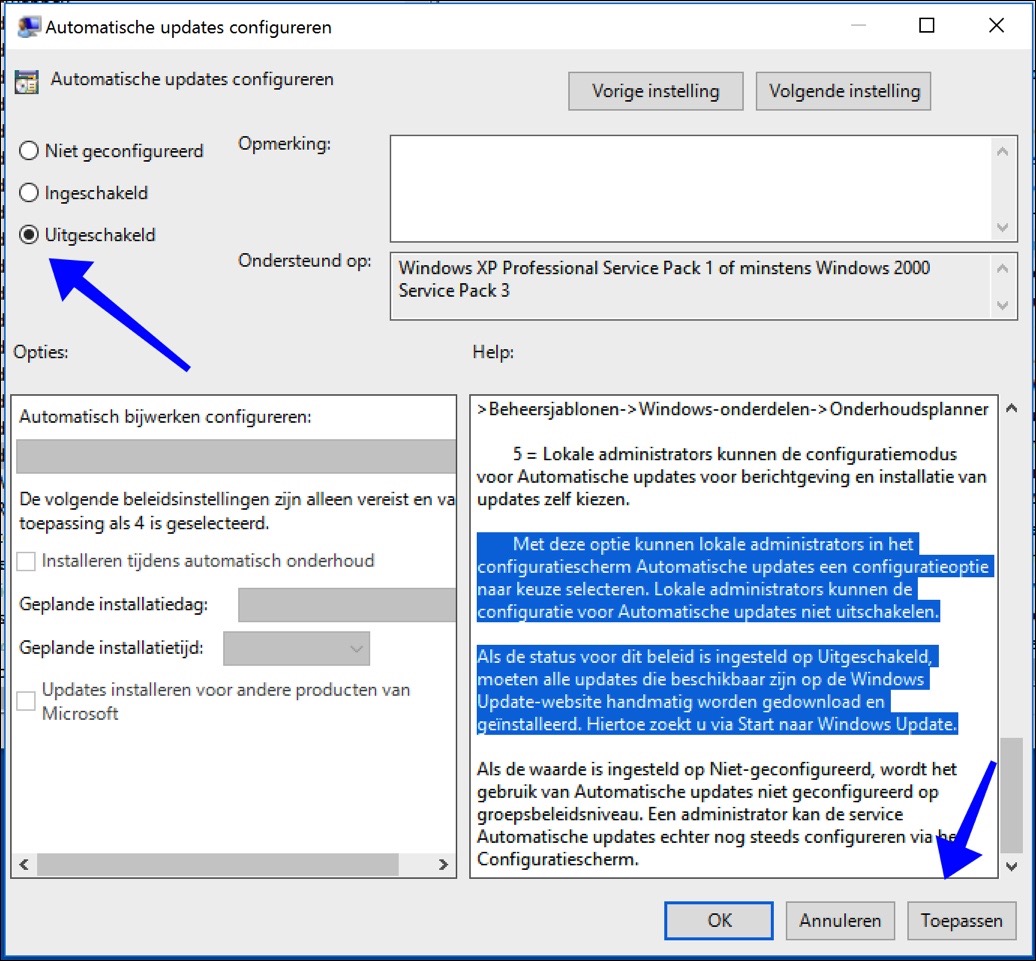
Dear Stephen,
As a computer nerd through and through, I think your website is great.
Lots of useful tips and very educational.
My hobby is actually a hobby that has gotten out of hand after decades.
I also regularly repair computers for colleagues and friends who encounter all kinds of Windows problems.
Today I followed your advice in your article about disabling updates in Windows 10 home version.
I managed to do that then they are your batch file.
When I now run the command :”gpedit” I can “disable” the updates without any problems.
I then closed the program and opened it again a while later.
Could it be that in the list on the right side of the window the folder: “Windows update” is hidden or deleted?
I would like to know how to get the "disabled" feature back to "enabled" if necessary.
For the time being I don't need that because the last update...I thought 1809 or something like that is causing me a lot of problems with my display adapter of my slightly older Packard Bell laptop.
Every time I removed this update I had a correct display on my screen again.
But as soon as the 1890 update was back (removed via safe mode), my screen was divided into no less than 6 to 8 small desktops and equipped with different colored vertical lines and sometimes blocks.
To drive you crazy.
At first I thought that my screen was broken, but since my screen functions normally after removing the update 1809, it could not be the fault of my screen itself.
But when the next big update will be released 19……? So I would like to enable the function again, with all the associated risks, of course.
I hope that my problem will then be solved.
Voilà ....Stefan ...this is my story about the Windows updates.
I would also like to thank you very much for making these very interesting tips and facts about Windows, etc. available.
Best regards. Goossens Erwin from Maldegem
What a nice reaction, nice! Good to read that my articles are useful to you, kind regards, Stefan