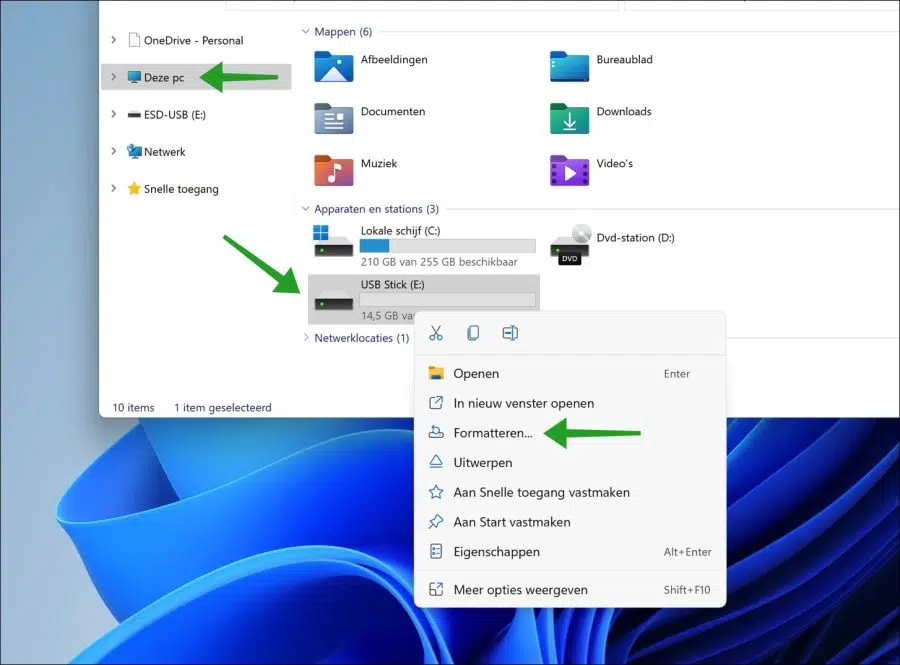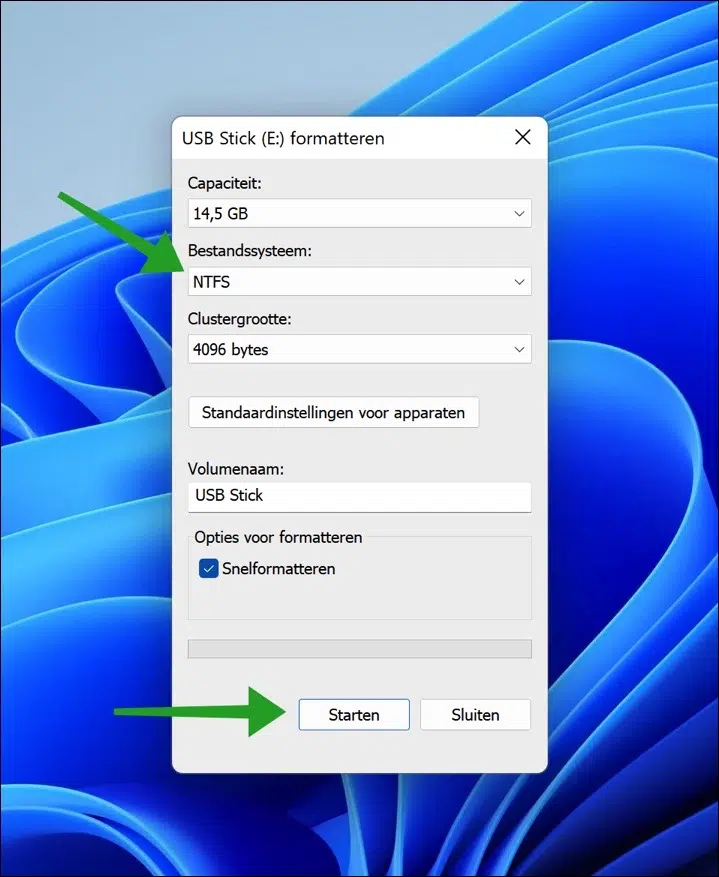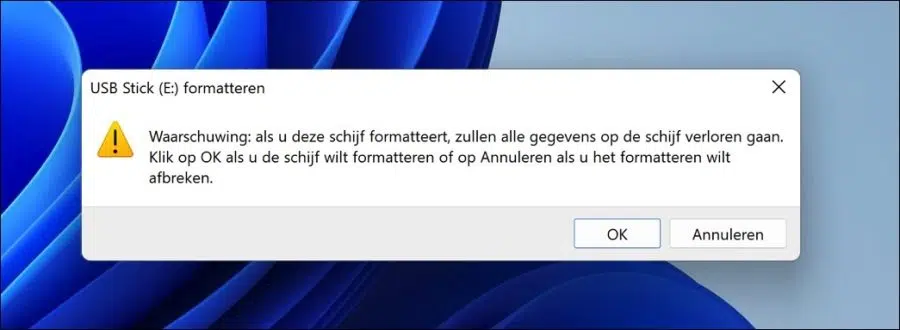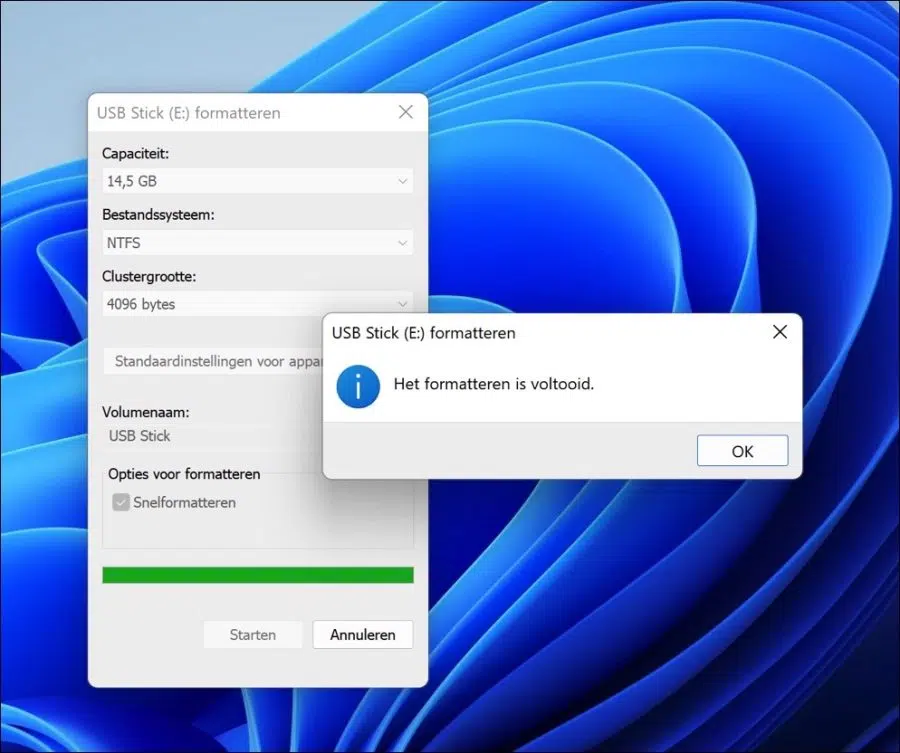Formatting a USB stick or external hard drive is something that most computer users don't think about. That's because most drives come pre-formatted and ready for everyday use.
However, there may come a time when you... must completely erase all data on your USB, or whether you need to make the drive compatible with a different type of computer than the one for which it has already been formatted.
Formatting is the process of preparing a storage device such as a hard drive, external hard drive, SSD or USB device to store information. It creates a file system that organizes your data and allows you to maximize the space for your files. It is common to format a drive when using a new operating system or when additional space is needed.
You can format a device in different file systems. This article shows you how to format a USB to the most common NTFS file system for Windows. If you are also going to use the USB on a Mac, the Mac can only read the NTFS file system.
Format USB to NTFS in Windows 10 or Windows 11
To get started, insert the USB stick or external hard drive into the USB port of the computer. Make sure the USB is recognized by Windows.
You can check this by opening Windows Explorer. After this, click on the left on “This PC” and check whether the USB device is visible and has been assigned a drive letter.
Then right-click on the USB. In the menu click on “Format”.
Select the file system “NTFS”. The cluster size is determined by Windows itself based on the total capacity of the USB. Then enter a clearly recognizable volume name.
You can choose to perform quick formatting or full formatting. If you want to format completely, disable quick formatting.
A quick format may overwrite any files on the USB, but it won't erase them completely; with the right software the old files can be recovered. In Windows, you have the option to quickly format a drive in the FAT or NTFS file system.
Click Start when you are ready to format the USB with the NTFS file system.
If you format this drive, all data on the drive will be lost. Click OK if you want to format the drive or Cancel if you want to abort the formatting.
The time to format the USB as NTFS depends on the data and total capacity. When formatting is complete you will see the “Formatting is complete” message. You can now eject the USB and use it again.
I hope this helped. Thank you for reading!
Also read: how do I encrypt data on an external hard drive or USB?