In Windows 11 or Windows 10 it is via User Account Control (“User Account Control”) required to grant access to actions that can make adjustments to the operating system.
User Account Control, or UAC for short, is a Windows security feature that helps prevent unauthorized changes to the operating system.
These changes can be initiated by apps, users, viruses, or other forms of malware. User Account Control ensures that certain changes are only made with the permission of the administrator, or the manager of the PC.
Some users in Windows 11 and in Windows 10 missing the “Yes” button to grant permission for changes to the computer. In most cases this concerns a user account that is not part of the Administrators group in Windows.
To add the “Yes” button to the user account control options, the user account you are logged in with in Windows must also be added to this administrators group. This article explains how you can add the “Yes” button back to UAC in this way.
Yes button missing in User Account Control (UAC)
To start with, you should boot the computer to safe mode. Click on the Start button. Hold down the SHIFT button on your keyboard and click the on off switch. Click on “Restart” in the menu.
The computer will now boot to the advanced boot options. If not? Try again and hold the SHIFT button longer.
In the advanced boot options, click “Troubleshoot”.
Then click on “Advanced options”.
Click “Startup Settings” to change Windows startup behavior.
Click the “Restart” button to continue.
Click option 4 to boot to safe mode. You can also press F4 on your keyboard.
If the PC has started in safe mode, click the Start button. Then click on your username and in the menu click on Administrator. You are now going to feel like log in as an administrator.
In the login screen click on the “Administrator” username and log in with it in Windows.
If you are then logged in with the administrator account in Windows 11 or Windows 10 safe mode, right-click on the Start button. In the menu click on Run.
In the run window type: lusrmgr.msc
First click on “Users” and then double-click on your username in the list of users.
Click on the “Member of” tab. Then click on the “add” button at the bottom. In the “Select Group” window, at the bottom of “Specify the object names”, type “administrators” without quotes. Then click on the “Check Names” button. Confirm by clicking the OK button.
You have now made the user account on your PC a member of the administrators group. Reboot your PC to Windows as you normally do, no safe mode.
You can now click the “Yes” button when running UAC. In most cases, UAC is now no longer even displayed.
It is always a requirement that you are the administrator of the PC. The PC should also not be part of a work or school environment with restrictions.
This guide is not intended to add standard users to the administrators group who do not actually have access to it, so keep this in mind if you encounter any problems when performing the steps in this guide.
I hope this helped you. Thank you for reading!

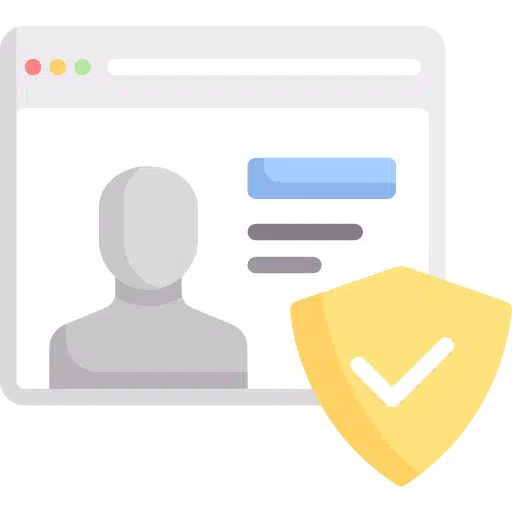
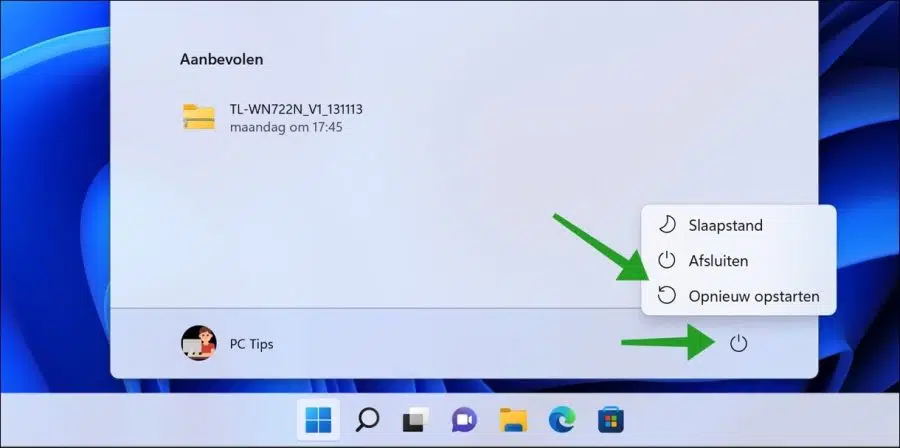
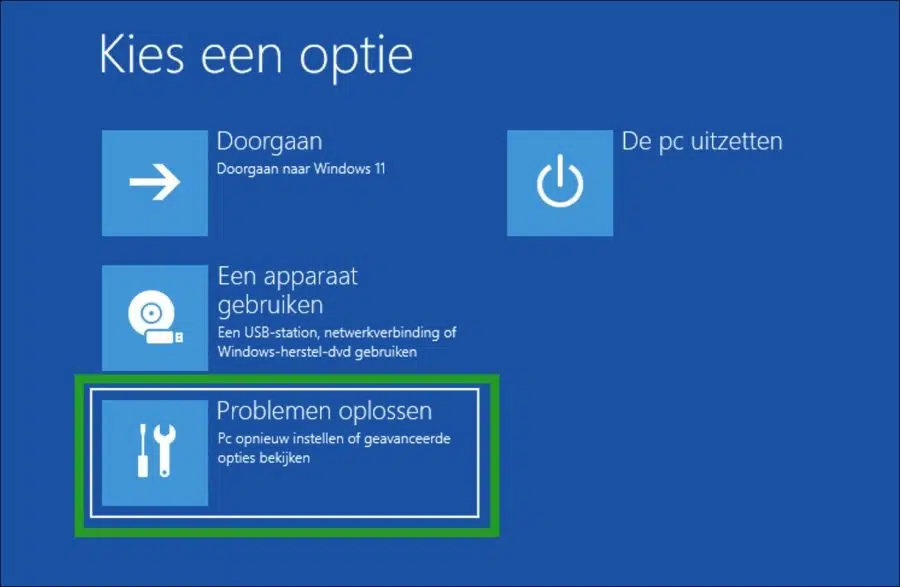
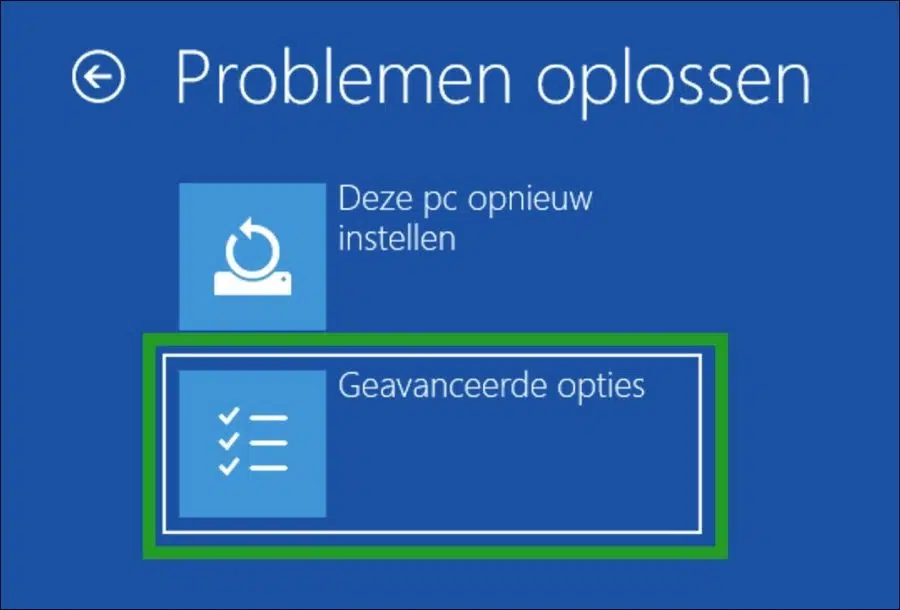
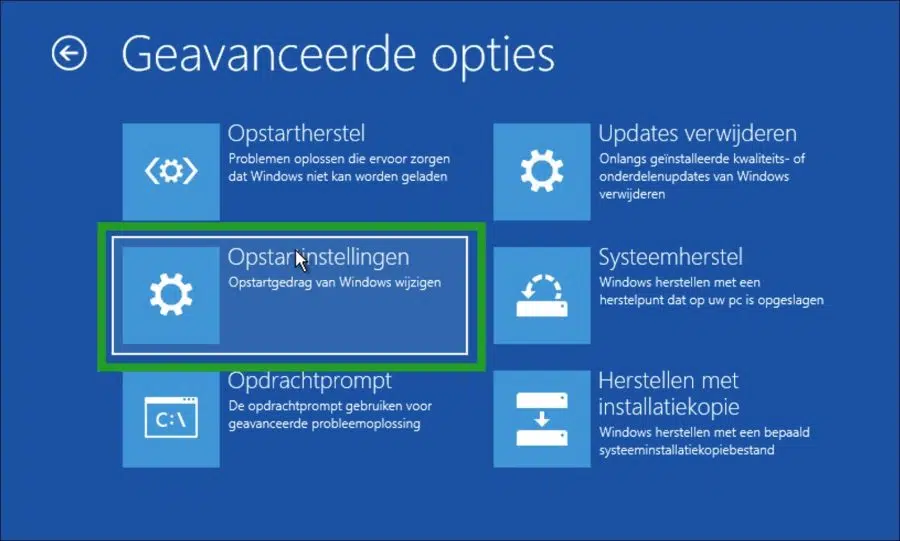
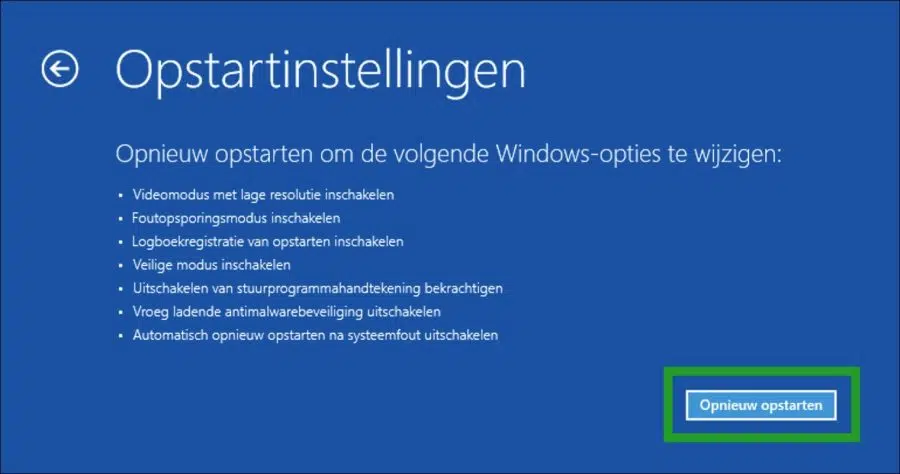
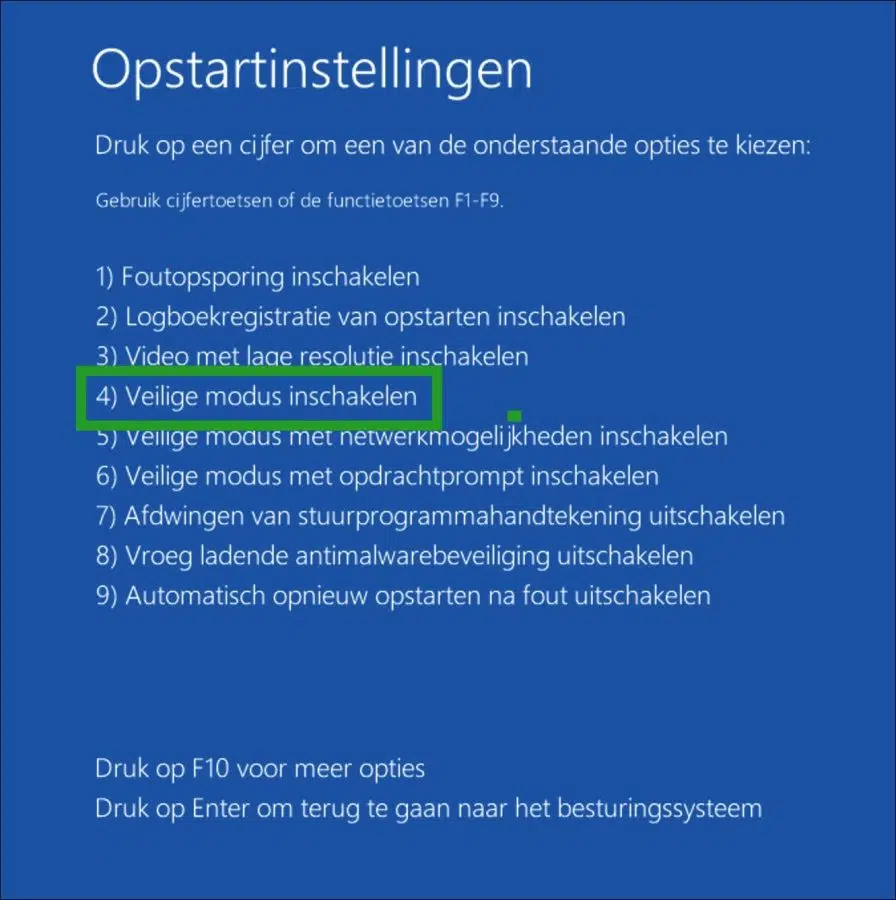
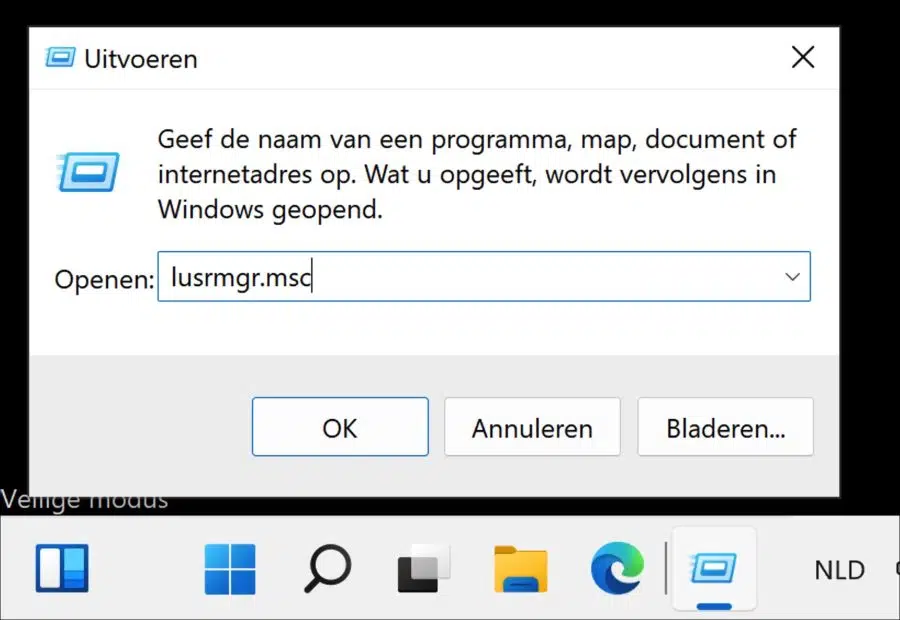
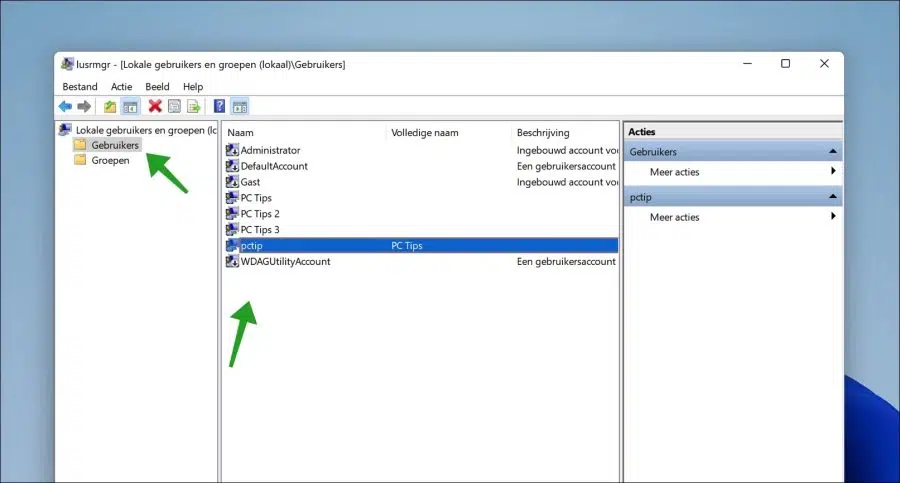
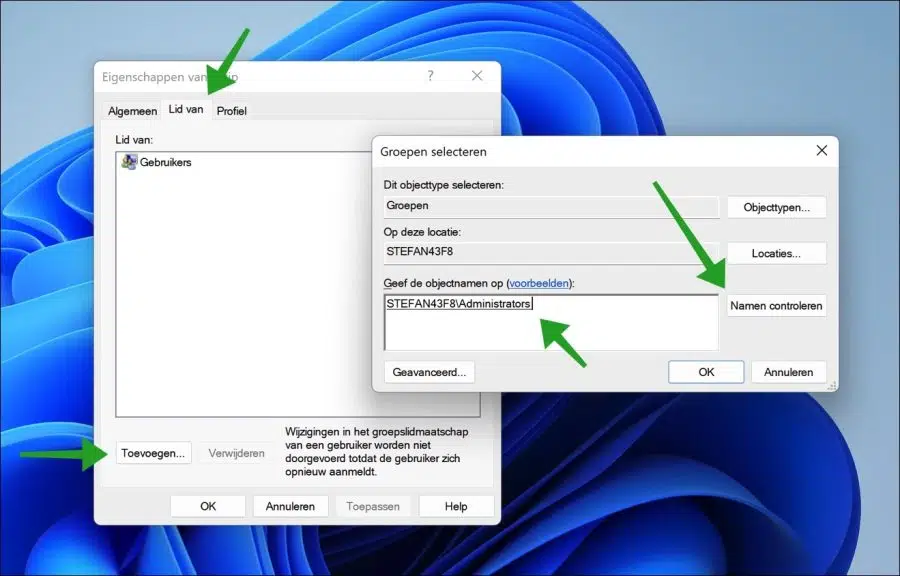
Problem solved!!
Dear,
First of all, a compliment for your clear description. This is my first time on this site. I will definitely visit this one again. Now my problem:
I have an HP printer. The cartridge is empty and I have ordered a new one. After I placed this, I am unable to print.
Now I thought installing a new (printer) driver might solve the problem. I have downloaded the driver and want to install it. Now comes the problem. I miss the YES button. After some searching I ended up on your page. On the screen I read:
'If you are then logged in with the administrator account in Windows 11 or Windows 10 safe mode, right-click on the Start button. In the menu click on run.' I have completed all previous steps. When I right-click the start button, nothing happens. I can't see the 'execute' screen.
Am I doing something wrong? I hope you can help me get my printer to print again. There was no problem until installing the new cartridge.
Thank you in advance for reading my message.
Kind regards, André
Hello, what makes you think that after inserting a new cartridge the drivers need to be reinstalled? This is completely separate. Do you mean that the printer cannot be found, or is the ink not printing, for example a blank page?
Here's how to update a driver ref. “Install driver via Device Manager”.
https://www.pc-tips.info/tips/windows-tips/stuurprogramma-installeren-in-windows-11/
Success!
Hello Stefan, thank you very much for your help! I'm very happy with it.
With regards
Andre
Great, good luck!