Network Discovery is a feature in Windows that allows Windows devices to find and discover other computers and devices on a network.
When you enable Network Discovery in Windows 11, other connected devices on the same network can search for and discover your computer. When Network Discovery is enabled, a device sends signals across the network to search for other discoverable devices.
There are different states for network discovery. If the status is enabled, your computer can be found on the network and can also see and connect to other devices.
If the network discovery status is disabled, your computer cannot connect to other devices on the network. Of course, your computer cannot be found or other devices detected either.
Windows 11 creates a separate network profile for each active network. Users can enable or disable network discovery individually for each private or public network profile.
Enable or disable network discovery in Windows 11
To enable or disable network discovery, you must first: Open Control Panel. In the Control Panel, click on “Network and Internet”.
Then click on “Network and Sharing Center”.
Then click on “Change advanced sharing settings” at the top left.
Open the current profile and change the “Network Discovery” settings to “Enable Network Discovery” or “Disable Network Discovery.” Depending on your profile and choice.
Then click on “Save changes” at the bottom. You have now adjusted network discovery settings in Windows 11.
I hope this helped you. Thank you for reading!

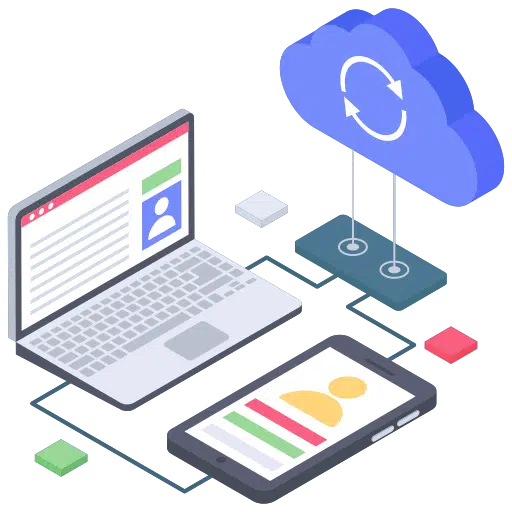
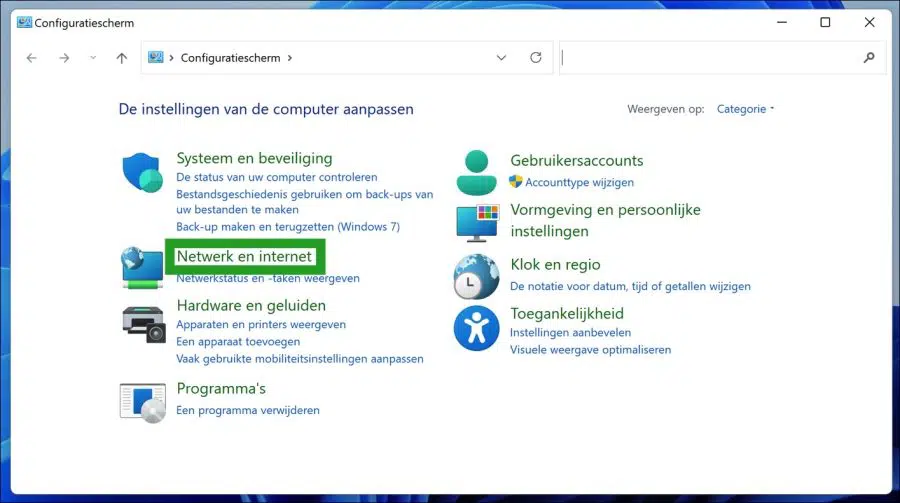
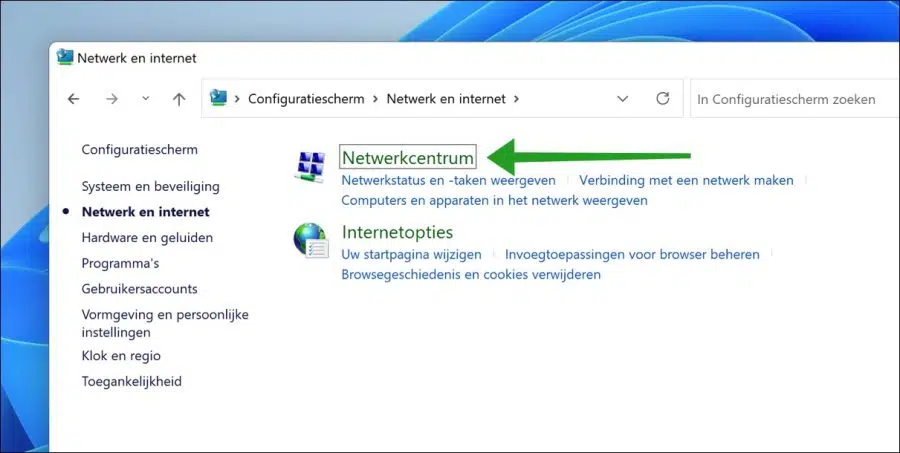
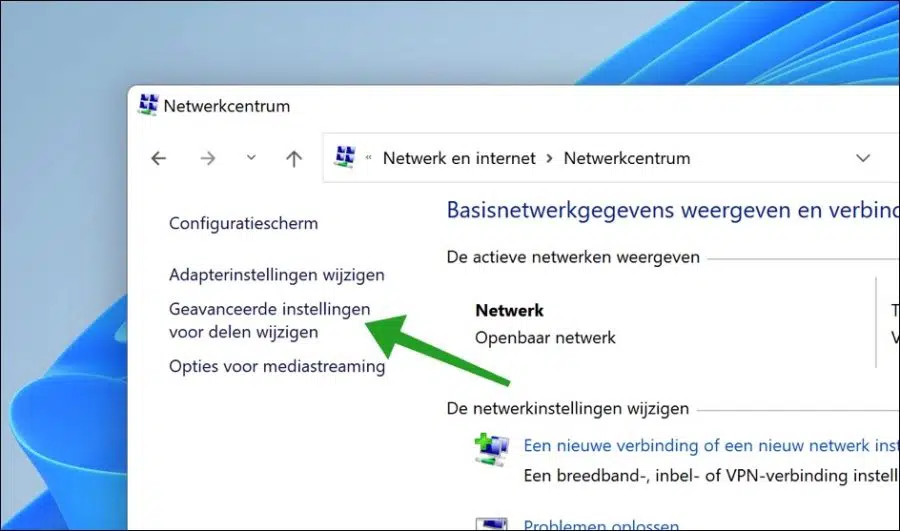
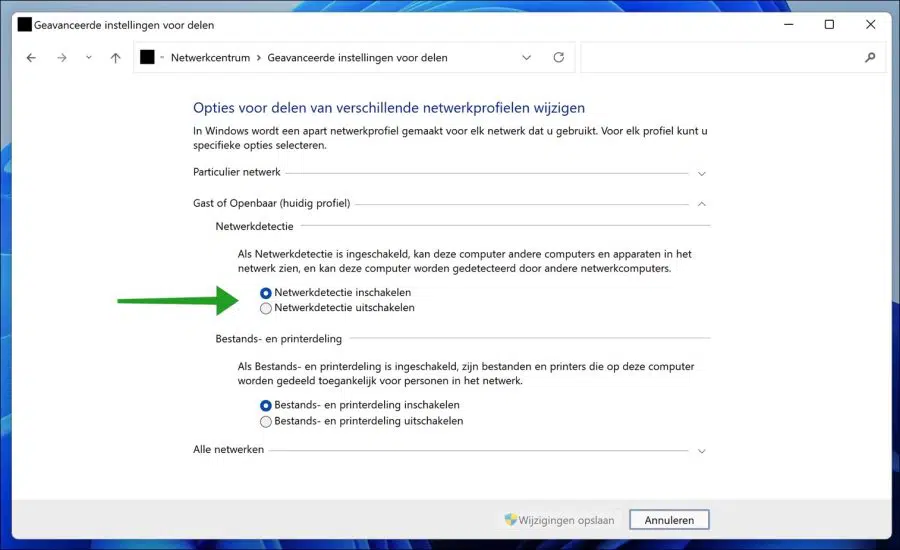
Thank you too, I did it too
thanks for the tip, I changed it immediately
mvg
Goeiedag,
My son suddenly has wireless network problems on his PC. The WiFi is either not even visible or it disappears completely. When I sit next to it on my phone, everything works properly. We have already reinstalled the network settings and its adapter driver is also the latest.
Hello, here are some extra tips.
Restart the PC: This is a simple step, but it can sometimes help resolve temporary issues. Have your son restart his PC and check if the problem is resolved.
Check the signal strength: Make sure the PC is within range of the wireless network and that there are no obstacles that could disrupt the signal. If the PC is too far away from the router, it can cause problems.
Check other wireless devices: If other wireless devices are working fine, the problem may be specific to your son's PC. In that case, you can try disabling and re-enabling the network adapter through the device manager in Windows.
Forget network and reconnect: Have your son “forget” the wireless network on his PC and then try to connect again. This can sometimes help resolve network configuration issues.
Restart router: Sometimes restarting the router can solve the problem. Unplug the router, wait a few seconds, and then plug it back in. Allow the router to boot up completely before attempting to connect to the PC again.
Check interference: There may be other wireless devices or electronic devices nearby that are interfering with the wireless signal. Make sure the PC is not too close to such devices.
Try a different frequency band: If your router supports both 2,4 GHz and 5 GHz, try switching between these frequency bands to see if either one provides a better connection.
Update the operating system: Make sure your son's PC operating system is up to date with the latest updates and patches.
Check for malware: Run a full virus scan and malware scan to ensure no malicious software is interfering with the wireless connection.
Success!
You explained it very well, same method as many other places on the internet.
I have followed all the steps 100 times, but still get the same strange result.
I have a “private network” with two Windows 10 pro PCs. Everything is going fine! But now a new w11pro PC is added. The same settings applied there. The result is that both w10 PCs see each other AND the w11 PC and can do everything on all drives.
But on the w11 PC I only see my FritzBox on the network. I searched furiously, but found nothing. Anyone?
Thank you 😉
I recently bought a PC with Windows 11. After transferring some files from my old Windows 10 I saw that OneDrive had uploaded 5GB files. I'd rather not do that because I would like to close OneDrive and not use it. No matter what I try, I can't get it done. I would very much like to receive advice from you. Greetings Cor
Hello, here is some additional information 🙂
Adjust OneDrive synchronization: https://www.pc-tips.info/tips/windows-tips/onedrive-synchronisatie-stopzetten-of-uitschakelen/
Remove OneDrive sync and more: https://www.pc-tips.info/tips/windows-tips/onedrive-verwijderen-in-windows-10/
Success!
Good Morning,
I have a PC with Windows 11 and a Canon TS6251 print scanner.
Every time I want to perform a scan via the W11 scan program, the computer has difficulty (connection problem) and the scanner cannot be found. Printing no problem. Can you give me some advice please?
Greetings
Christ
Hello, I recommend installing the appropriate printer drivers for Windows 11 and the associated software:
Driver: https://www.canon.nl/support/consumer_products/products/fax__multifunctionals/inkjet/pixma_ts_series/pixma-ts6251.html?type=drivers&language=nl&os=windows%2011
Also suitable software:
https://www.canon.nl/support/consumer_products/products/fax__multifunctionals/inkjet/pixma_ts_series/pixma-ts6251.html?type=software&language=nl&os=windows%2011
Good luck! Greetings, Stefan
Finally found it thanks to this explanation. Unfortunately, I have turned everything on, but I still cannot see my external hard drive. Not even with write management. It is a WD Elements and the light is on. Is there a way to remove the data? I have a lot of videos on there that I really need.
Greetings Monique
Hello, disconnect the external hard drive, restart the computer. Once the computer has completely booted up, reconnect the external hard drive to the computer.
Otherwise, try these tips: https://www.pc-tips.info/tips/windows-tips/externe-hardeschijf-wordt-niet-gedetecteerd-in-windows/
Good luck! Greetings, Stefan
thanks for this tip, I'm glad to find someone who helps other people.
Glad it worked out. Thanks for your response!
Greetings, Stefan