If a connected external hard drive is not detected in Windows, this is annoying. In most cases, Windows should automatically detect a connected external hard drive, for this purpose there is the plug and play function in Windows.
There may be a number of reasons why Windows does not detect an external hard drive connected via USB. This could be because the external hard drive is connected to a non-working or incompatible USB port. It is also possible that Windows detects the external drive, but Windows does not assign a drive letter. As a result, the external drive does not appear in the My Computer overview or in Windows Explorer.
In this article I will walk you through some steps to resolve the external drive not detected problem.
External hard drive is not detected
Make sure the drive is connected to the correct port
Check whether the external is connected to a working USB port. If your external drive requires power, make sure the hard drive is powered and turned on. Check the device itself to see if any lights are on.
Assign drive letter to external hard drive
Sometimes the hard drive is detected, but Windows does not assign a drive letter to the connected media. To check whether the drive is indeed detected, but is not assigned a drive letter, do the following.
Right-click on the Windows start button. In the start menu click on Disk management.
In disk management you will see the connected hard drive (or not, go to the next step). Right-click on the external hard drive. Choose Change drive letter and paths.
Click Add. Then click Assign this drive letter and select a letter. Then click OK to confirm.
Once you have performed the above, open “My Computer” and check whether the external drive is now detected in Windows including the newly assigned drive letter. If you disconnect the external drive again, you may need to perform the above again.
Enable automatic disk detection
Windows can automatically detect a connected hard drive. This is how to enable this feature in Windows.
In the Windows search bar type: service.msc. Open the Windows service manager.
Search for the “Virtual Disk” service.
Double-click it to open the service settings.
Change the service startup type to Manual. Start the Virtual Disk service by clicking the Start button. Then click Apply and OK to confirm.
Close the service manager.
In the Windows search bar type: cmd.exe. Open it Command Prompt as Administrator.
In the Command Prompt window type:
diskpart
Then type:
automount disable
and after that
automount enable
Now restart your computer. Check whether the external hard drive is now found.
Reinstall external hard drive
If the external hard drive is installed in Windows but is not functioning properly then you can reinstall the external device via device management help out.
Right-click on the Windows start button. Choose Device Manager from the start menu.
Open the disk drives menu. Select the name of your external drive and right-click on the name. Choose Remove device.
Now restart your computer and check if the new external hard drive driver gets installed. Are you using third-party software? then install the driver again for your external hard drive.
I hope this helped you. Thank you for reading!

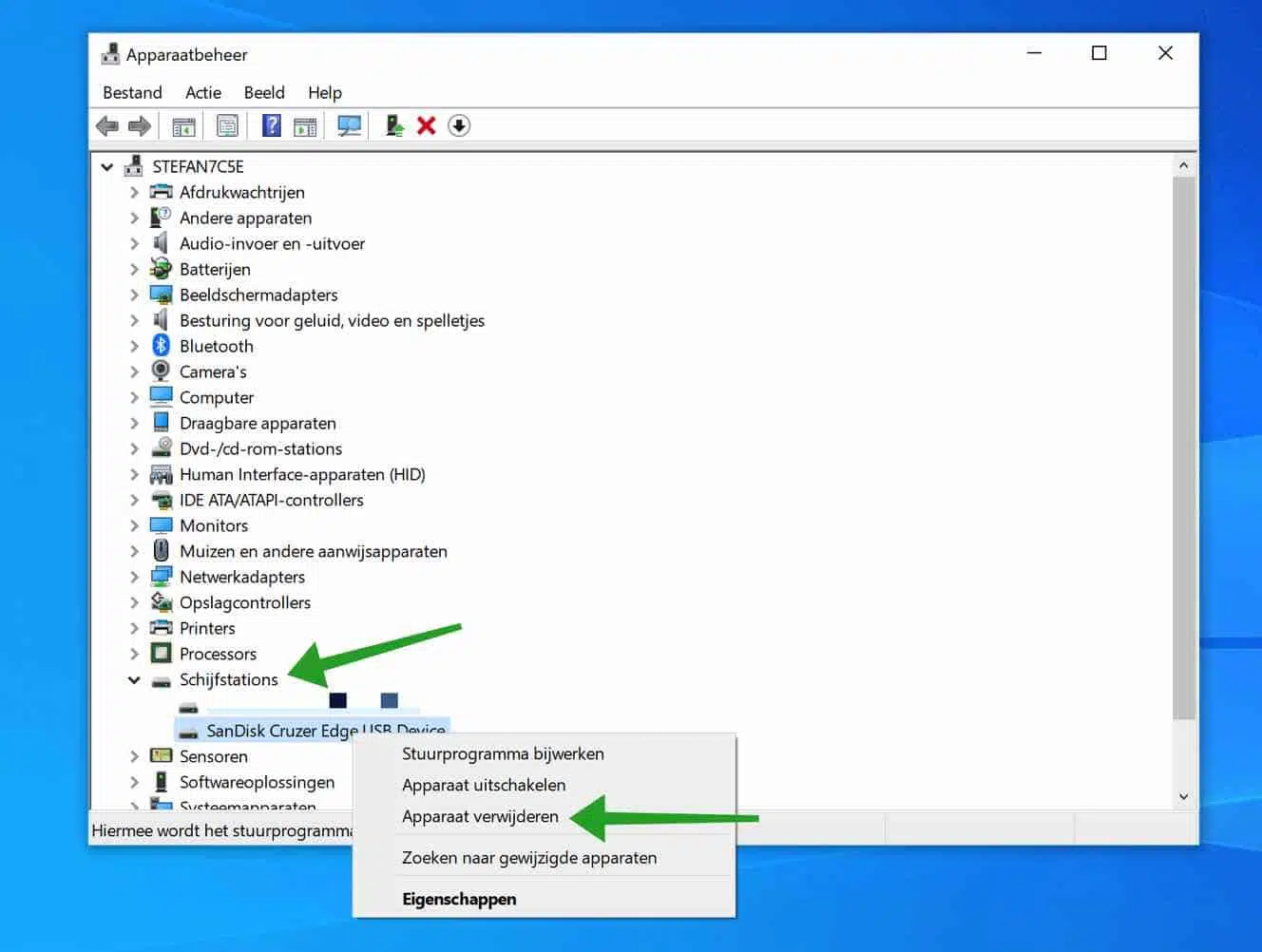
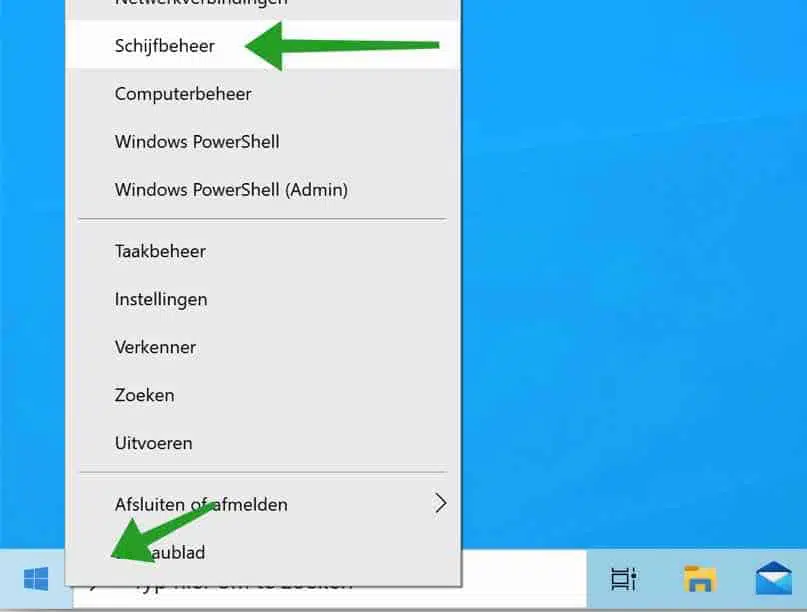
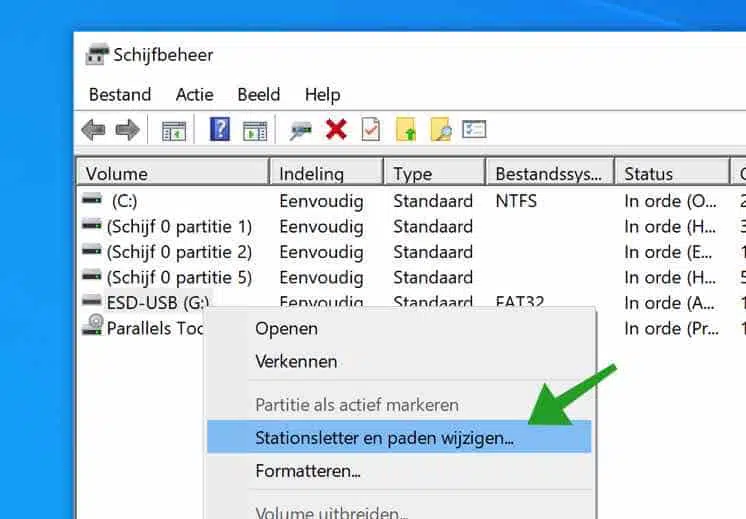
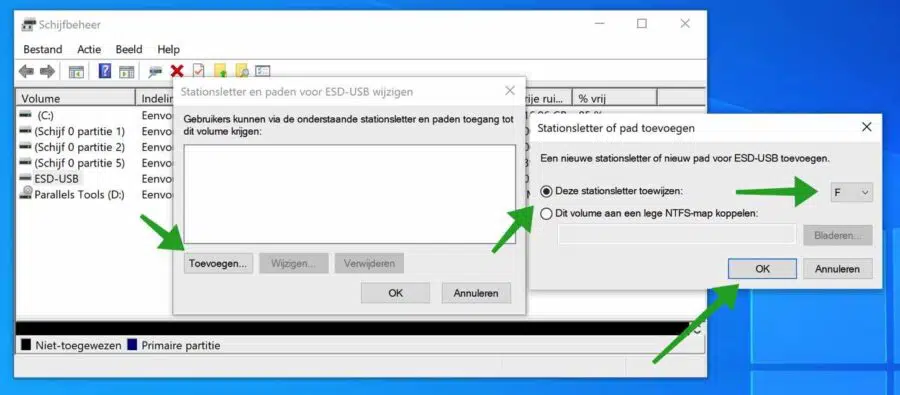
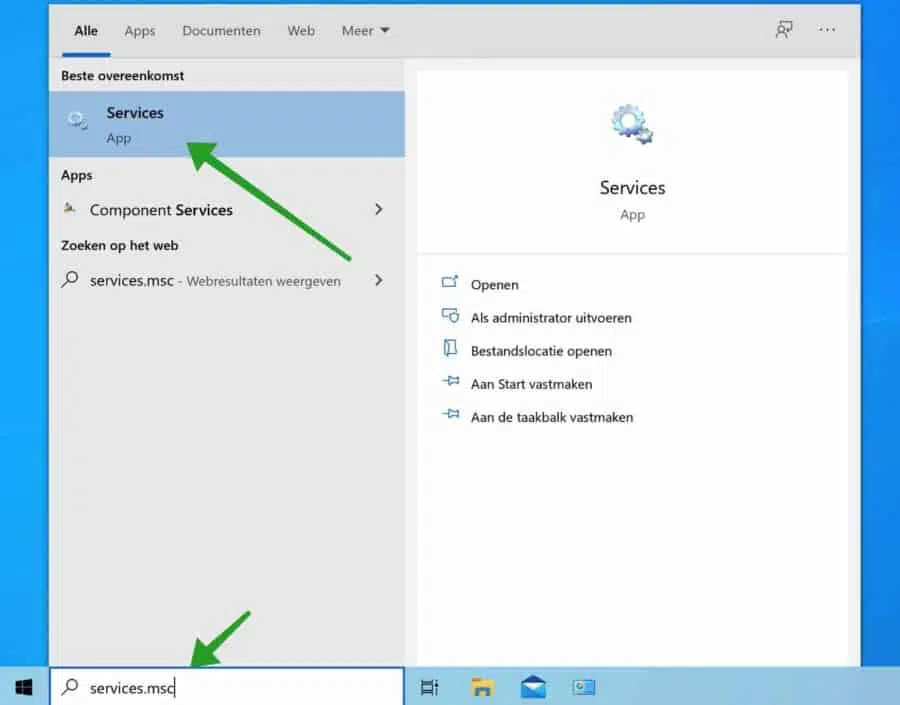
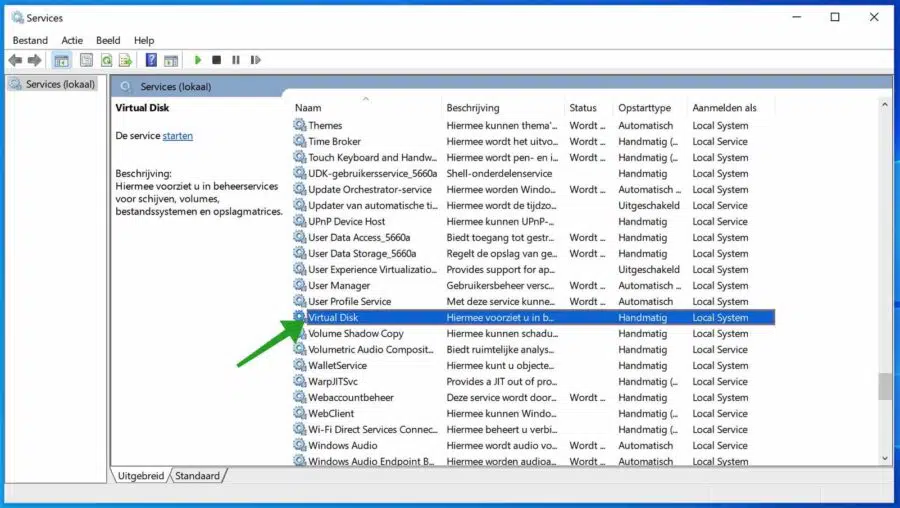
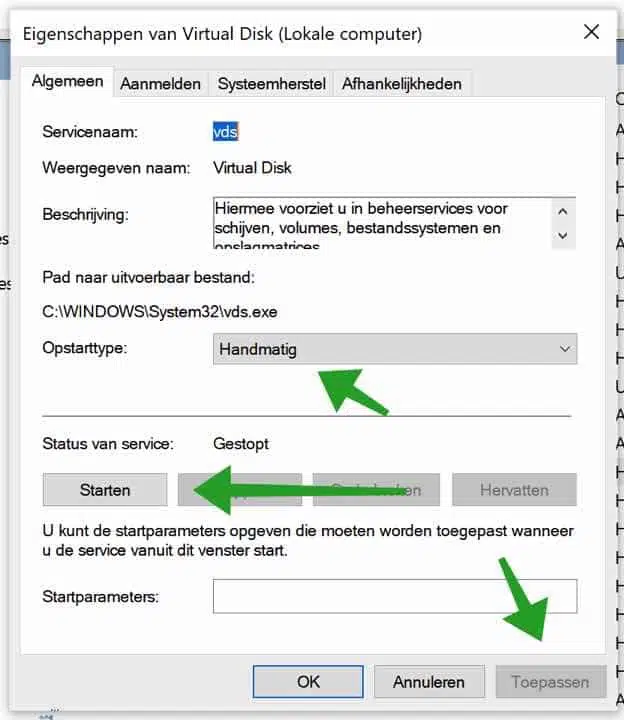
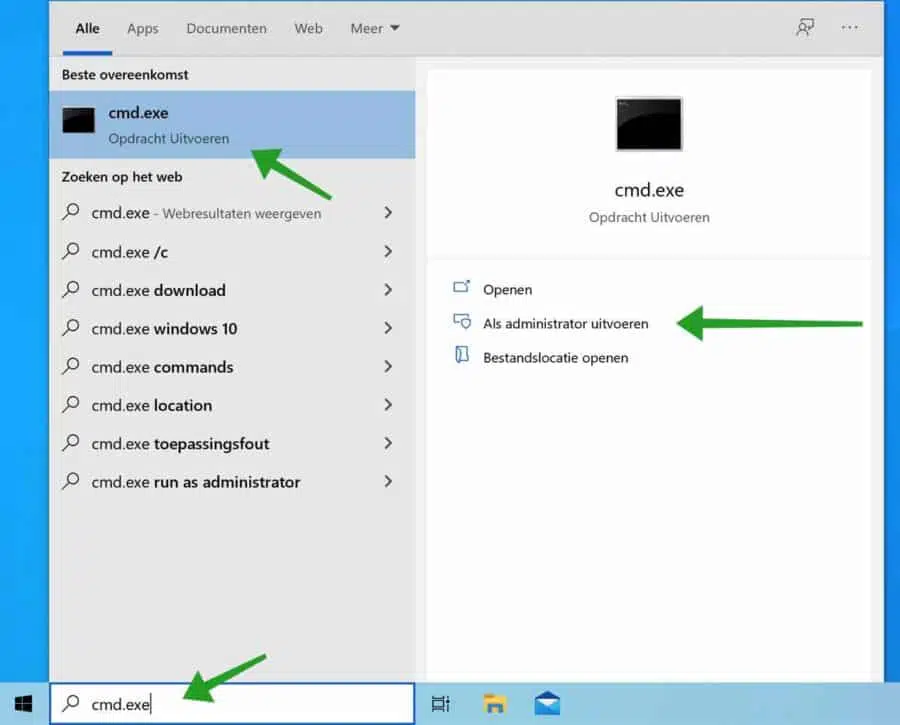
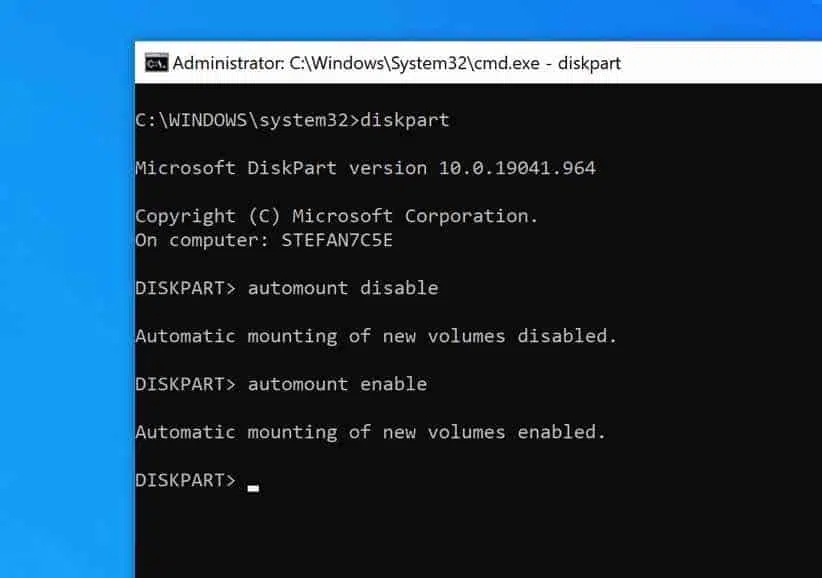
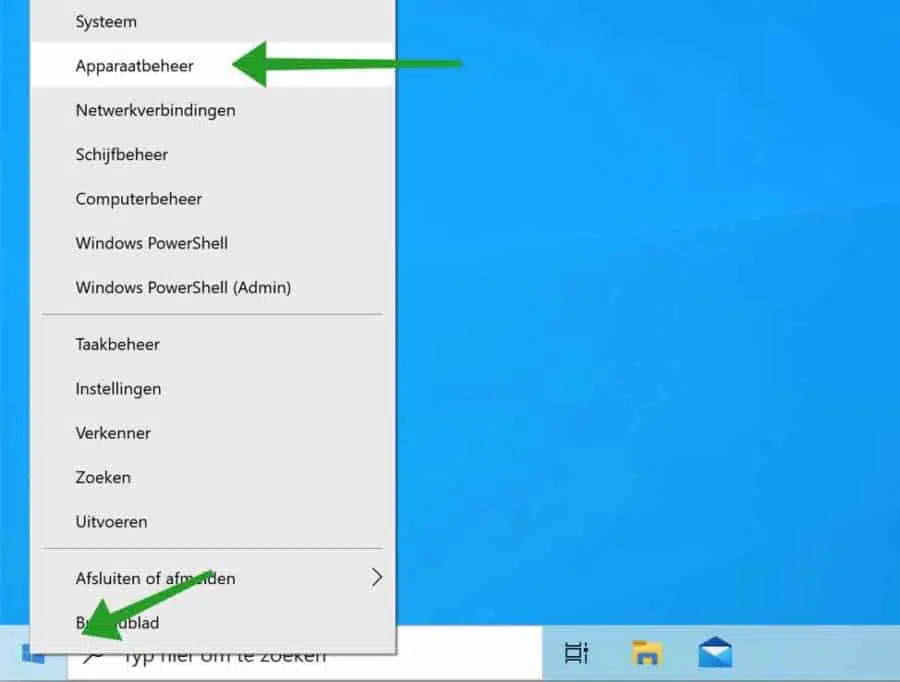
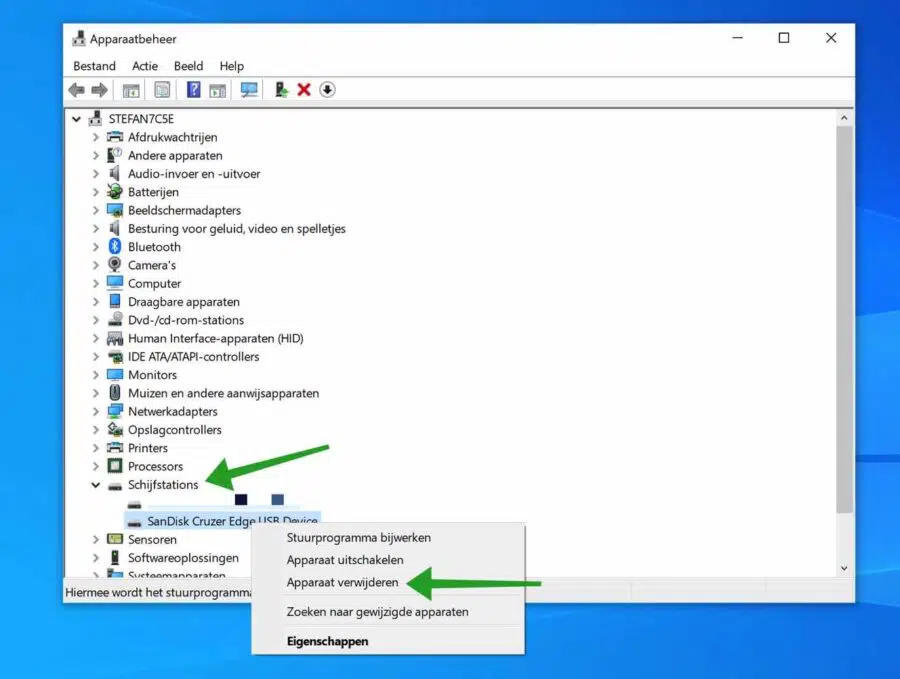
Good evening, I had a problem with recognizing the USB drive. After going through this, it works perfectly again, thank you very much
Hi Stephen,
I was able to make a number of external hard drives recognizable by 'assigning a drive letter'. This had to be done again for each external hard disk. Since I still had a number of them lying around, I then initiated solution 2. If I now connect an unknown external HD to my desktop, the desktop automatically connects the hard disk to the drive letter F'. I thought well, but unfortunately when I want to access the external hard drive via explorer, this does not work and the message 'Cannot execute the command due to an error in an I/O device' appears. This applies to several external HDs that I did not yet have a drive letter. promised. The external HD that already had a drive letter still works fine with the relevant drive letter. I tried to reset automount disable but same result. If I try to convert the already automatically assigned drive letter F via option 1, this no longer works because disk management no longer responds, it actually seems as if the external HD is seen but then not recognized or that the desktop no longer uses it. can. Even ejecting via the safe method is no longer possible. Do you have a solution? If not, thanks for the effort anyway. regards,
John
Hi John, I recommend trying to “clean boot” Windows. Also try it on another computer.
https://support.microsoft.com/nl-nl/topic/windows-schoon-opstarten-da2f9573-6eec-00ad-2f8a-a97a1807f3dd
Good luck! Greetings, Stefan
Hello, I have more or less the same problem as described above. An older external hard drive that mainly contains old photos. But the drive is not recognized and I have gone through all the steps above. What now…? The only place where the drive is 'visible' is in the icon at the bottom right of the taskbar, where I can click on 'Eject LaCie Device'. So the PC recognizes something...
Please let me know if you know a solution.
Best regards,
Frank
Hello, LaCie drives are often used on a Mac computer. It is possible that the external drive is formatted as a macOS file format. If so, this may help: https://www.paragon-software.com/home/apfs-windows/#
Good luck! Greetings, Stefan
First of all, thank you very much for your solution regarding an unrecognized external hard drive. (Had that problem too).
Nevertheless, I still have a problem: I can no longer install updates, because I keep getting the message: “We cannot connect to the update service,” when I check for new updates. I have been looking for a possible remedy, but so far without success.
Hello, I recommend that in this article: https://www.pc-tips.info/tips/windows-tips/windows-10-update-20h2-wil-niet-installeren/ check the “Windows Update Reset Tool (WUReset)” step, open the app and do option 2 and then 9. It is important that you work with an administrator account (administrator account), Good luck! Greetings, Stefan
Dear Mr. Stefan, I have a problem: I have a few hard drives attached to my laptop, for files and for backup. In addition, I in addition to my own Stack account, via Mountain Duck with web dav a virtual hard drive that I share with someone.
For backups and synchronization I have a number of routines in Sync-back-free.
Now it happens that the virtual hard disk sometimes adopts a different letter in Windows Explorer, which also causes the real hard disks to change color. This, at best, throws the backup routines out of whack; if it's worse, the file disk is suddenly overwritten with a mirror of another one.
The virtual disks are not visible in disk management.
Can you tell me how I can instruct Windows Explorer to reserve one specific letter for that one specific (virtual) disk?
You would oblige me greatly.
Hello Ton, unfortunately I cannot answer this question. I searched for you but didn't find the answer. Also I can't test it because I don't have this kind of environment. I recommend sending a message (in English) to MountainDuck via Twitter: https://twitter.com/mountainduckapp. They may be able to help you. Good luck! Greetings, Stefan