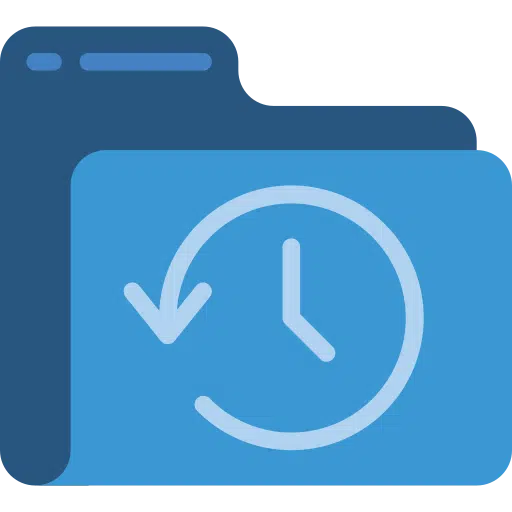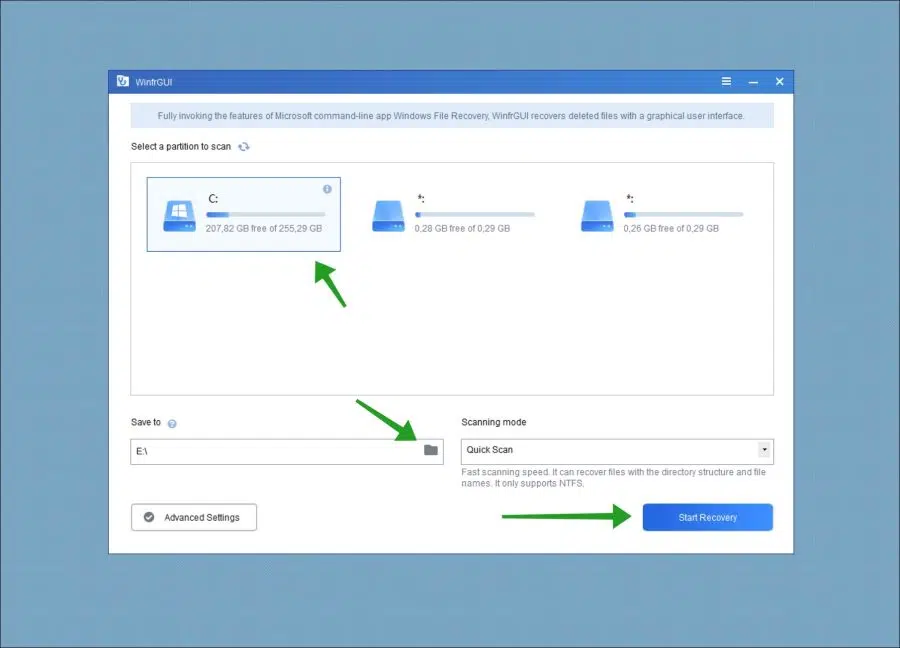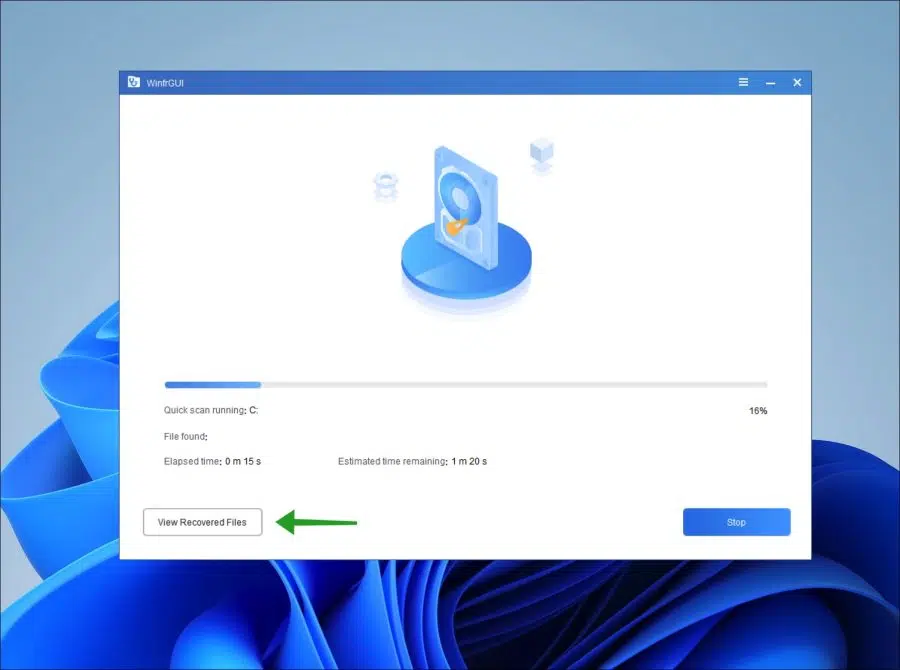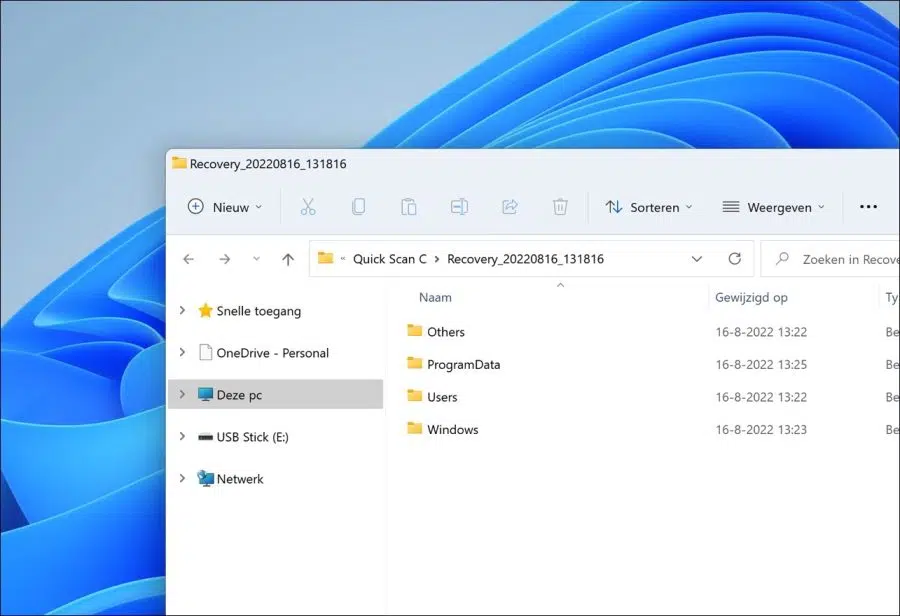If you accidentally deleted a file. Then in certain cases you can retrieve the file.
Recovering file(s) is still possible even if you have deleted the file directly via the SHIFT + Delete key combination or by emptying the trash. It is important that if the file is deleted, the data must not be overwritten.
The best way to retrieve a deleted or lost file is via Windows File Recovery. However, there is one drawback to this tool, and that is that it works via different commands. This is not very user-friendly for the less technical user.
To solve this problem, a more user-friendly tool has been created for Windows File Recovery and this is WinfrGUI.
Released in December 2021, WinfrGUI is a 100% free Windows file recovery utility with a GUI. The interface is clear at a glance, and all levels of users can recover deleted or lost Windows files with just a few mouse clicks. It is a great alternative to Windows File Recovery supported and endorsed by Microsoft.
- Recover media files/office files/ZIP files, etc., including JPEG/PDF/DOCX/MP3/EXCEL/ZIP, etc.
- Recover lost Windows files from SSD/HDD/USB/memory card under Windows 11/10, NTFS/FAT/exFAT/ReFS.
- Recover accidentally deleted files; recover files from formatted hard drives; recover files from damaged hard drives.
This is a 100% free tool. Users do not need to purchase any content or services within the software. No matter which scanning method is used and what type of files are recovered, there are absolutely no fees associated with using this software. A small disadvantage is that WinfrGUI unfortunately does not support the Dutch language.
Recover lost or deleted files in Windows 11
Start with it download and install WinfrGUI to your computer. After this, first select the drive that you want to search for files that can be recovered.
Then change “Save to” to a drive with enough capacity to move the recovered files to.
Please note that this may not be the same partition. For example, if you choose to check the C drive for recoverable files, you cannot choose the C drive to save the recovered files. For example, choose a D partition or select a USB or external drive.
Now you can select a “Scanning mode”. I would start with the “Quick scan”. At the very bottom you can select “Advanced Settings” to search for specific file types and in a specific folder.
To start searching for files to recover, click the “Start Recovery” button.
Searching for recoverable files can take quite a long time. In the meantime, click on “View recovered files” to see which files have been recovered.
These recovered files will be visible as a path. This means that a path with folders containing files will be displayed. These recovered files are located in the “Save to” location you previously defined.
Hopefully one of these folders contains the file you tried to restore. I hope this was successful in recovering the file.
To prevent these types of problems, it is important that you regularly make backups of your Windows 11 computer. You can do this by a create a restore point or via automated system backups.
I hope this helped you. Thank you for reading!