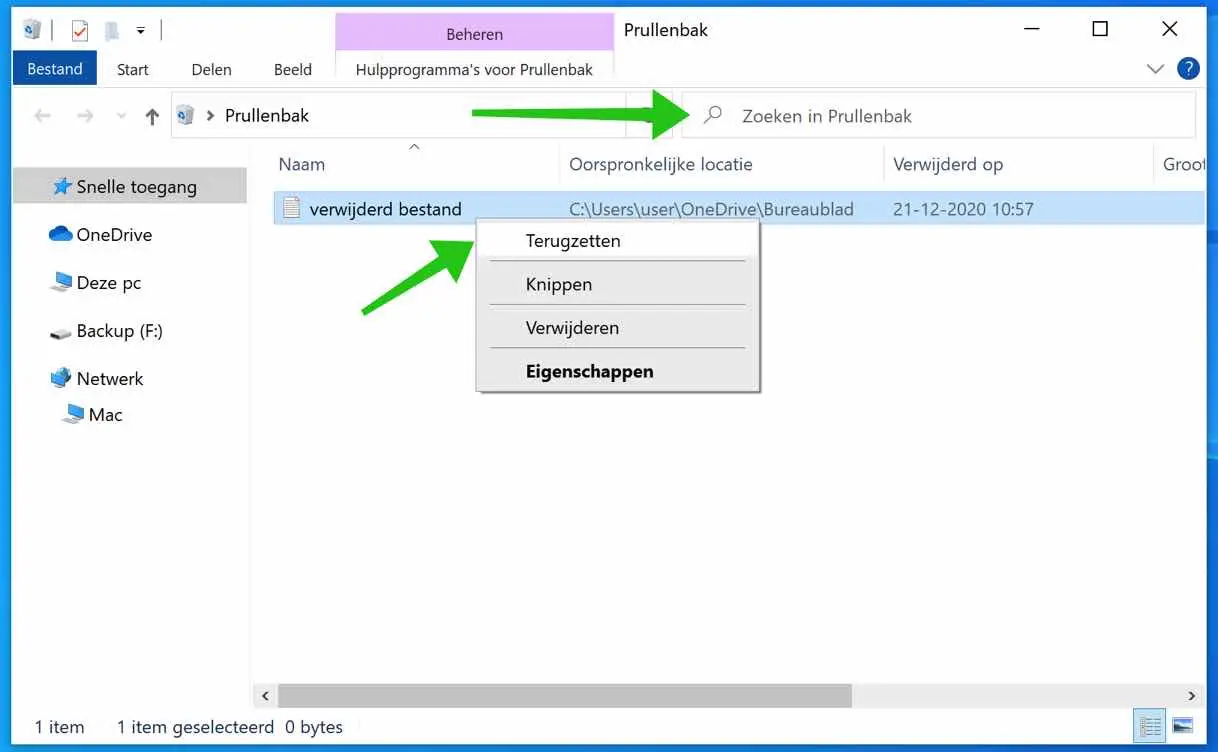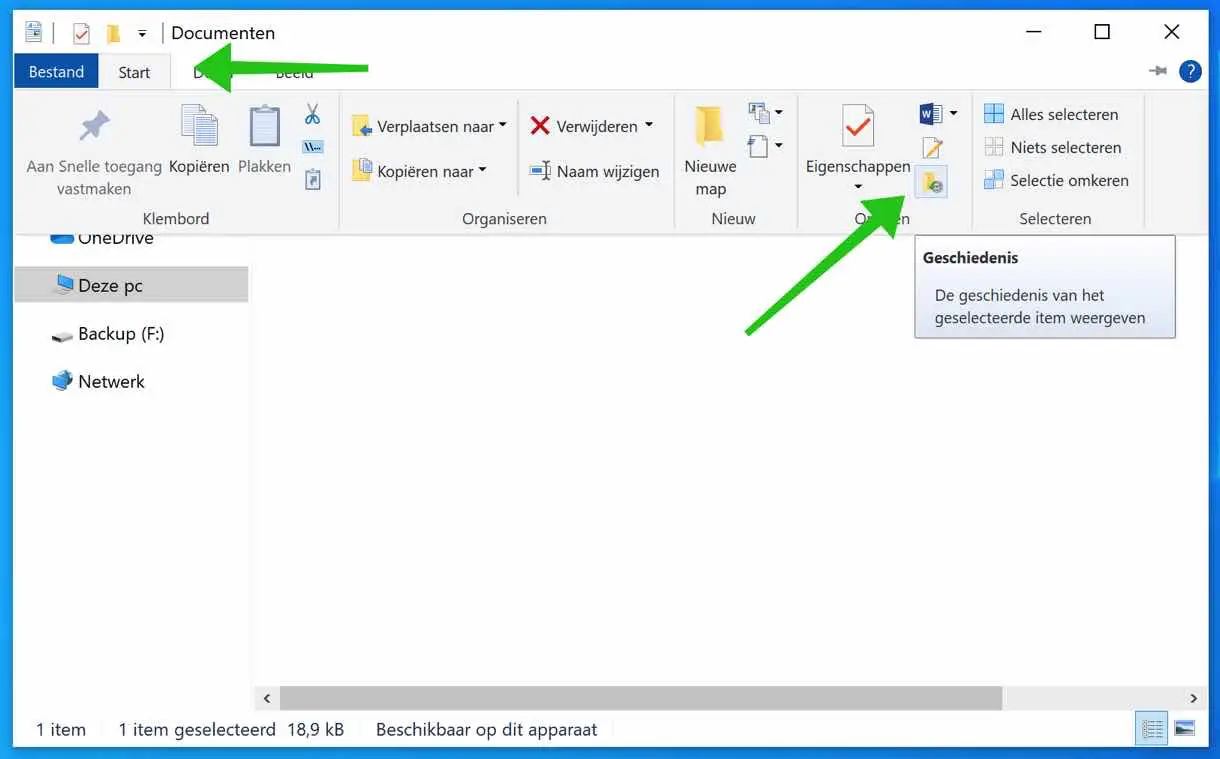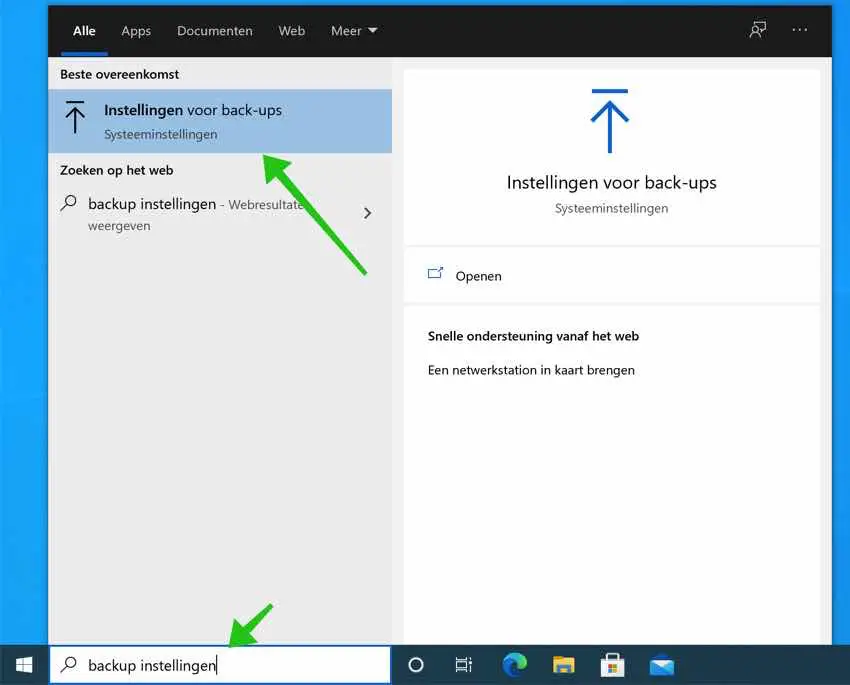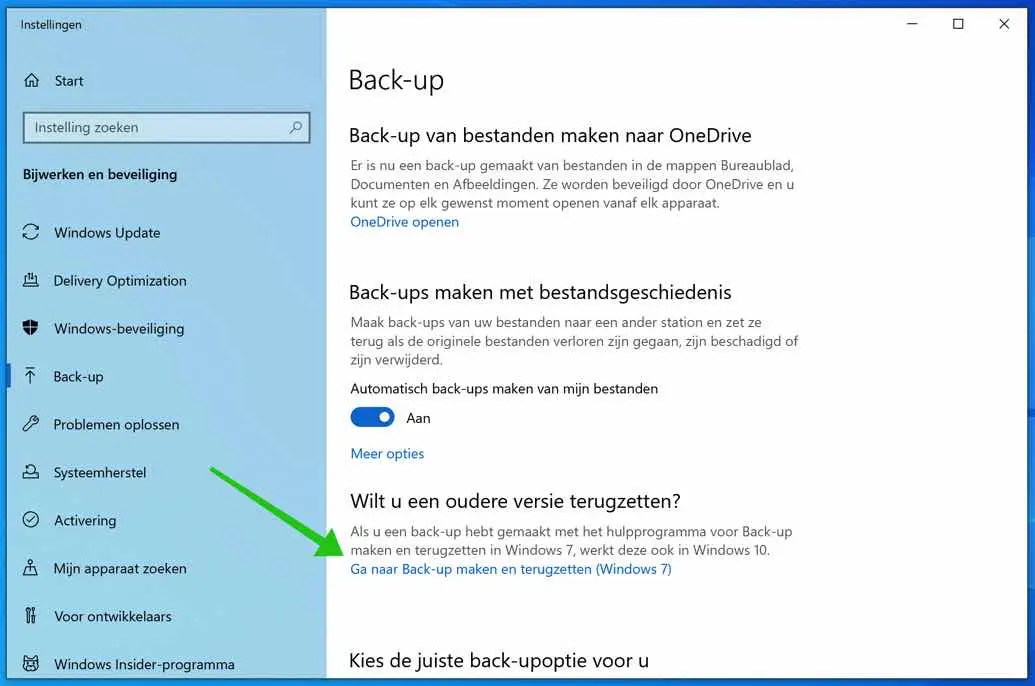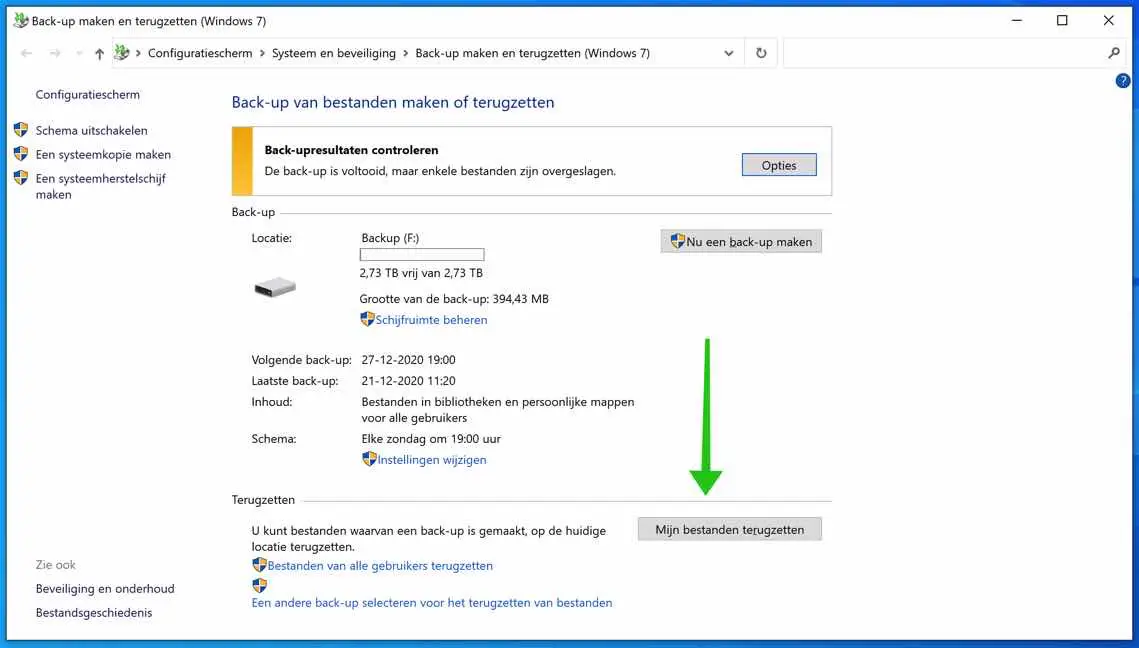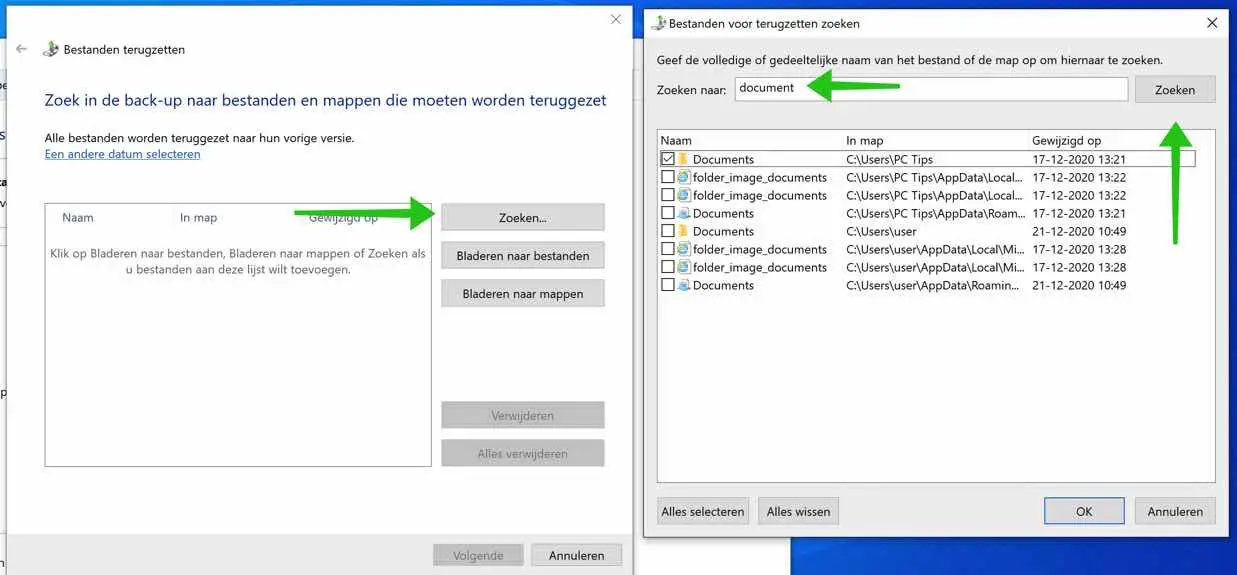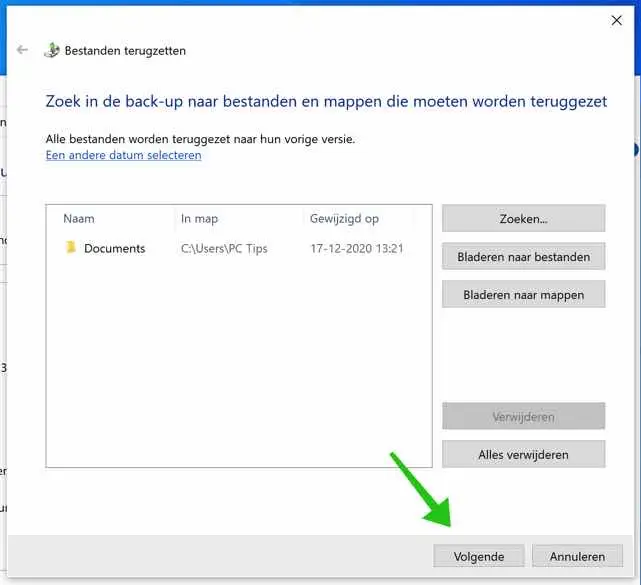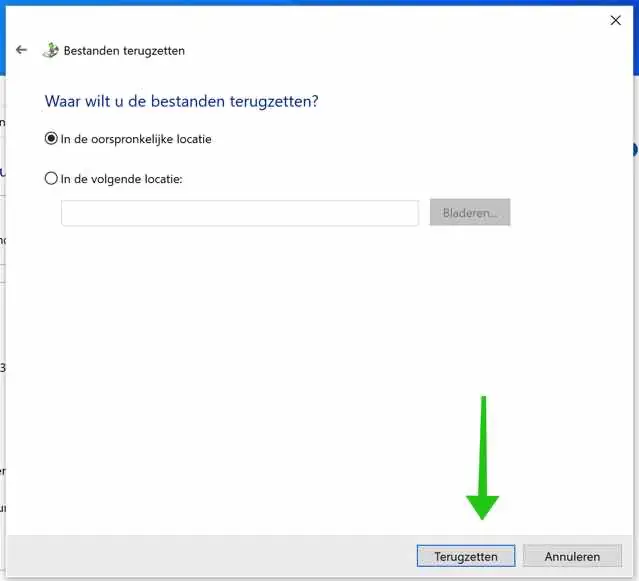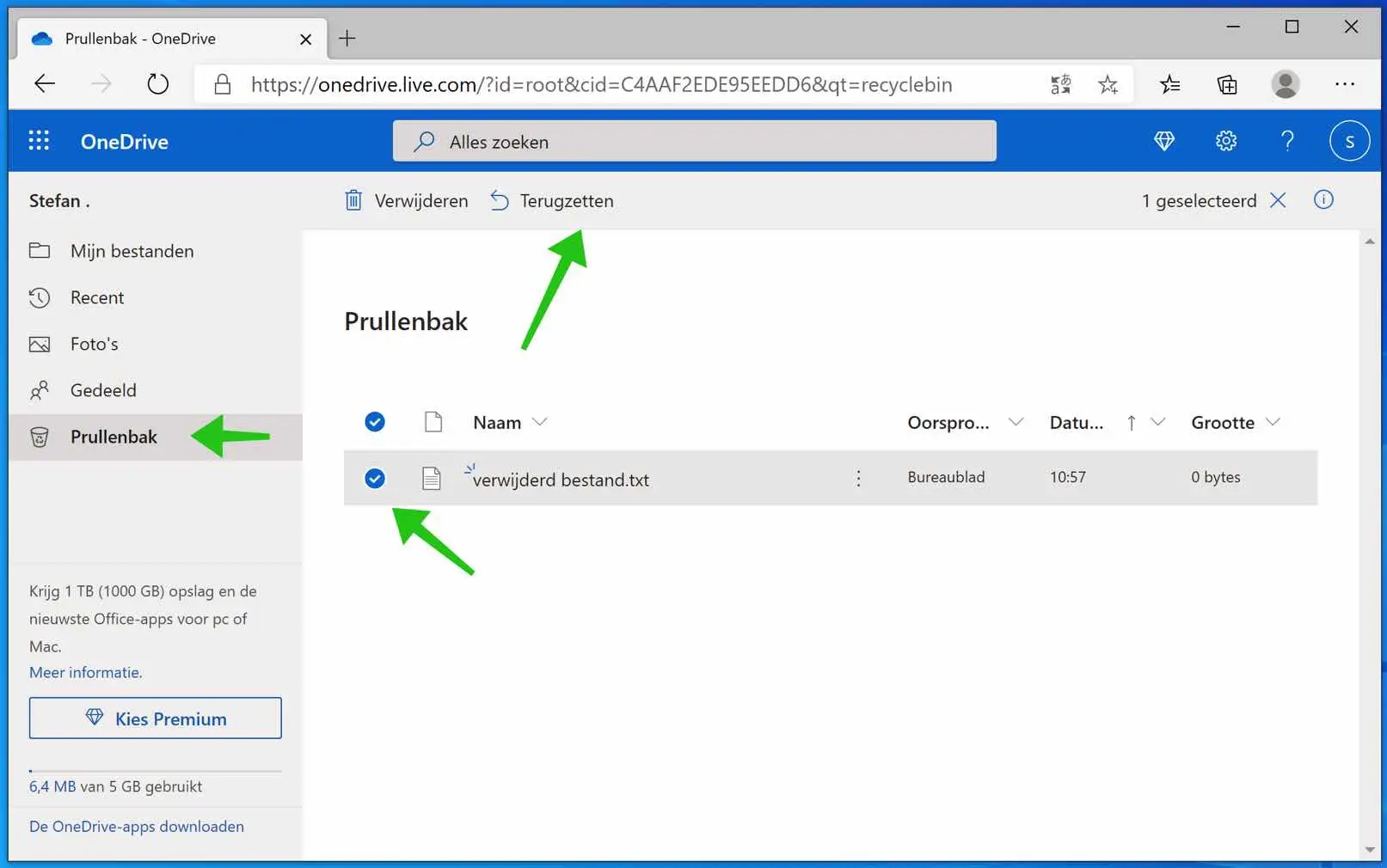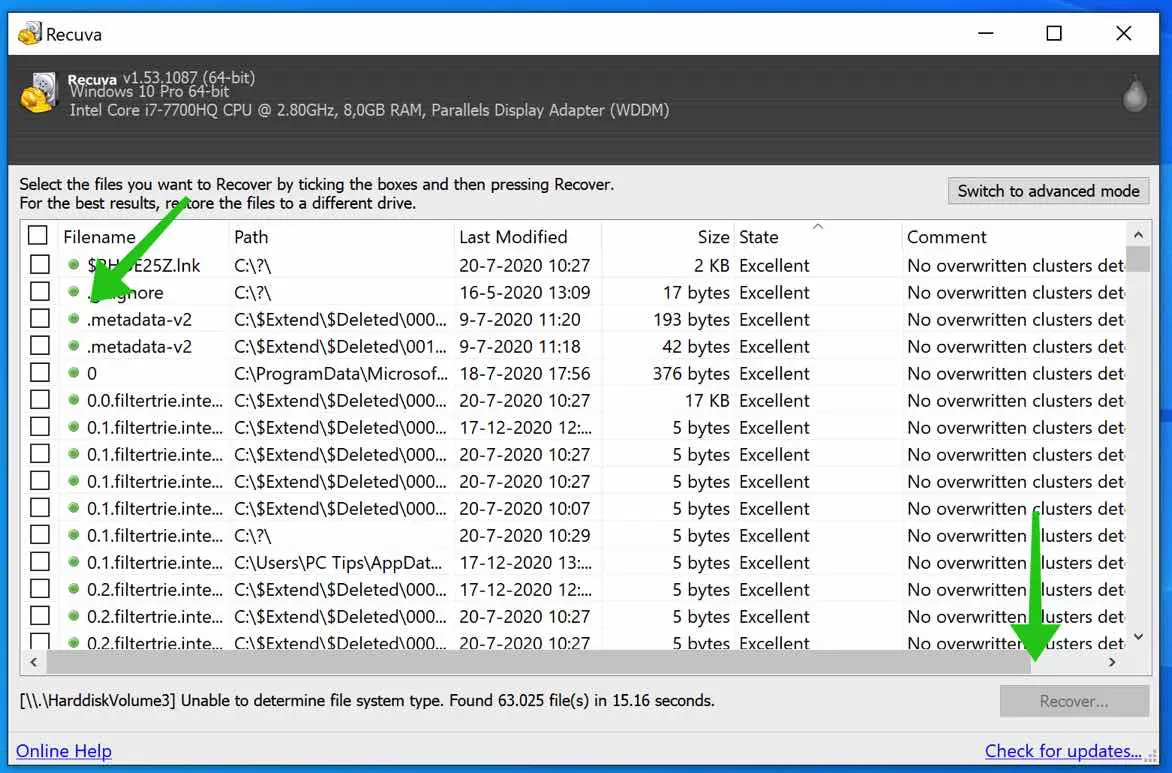Have you accidentally deleted a file in Windows? Or an application may have deleted a file, then you may be able to get it back. I say maybe because it depends on how the file was deleted and whether you have enabled options in Windows that allow you to retrieve deleted files.
I can't promise anything. It is important if you have deleted a file in Windows to immediately do nothing on the computer, do not create files, delete them of course, but also do not restart. Every action on the computer reduces the chance of recovering a file or files.
Every action on the computer overwrites data on the hard drive and this data is needed to see if the file is still somewhere on the drive.
Recover deleted files in Windows
Garbage can
It sounds obvious and it is, but have you looked in the trash? The recycle bin usually contains all deleted files. If you do not see the file directly in the trash, you can also search in the trash.
You will find the recycle bin on the Windows desktop. Double-click the trash can to open it.
Locate the deleted file and right-click on the file and choose Restore from the menu.
If the recycle bin is empty and you have not deleted the file from the recycle bin yourself, this may be due to the following reasons. The file was too large for the trash or Smart storage in Windows the trash bin emptied automatically.
File history backup
Do you have file history backup activated in Windows, then you may be able to recover deleted files. This is only possible if the deleted file was included in the last backup.
If you have not yet mounted the external drive with file history backups, do so now.
Open Windows Explorer. Go to the original location where the deleted file was located. In the ribbon menu, click Start and then click History (see image).
If there is a history of the deleted file, a window will open with folders and file structure of that folder. Click on the file you want to recover and click on the green icon.
Restore file from backup
If you have activated a backup in Windows, you can restore files and folders. This “Backup and Restore (Windows 7)” functionality works well but must be activated.
Start mounting the backup drive (USB drive for example). If you do not create backups, go to the next tip.
In the Windows search bar type: backup settings. Click on the Backup Settings result.
Click the link: Go to Backup and Restore (Windows 7).
Click the button: Restore my files. If no backups are made, continue to the next tip.
Click the Search button and search for the folder or file you want to restore from the Windows backup drive. Then click OK.
Choose Next to restore the folder or file.
Choose the location where you want to restore the folder or file. You can choose from the original location or a location of your own choice. Click Restore to get started.
You have now successfully restored an entire folder or file to a location from a Windows backup.
Onedrive trash can
If you use Onedrive to store files in the Cloud, I recommend checking the Onedrive trash bin.
Go to onedrive.live.com, sign in and click Recycle Bin on the left menu. Check whether the deleted folder or file can be found there.
Recuva
Recuva is an application to recover deleted files in Windows. However, Recuva only works if there have not been too many intensive writes on the hard drive. Writes to the hard drive overwrite clusters where the deleted file is located.
There is only problem, a possible problem. When you install Recuva, writes are also performed on the hard drive. In short, installing Recuva can ensure that data is no longer available and therefore cannot be recovered. If you have recently deleted a file or folder and it is so important that you absolutely want to be able to recover it, I recommend that you disconnect the hard drive and take it to a file recovery specialist.
There is one more exception. If you have a built-in SSD (Solid State Disk), recovering files via Recuva is virtually impossible. Windows uses TRIM technology to optimize SSD drives. By means of TRIM it is impossible to recover files from an SSD drive.
If you want to do it yourself, disconnect the hard drive, connect it to another computer and then use Recuva to search the newly connected hard drive via another computer. It's complicated, but this way it *might* still be possible to recover files! (except SSD hard drives).
I hope this helped you. Thank you for reading!