Every Mac user knows that Mac OS is very easy to use. There are a lot of Mac tips that you can use to make using Mac OS and a Mac computer even more convenient.
In this article the 10 best Mac tips that are useful for every Mac user, both Mac beginners and advanced Mac users. I hope it is of some use to you.
10 Mac tips for every Mac user
Change volume or screen brightness
Did you know that you can also change the volume or brightness of the screen in very small increments instead of large ones?
Normally you press F2,F3,F11, and F12 to change the steps.

Give it a try!
Sign documents with preview
You can sign documents such as PDF documents with preview. You do not need any other software to add a signature to a document.
You can add a signature via your Mac's trackpad, via the built-in Mac camera or via your iPhone!
Open preview, go to Extras in the menu. From the menu select Annotate then go to Signature and manage signature. You now have the option to create a signature.
Once you have created the signature, you can then add it to any open document.
CTRL + ALT + DEL in Mac OS
Not only Windows has one task management program, also Mac OS. In Windows, the well-known CTRL ALT DEL combination is the combination to open the task manager. In Mac OS you can use an application force quit by pressing: Command ⌘ + Option ⌥ + ESC.
Quit Apps will be force opened after which you can close an application in Mac OS.
Show message if Mac is locked
If your Mac is locked, you can add a message to the welcome screen. You can add your own text to this message.
Visit Apple icon in the top left corner. Select System Preferences from the menu.
Go to Security and privacy. In the General tab, check the box: Show message when screen is locked and click Set lock message.
Restore documents
If you are working on a document and later decide to go back to a previous version of the document. However, you have already saved the document and are afraid that the previous version is no longer available?
In multiple applications on a Mac (not all) you can restore previous versions of documents using the option: Browse all versions.
In the menu of the application you are working in, go to Archive, then to Previous version and then Browse all versions.
A Time Machine-like environment will now open in which you can see which previous versions of your document have been saved by Mac OS. You can restore these one by one by pressing the Restore button. This also works if you have saved the documents in between.
Screen sharing
In Mac OS, you can control other Mac computers through the Screen Sharing application. It is very simple to use another Mac to take over, for example to offer help or explain these Mac tips 🙂
Press the Command ⌘ + Spacebar on your keyboard. In Spotlight type: Screen sharing. Enter Screen Sharing Apple Enter the ID of the computer whose screen you want to take over. You can also enter the host name or IP address.
Click the connect button and your Mac will connect to another Mac. You can then control this Mac via Screen Sharing.
Move windows
If you are a real multitasker, this productivity tip will come in handy. I think most people don't know this tip yet, but they could use it after reading this tip.
If you work with many open windows, you can simply move these windows to the left or right of the screen. You will then have a split screen with two open windows on the left and right.
All you have to do is hold down the green button of the window and choose to place window on the left of the screen or place window on the right of the screen.
Use Spotlight to calculate and more
Spotlight in Mac is not only useful for finding things on your Mac, it also allows you to do calculations, perform conversions and more.
Press the Command ⌘ + Spacebar on your Mac keyboard, Spotlight will now open. You can now perform calculations, conversion etc, see example.
Zoom in and out with your Mac
Sometimes you want to zoom in to see it better, take a screenshot. For whatever reason, you can zoom in and out with your Mac. This is how.
In the top left corner on the Apple menu. Select System Preferences from the menu. Go to Accessibility.
Click on Zoom in the left menu. Check the Use key combination for zooming box. You can now zoom out and in with your Mac using the designated key combination.
Picture in picture video
If you use Safari, you can apply picture-in-picture to play a video. The playing video will then be placed in the top right corner giving you the opportunity to do other things and the video will remain visible.
If you are playing a video in Safari, for example on YouTube, hold down the SHIFT button and right-click on or in the video screen. You will then see the option, picture in picture. It doesn't work for every website.
The video will then be placed in the top right corner of your screen. You can adjust this screen to the size you want.
I hope these tips were useful, thanks for reading!
Lees meer:


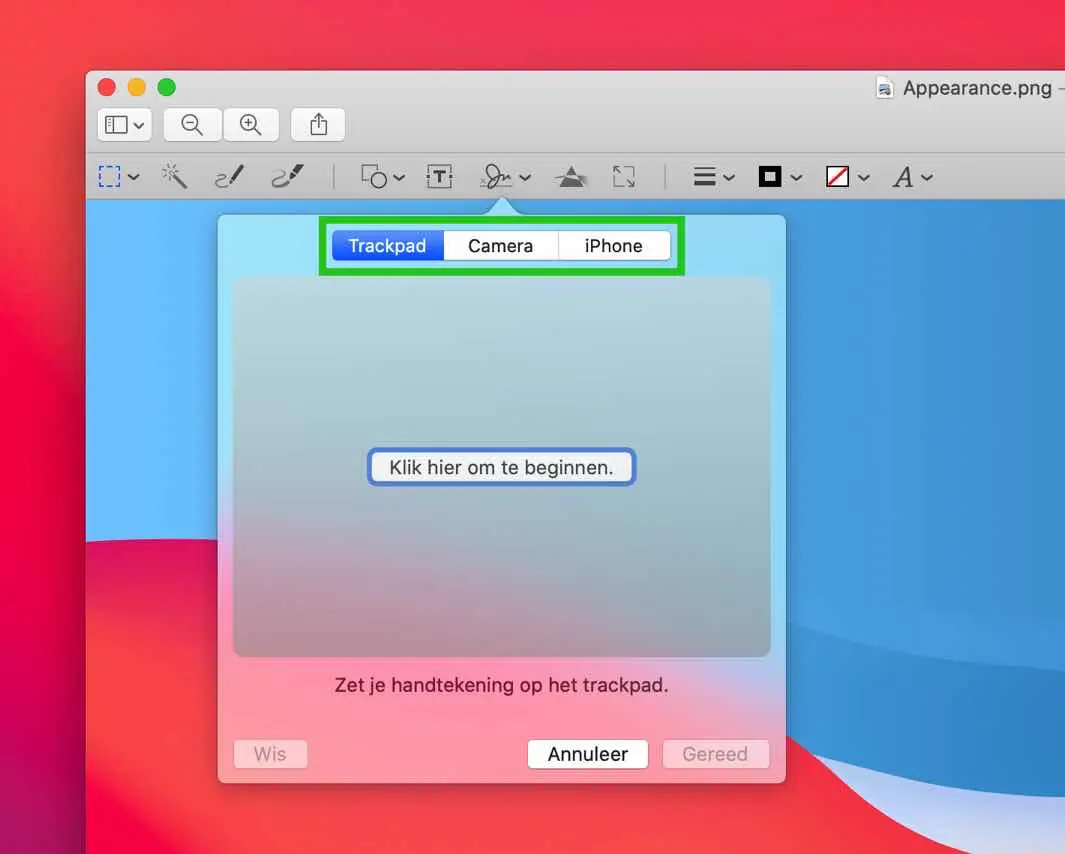
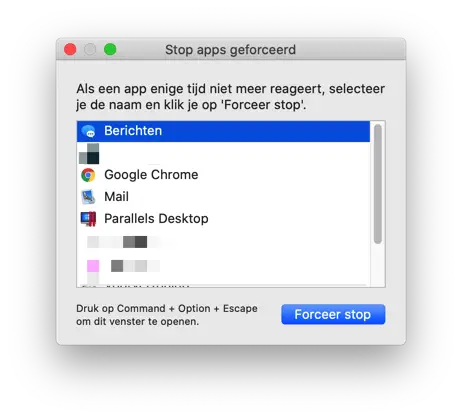
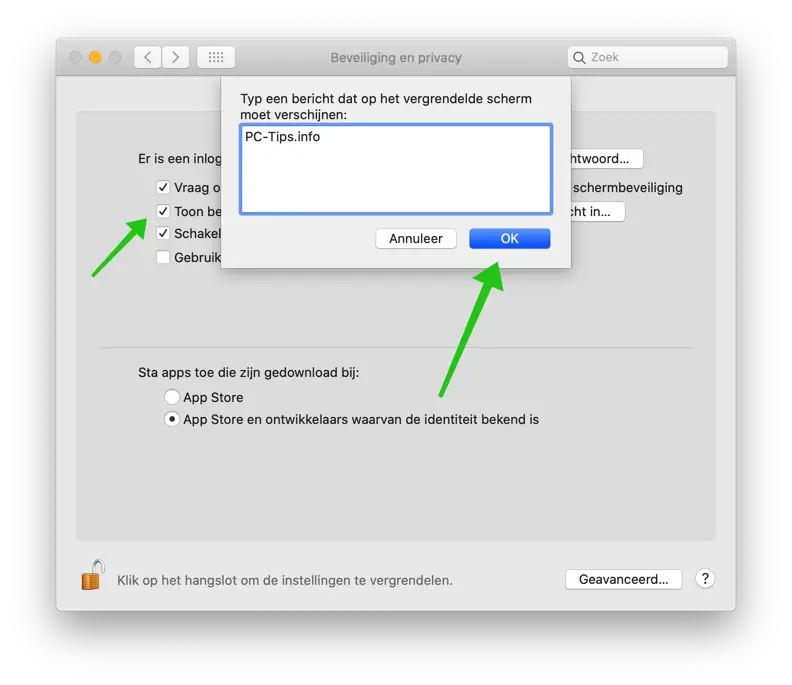
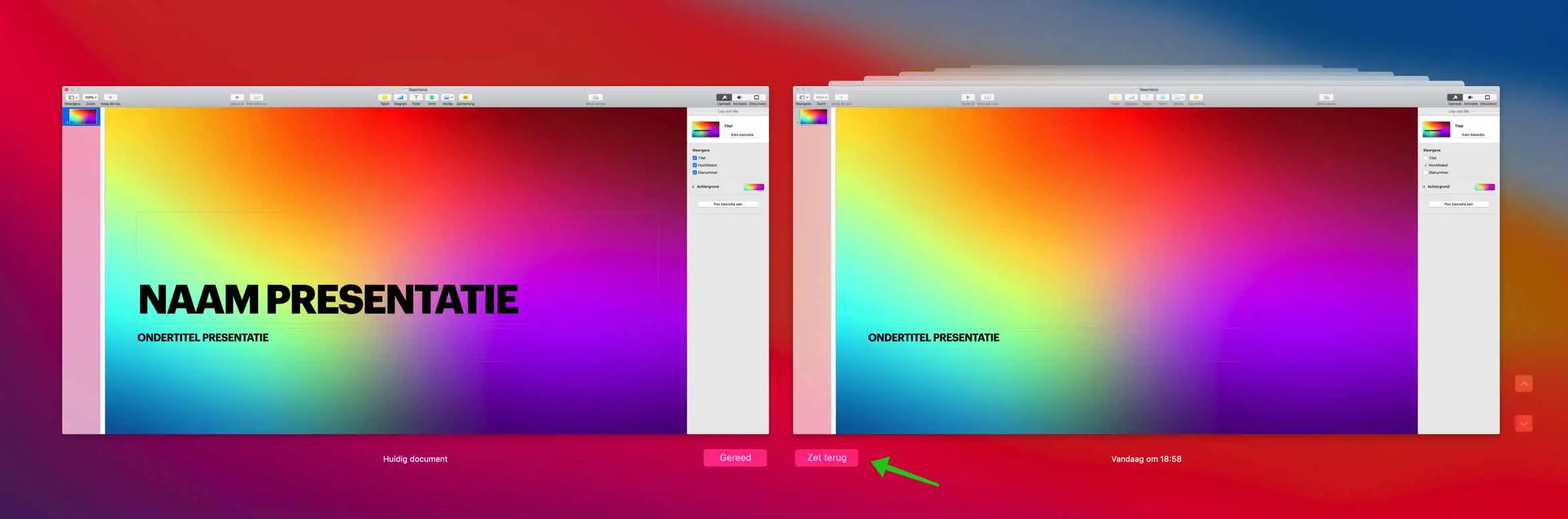
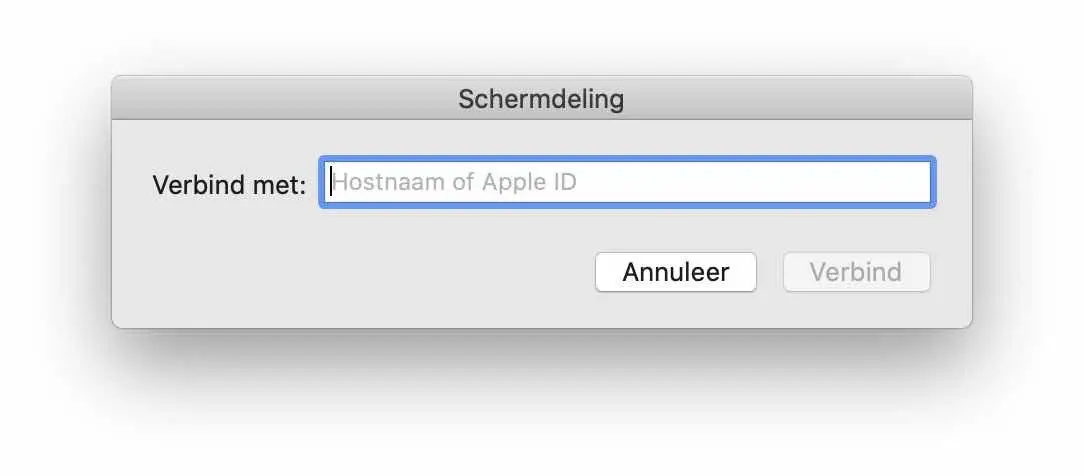
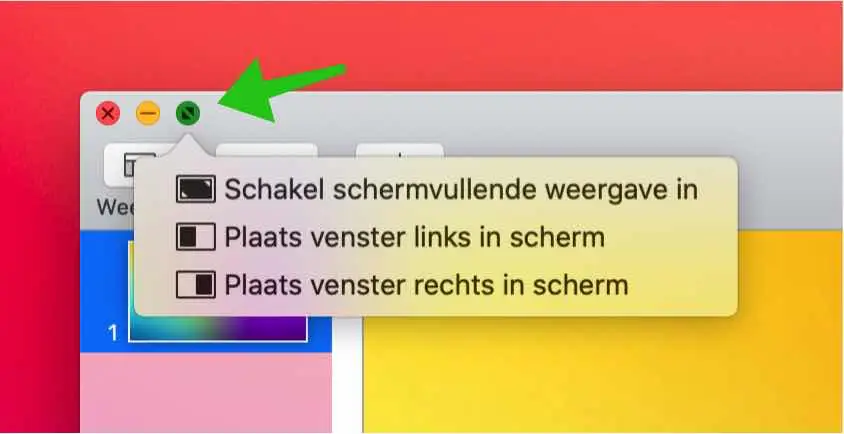
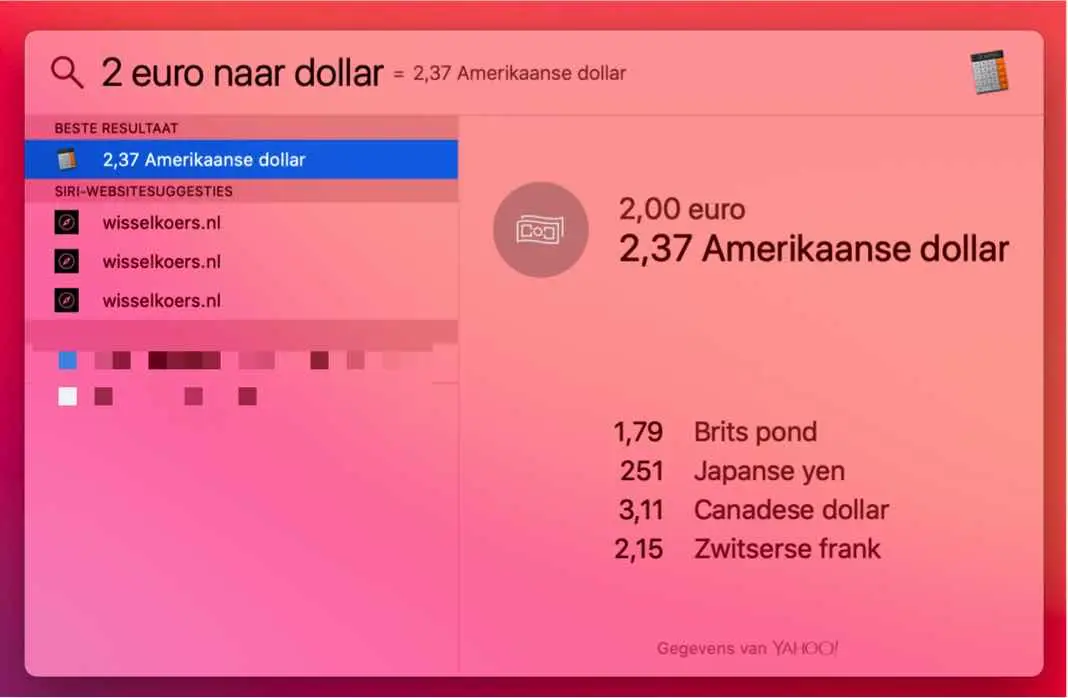
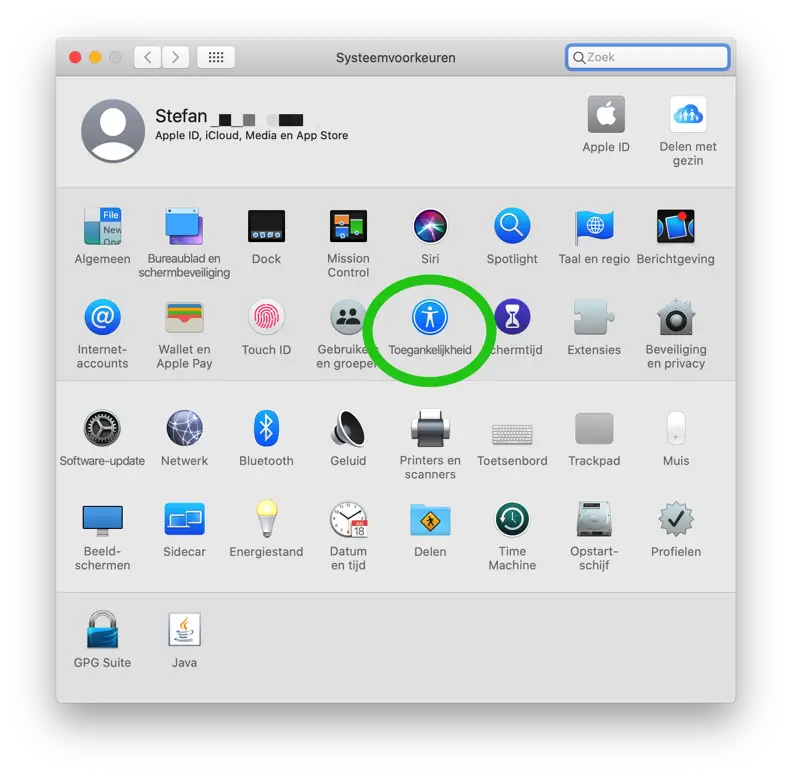
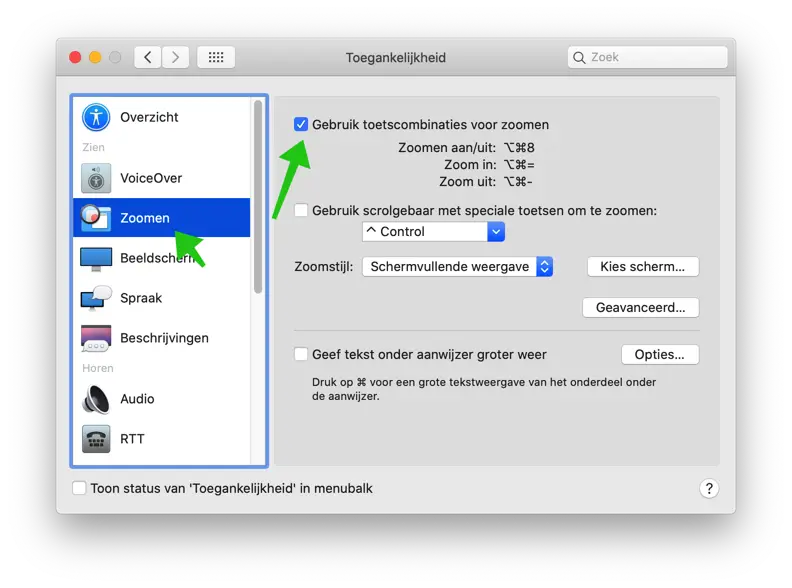
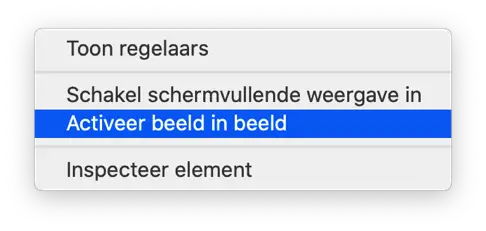
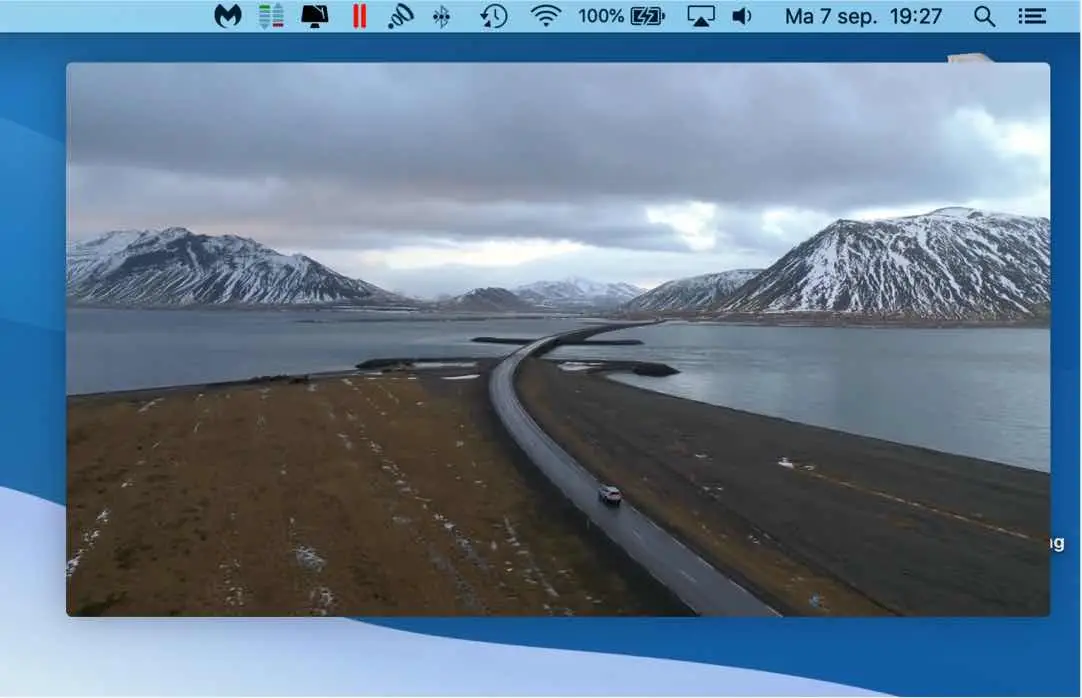
Dear Stephen,
I'm glad I finally found someone who offers help with problems with my Mac. In my circle of friends I always get the same advice when I have a problem: “buy Windows like everyone else”.
My problem is with using open office and more specifically with the formatting. Something that actually doesn't seem that difficult to me, but for which I cannot find any step in the direction: spacing of letters, spacing of paragraphs, etc. I can't find any 'buttons' for it.
Can you help me with that?
Regards
Wim
Hello Wim, thank you for your message. For me it is often the other way around, buy a Mac if you have Windows problems :-). You may be able to find this information at wiki.openoffice.org. An example: https://wiki.openoffice.org/wiki/Documentation/FAQ/Writer/FormattingText/The_space_between_the_letters_in_a_word_seems_just_a_bit_too_wide._It_would_look_better_if_that_space_is_being_reduced._How_can_I_achieve_this%3F (spacing letters). Unfortunately everything is in English, translate with translate.google.com. Good luck! Greetings Stefan
Dear Stephen
I'm not a crack at computers yet. And then in English... But I'm going to get started.
Thanks for your help
Greetings
Wim