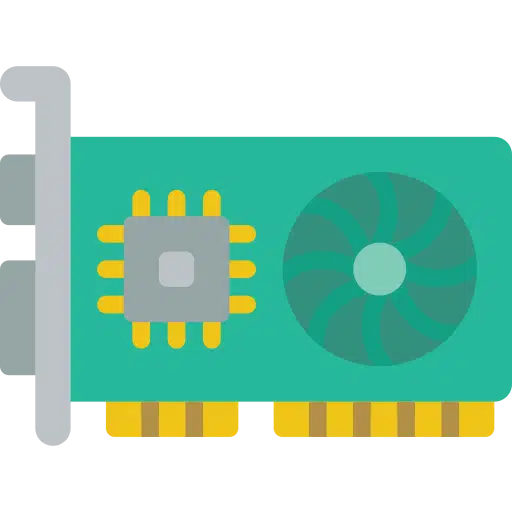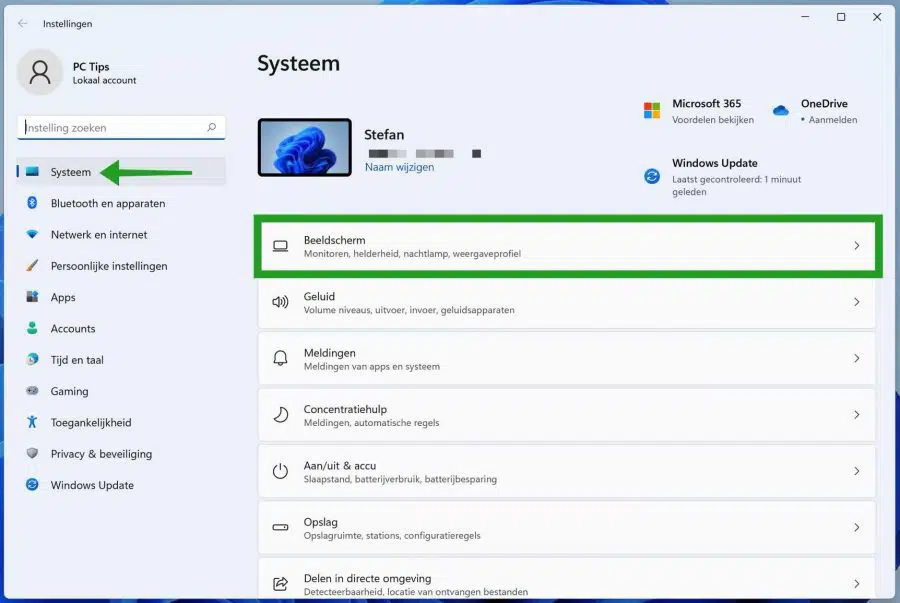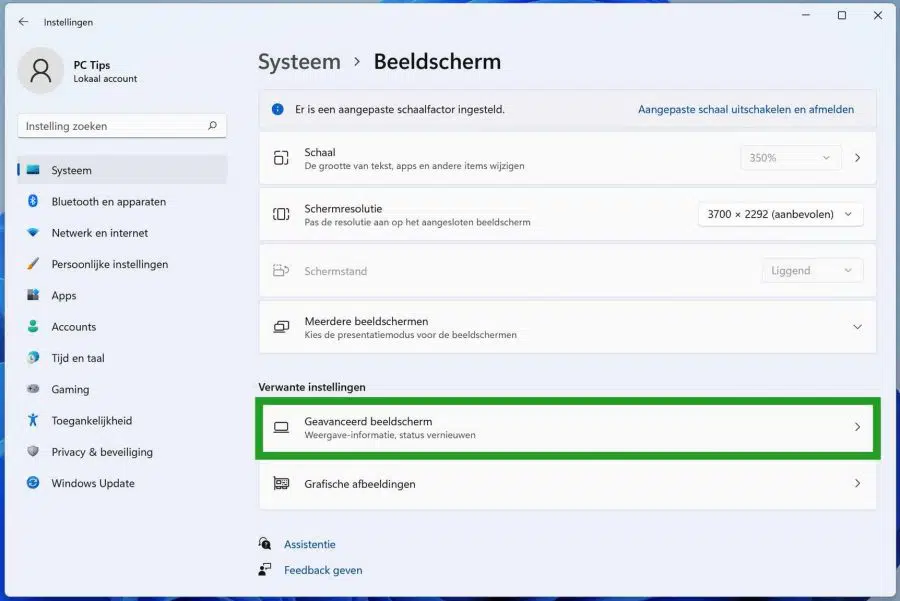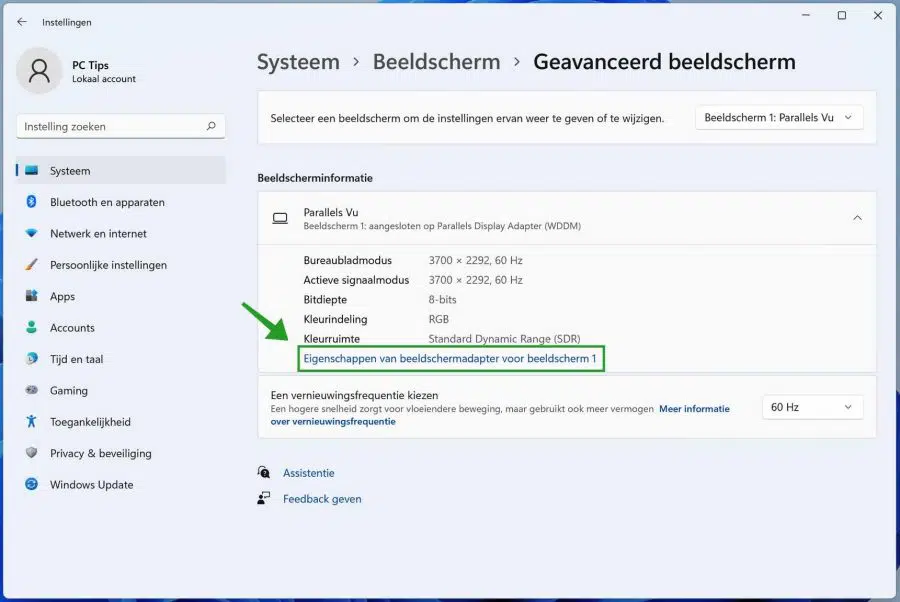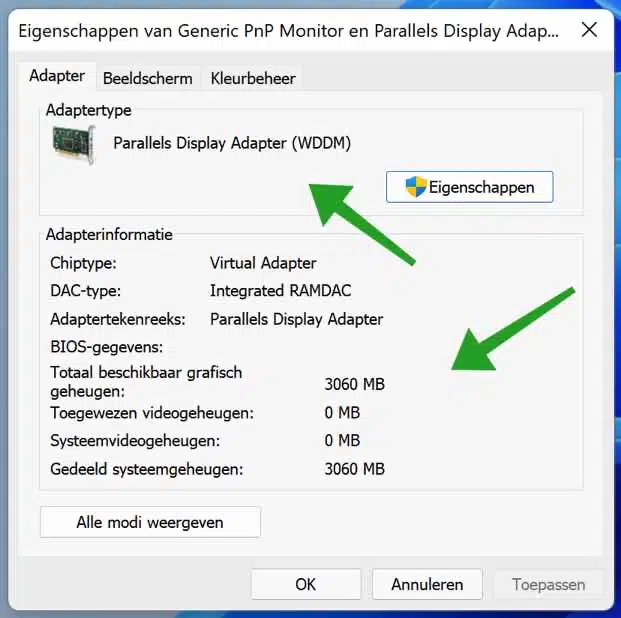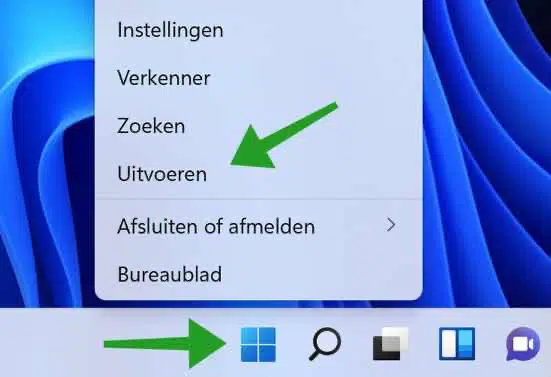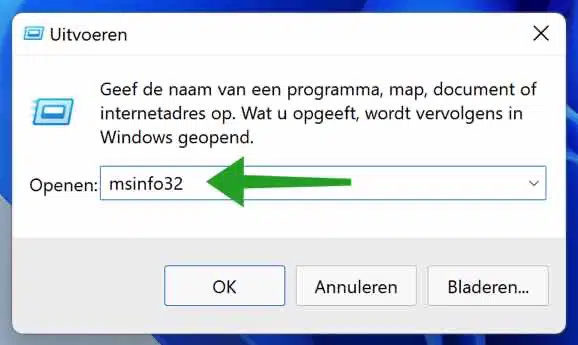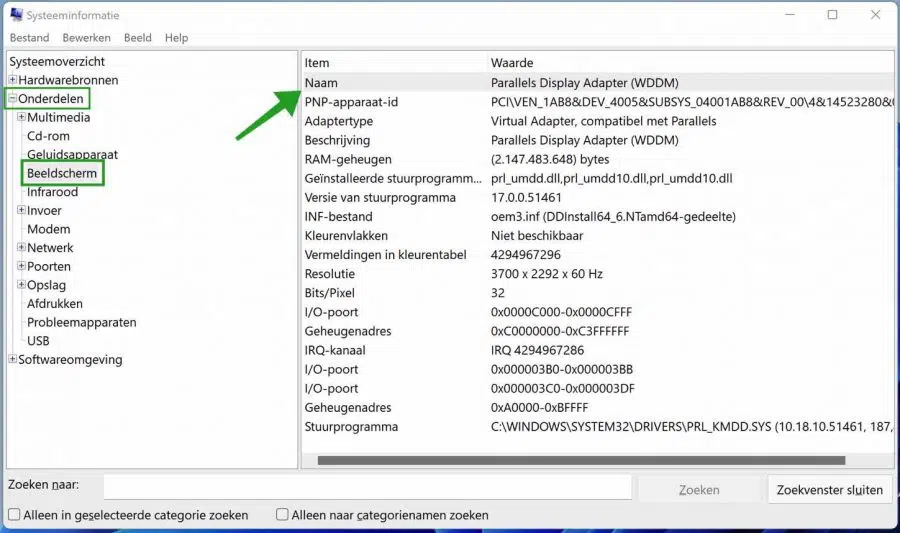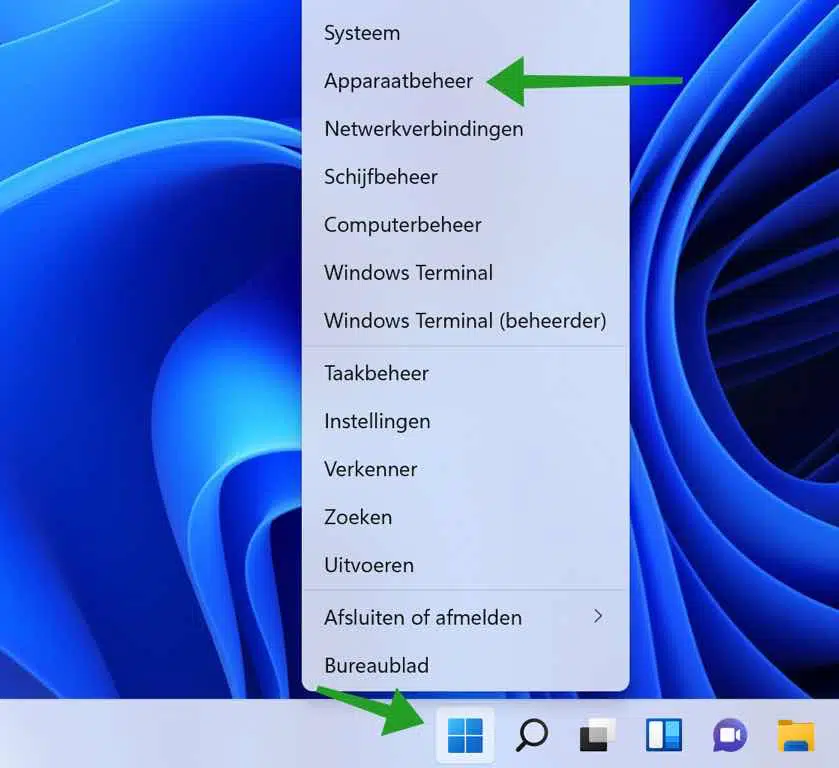If you're a PC gamer, graphic designer, or video editor, you've probably heard about graphics cards. And sometimes you may want to check the specifications, model and other information about the graphics card or GPU in your system.
Knowing the graphics card information will help you know if your system will support a game or professional app like Adobe before you purchase it. There are many reasons why you might want to know what kind of video card is in your computer.
In this article I explain how you can look up the specifications of the video card in Windows. Are you looking for the video card that is in your Mac?
Which video card is in my computer?
The simplest way to check which video card is installed is via the Windows settings.
Look up video card type via Windows settings
Right-click on the start button. Click on Settings in the menu.
Click on System in the left menu. Then click on Display.
Click Advanced Display.
Then click on the link: Properties for display adapter for display 1. If you use two displays (or more), click on all displays.
A new window will open with the properties of the display adapter. Here you will see the adapter type, this is the type of video card, the chip type of the video card and the total available graphics memory. These are the specifications of the video card.
Look up video card type via System Information
System Information provides a quick overview of the installed hardware in your computer. System information also immediately shows which type of video card is installed in your computer.
Right-click on the start button. Click Run in the menu.
In the run window type:
msinfo32
Your computer's system information opens.
In the system information, click on Components on the left and then on Display. On the right side you will see the name of the video card in the column item “name” and in “adapter type” the type of video card with multiple video card specifications.
Look up video card type via Device Manager
Device management provides an overview of the hardware in your computer and the drivers that control this hardware. You can immediately see the type of video card in the installed display adapters.
Right-click on the start button. Click on Device Manager in the menu.
Then click on Display adapters. Here you will see the type of video card that is installed in your computer and for which a driver has been installed in Windows.
Locate video card by opening the computer
You can also locate the video card by opening the computer. This is a lot easier with a desktop computer than with a laptop. When you open the computer, you will recognize the video card because it has a large fan. The video card is usually in a PCI or PCI express slot with a clip that you can click loose. It is important that when you remove the video card that you remember which PCI slot you removed the video card from.
Removing and replacing must be done using tools that ensure that no current can enter the cabinet. If this does happen, a short circuit may occur and your video card may be damaged. Replacing the video card is not a very difficult job in itself, but it must be well prepared.
I hope this helped you. Thank you for reading!