Windows Photo Viewer has been replaced by the “Photos” app in recent Windows versions such as Windows 10 or Windows 11.
Although the Photos app offers more advantages over Windows Photo Viewer, such as video editing. There are also some disadvantages to this app.
The downside of Photos is that it is quite slow. So if you want to quickly view or edit a photo, it may take a while to start up because it offers more functionality than “Windows Photo Viewer”.
Some people want to install “Windows Photo Viewer” because they have been used to the app for years. Working with Windows Photo viewer is certainly known to people who have worked with Windows 7 for a long time.
To install Windows Photo viewer in Windows 10 or Windows 11, follow the steps below.
Add Windows Photo Viewer in Windows 10 or Windows 11
To get started, open notepad. Click search in the taskbar and search for notepad.
Open the app and paste the following registry code into a new text file.
Windows Registry Editor Version 5.00
[HKEY_CLASSES_ROOT\Applications\photoviewer.dll]
[HKEY_CLASSES_ROOT\Applications\photoviewer.dll\shell]
[HKEY_CLASSES_ROOT\Applications\photoviewer.dll\shell\open]
"MuiVerb"="@photoviewer.dll,-3043"
[HKEY_CLASSES_ROOT\Applications\photoviewer.dll\shell\open\command]
@=hex(2):25,00,53,00,79,00,73,00,74,00,65,00,6d,00,52,00,6f,00,6f,00,74,00,25,\
00,5c,00,53,00,79,00,73,00,74,00,65,00,6d,00,33,00,32,00,5c,00,72,00,75,00,\
6e,00,64,00,6c,00,6c,00,33,00,32,00,2e,00,65,00,78,00,65,00,20,00,22,00,25,\
00,50,00,72,00,6f,00,67,00,72,00,61,00,6d,00,46,00,69,00,6c,00,65,00,73,00,\
25,00,5c,00,57,00,69,00,6e,00,64,00,6f,00,77,00,73,00,20,00,50,00,68,00,6f,\
00,74,00,6f,00,20,00,56,00,69,00,65,00,77,00,65,00,72,00,5c,00,50,00,68,00,\
6f,00,74,00,6f,00,56,00,69,00,65,00,77,00,65,00,72,00,2e,00,64,00,6c,00,6c,\
00,22,00,2c,00,20,00,49,00,6d,00,61,00,67,00,65,00,56,00,69,00,65,00,77,00,\
5f,00,46,00,75,00,6c,00,6c,00,73,00,63,00,72,00,65,00,65,00,6e,00,20,00,25,\
00,31,00,00,00
[HKEY_CLASSES_ROOT\Applications\photoviewer.dll\shell\open\DropTarget]
"Clsid"="{FFE2A43C-56B9-4bf5-9A79-CC6D4285608A}"
[HKEY_CLASSES_ROOT\Applications\photoviewer.dll\shell\print]
[HKEY_CLASSES_ROOT\Applications\photoviewer.dll\shell\print\command]
@=hex(2):25,00,53,00,79,00,73,00,74,00,65,00,6d,00,52,00,6f,00,6f,00,74,00,25,\
00,5c,00,53,00,79,00,73,00,74,00,65,00,6d,00,33,00,32,00,5c,00,72,00,75,00,\
6e,00,64,00,6c,00,6c,00,33,00,32,00,2e,00,65,00,78,00,65,00,20,00,22,00,25,\
00,50,00,72,00,6f,00,67,00,72,00,61,00,6d,00,46,00,69,00,6c,00,65,00,73,00,\
25,00,5c,00,57,00,69,00,6e,00,64,00,6f,00,77,00,73,00,20,00,50,00,68,00,6f,\
00,74,00,6f,00,20,00,56,00,69,00,65,00,77,00,65,00,72,00,5c,00,50,00,68,00,\
6f,00,74,00,6f,00,56,00,69,00,65,00,77,00,65,00,72,00,2e,00,64,00,6c,00,6c,\
00,22,00,2c,00,20,00,49,00,6d,00,61,00,67,00,65,00,56,00,69,00,65,00,77,00,\
5f,00,46,00,75,00,6c,00,6c,00,73,00,63,00,72,00,65,00,65,00,6e,00,20,00,25,\
00,31,00,00,00
[HKEY_CLASSES_ROOT\Applications\photoviewer.dll\shell\print\DropTarget]
"Clsid"="{60fd46de-f830-4894-a628-6fa81bc0190d}"
Then click on “File” in the menu and then on “Save as”.
First, change “Save As” to “All Files”. Next, enter a file name ending in (“.reg”). For example “photoviewer-add.reg”. Click the “Save” button to confirm.
Go to the folder where you saved the registry file. Double-click on the file to add the registry values to the Windows registry, confirm with “Yes”.
If you are now going to open an image, click on the image the first time with the right mouse button. In the menu, click “Open with” and then “Choose another app”.
Then click on “show more apps” and you will see the “Windows Photo viewer” app at the bottom of the list. Don't you see? Then restart your computer and try again.
If you want, you can always open this type of image with Windows Photo Viewer. If you want this then disable the option “Always use this app to open .. files”.
I hope this helped you. Thank you for reading!

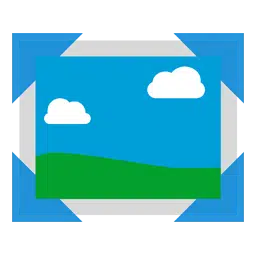
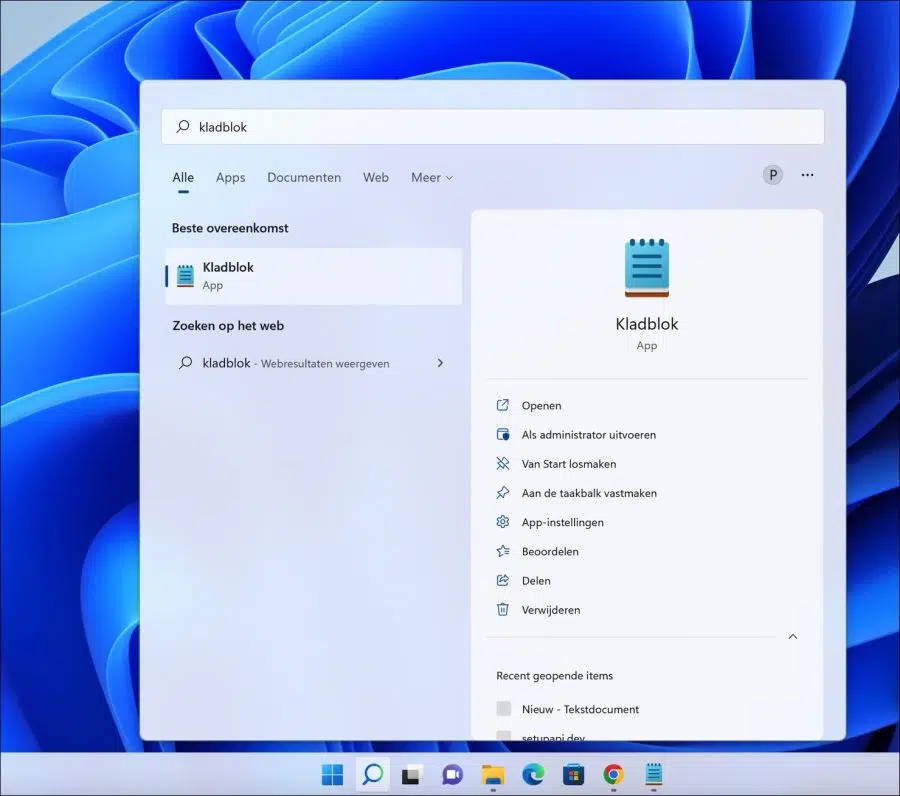
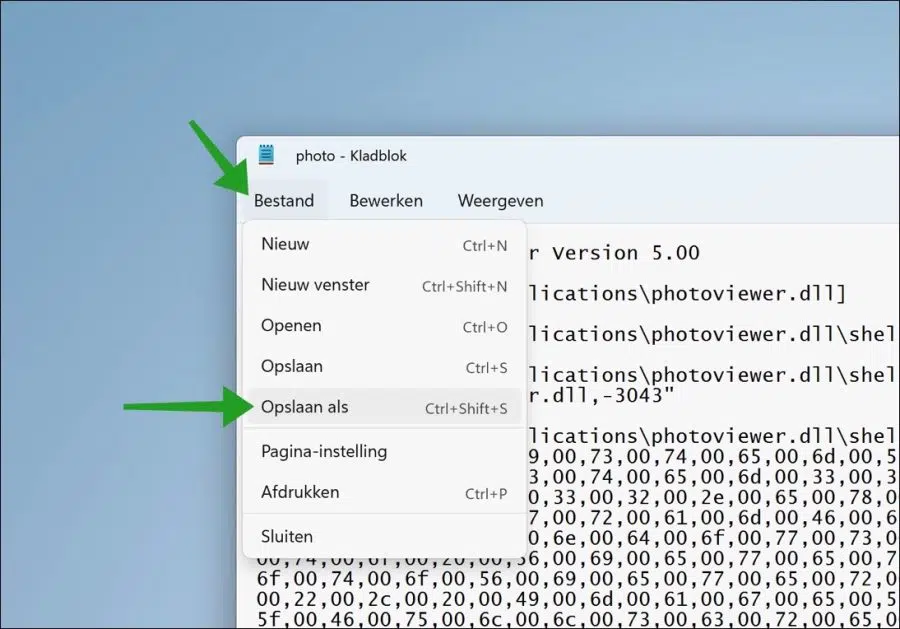
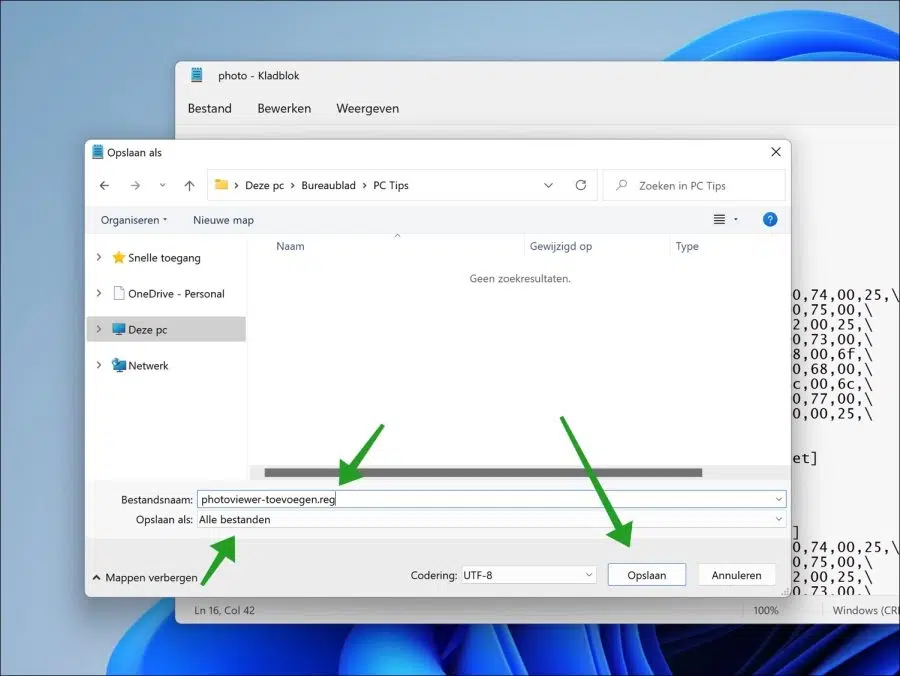
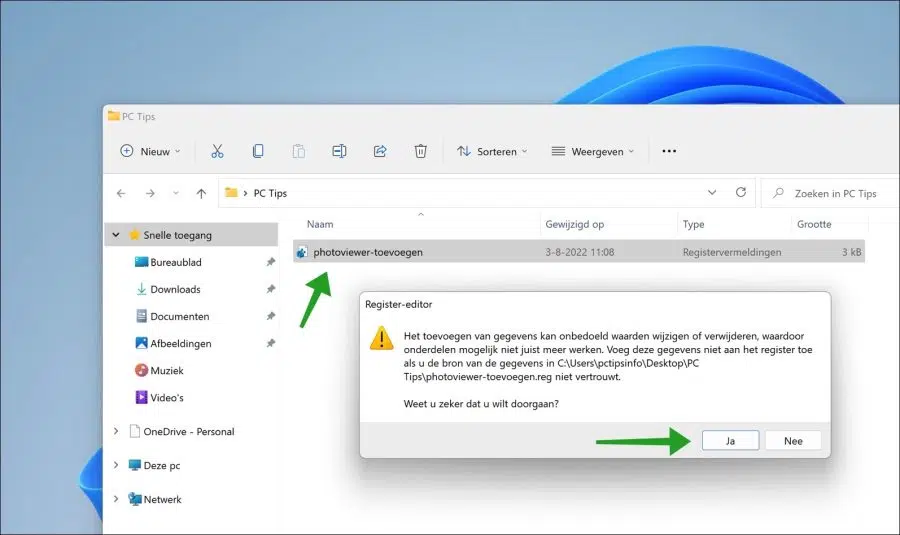
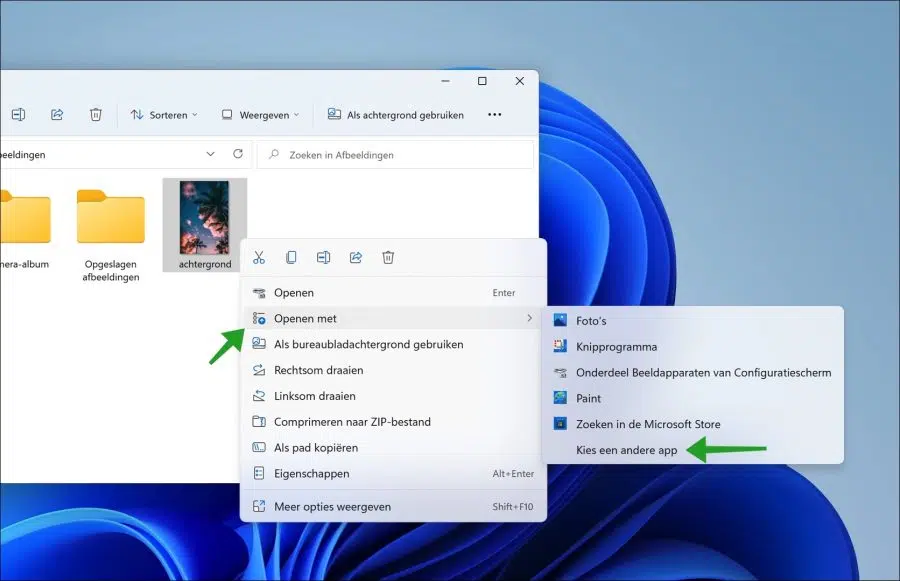
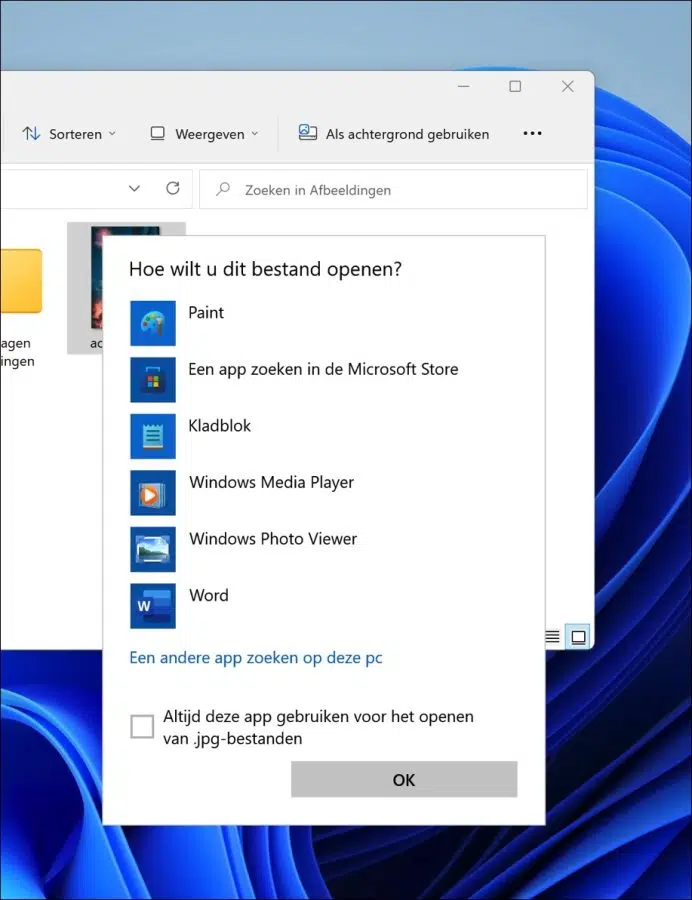
Thank you for the clear explanation, which makes it easy to install.
Glad it worked out 🙂
Hello It Specialist, I wanted to thank you very much for the good tip to be able to open the images again with Windows Photo Viewer and actually everything that is here helps me so much, I am so happy with that.