In Windows 11 you will see at the bottom of the Start menu or in “Windows Explorer” the recent files. In the Start menu this is called “Recommended”. These are recently opened files, it actually works the same as a browser history. Any open folders or files in Windows will be listed in it.
If you don't want the recent files to appear in the Startmenu or in Windows Explorer then there are a number of options.
You can clear the contents of the recent files. The recent files section will still be displayed, but you can clear the recent contents of files and folders. In addition, you can set this recent files section to no longer be displayed in the explorer.
It is also possible to remove the contents one by one from the list of recent files in the Start menu (Recommended section) or Windows Explorer.
Finally, by adjusting the Windows registry, you can delete “Recent Files” in Windows Explorer or clear the Recommended section in the Start Menu.
Delete recent files in Windows 11
Clear recent files in Windows Explorer
If you want to clear the contents of the list of recent files in Windows Explorer, you can do this as follows.
Open Windows Explorer. Click on the three horizontal dots to open the menu. In the menu click on Options.
Click on the General tab and in the “Privacy” section at the bottom you will see a number of options. You can enable or disable “Show recently used files in Quick Access”. You can also disable “Show recently used folders in Quick Access”. To clear the file explorer history, click the “Clear” button.
Once you click the delete button, you will immediately see that the “Recent Files” section in Windows Explorer is empty.
Also, the “Recommended” section in the Windows 11 start menu is empty.
Remove file or folder from Recommended or Recent Files
If you want to delete a single file or folder from the “Recommended” section or “recent files” in Windows Explorer, this is also possible.
You do this by right-clicking on the reference and then clicking “Remove from list”.
In Windows Explorer, right-click on the reference in the “Recent Files” section and click on “Remove from Quick Access”.
Delete recent files by turning off Quick Access
Quick access gives you an overview of recent files. Disabling Quick Access in Windows Explorer also removes the “recent files” section in Windows Explorer. This is how it works.
Open Windows Explorer. Right-click the Start button and click Run on the menu. In the run window type: regedit.exe
I recommend before proceeding to get a Create a Windows 11 restore point.
If you have opened the Windows registry, copy the line below and paste it into the address bar as shown in the example below. Confirm with the enter key.
Computer\HKEY_LOCAL_MACHINE\SOFTWARE\Microsoft\Windows\CurrentVersion\Explorer
Then right-click on free space in the right panel and click New and then “DWORD (32-bit) Value”.
Name this new value “HubMode” without quotes. Then double-click on this “HubMode” value and change the value data to “1” also without quotes. Click OK to confirm.
Restart Windows Explorer, or open Windows Explorer. Then click on the three horizontal dots in the ribbon, click on “Options” in the menu.
Change “Open Explorer in” to “This PC”.
You will now see that “Quick Access” and “Recent Files” have been removed from Windows Explorer.
The Startmenu in Windows 11 has been completely redesigned. It matches the minimalist appearance that Microsoft has in mind with Windows 11.
You will see all recently opened files and folders in the “Recommended” section at the bottom of the Start menu. You cannot disable this section, but you can clear and disable the content that is being displayed. This is how it works.
Right-click on the Start button. Then click Settings in the menu. In the left menu, click on “Personal settings” and then on the right on “Start menu”. To no longer display the contents of the “Recommended” section, disable the following options.
- Show recently added apps
- Show recently opened items in Home, Jumplists, and Explorer.
I hope this helped you. Thank you for reading!
Also read:

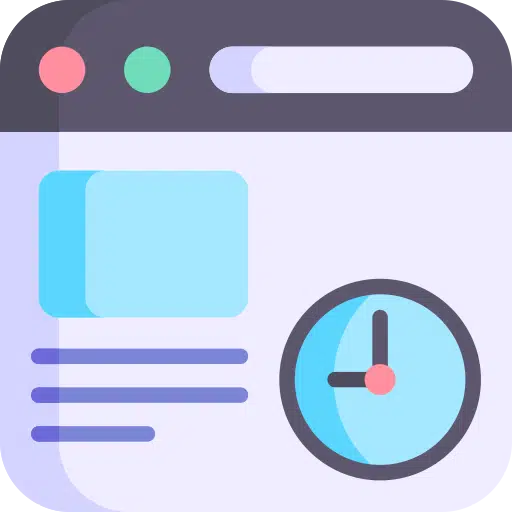
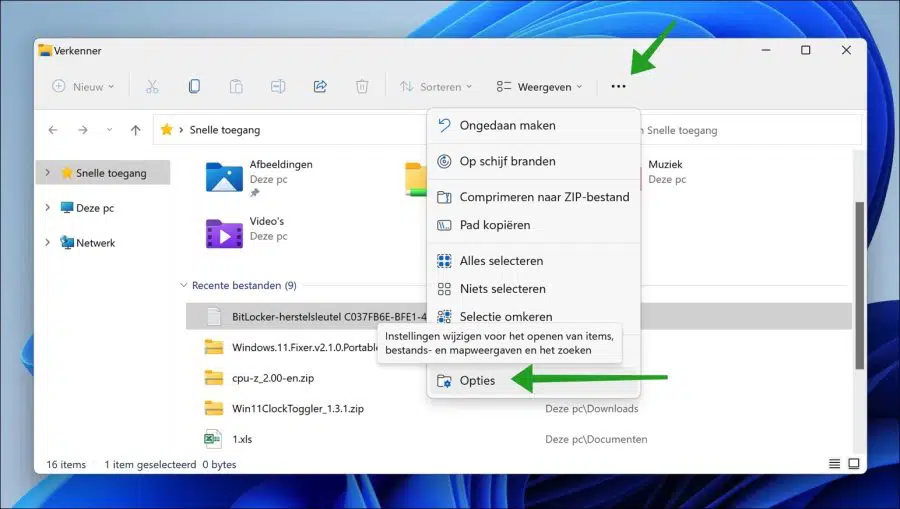
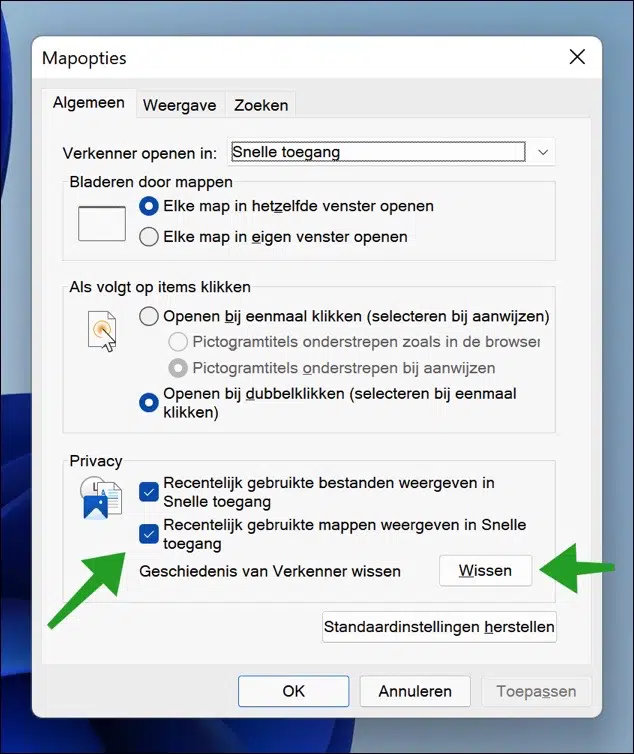
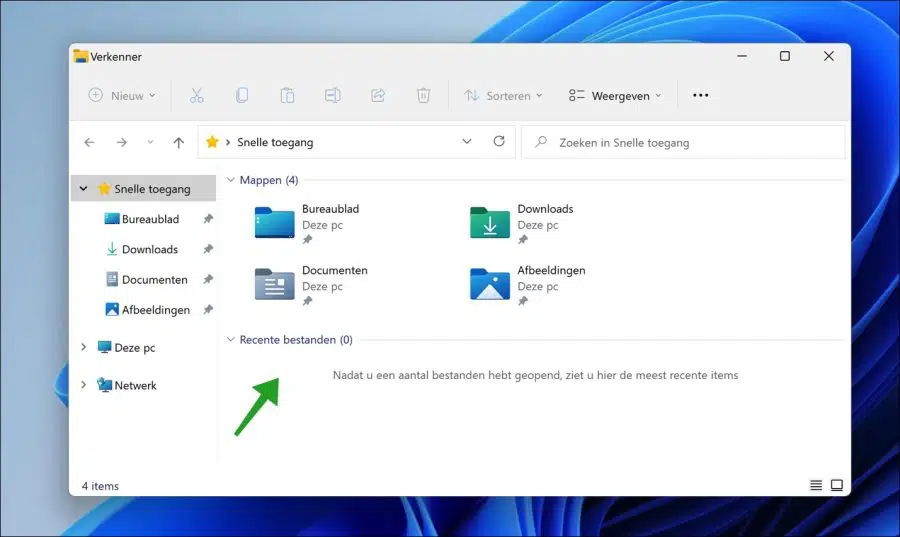
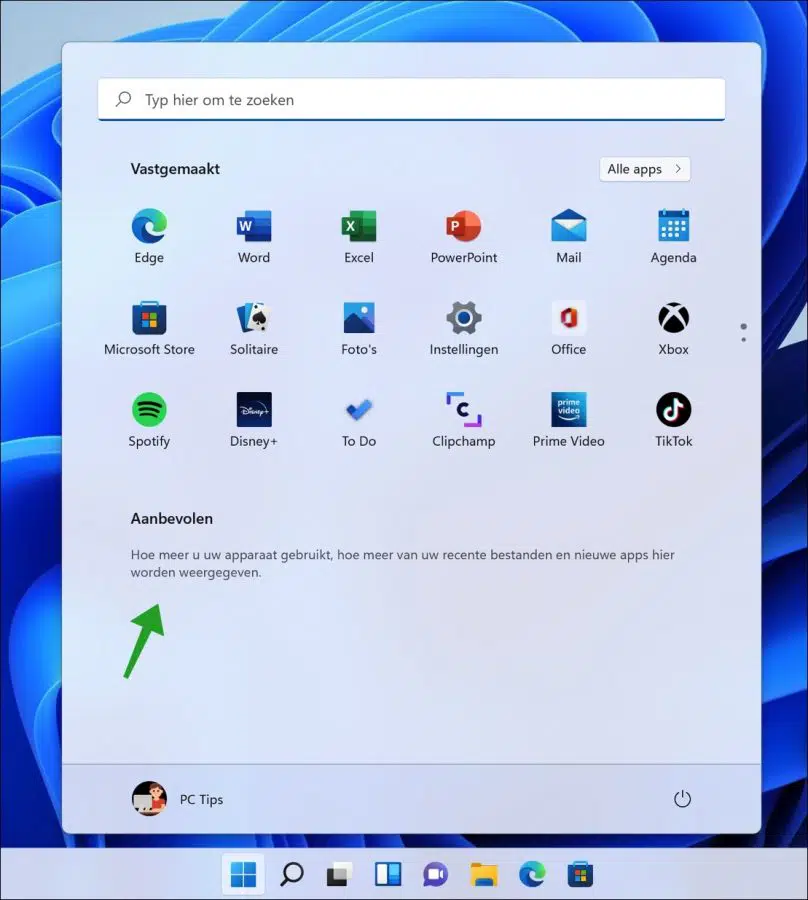
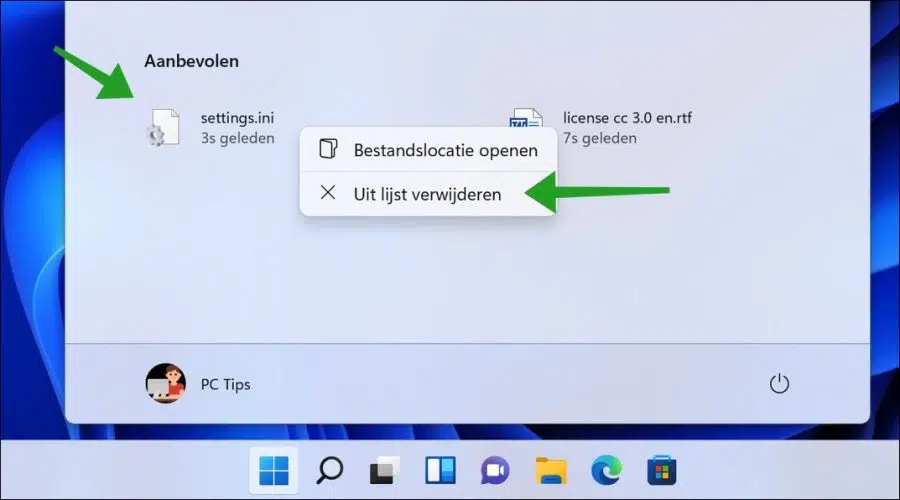
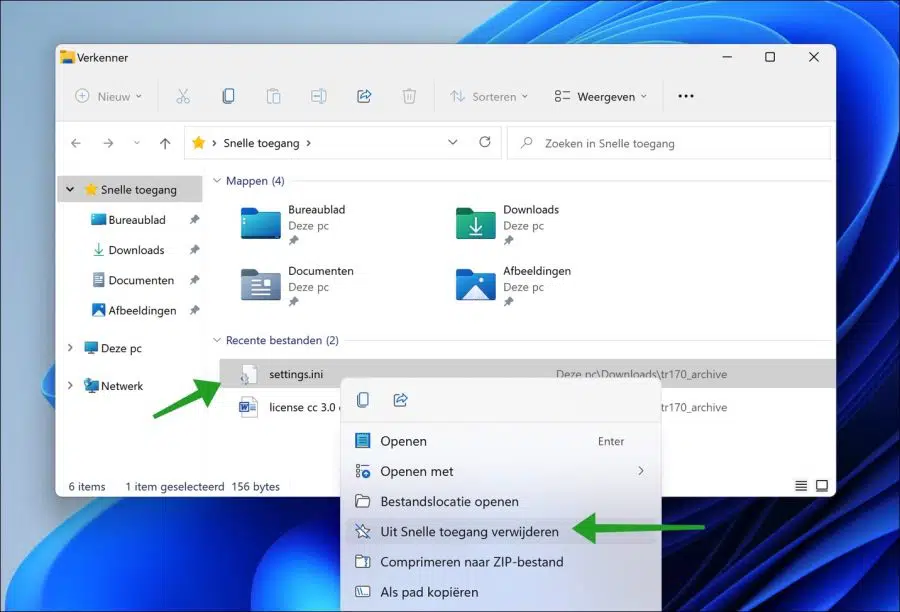
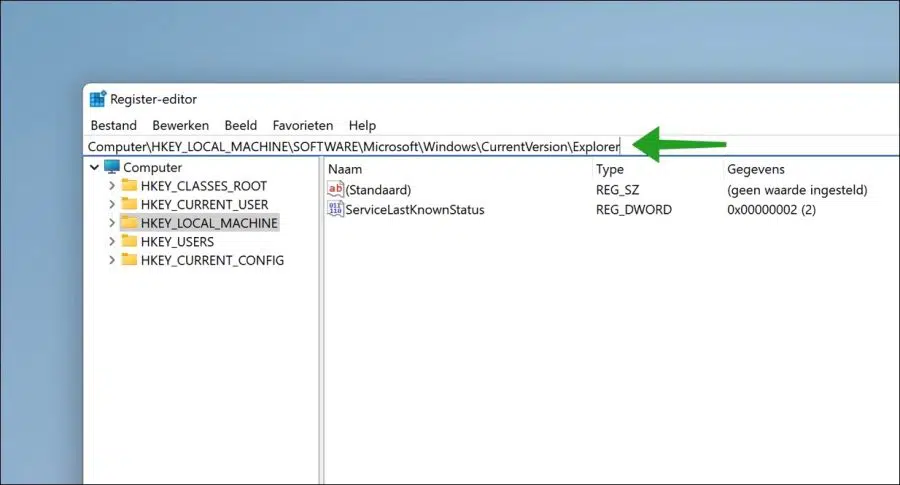
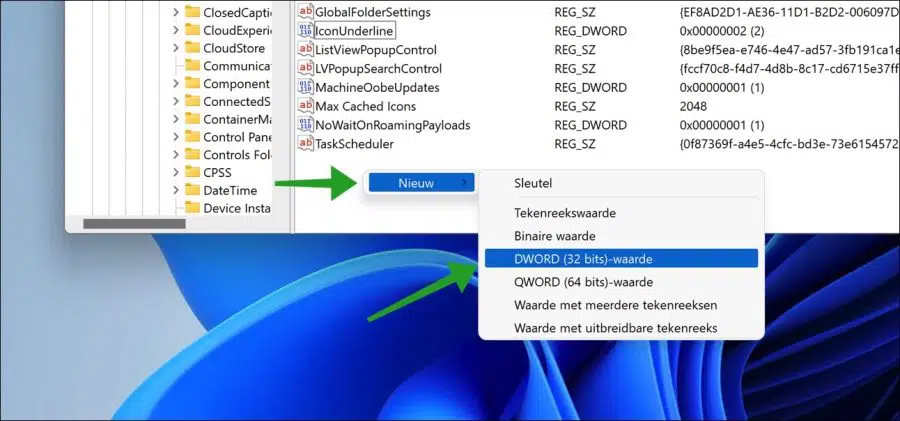
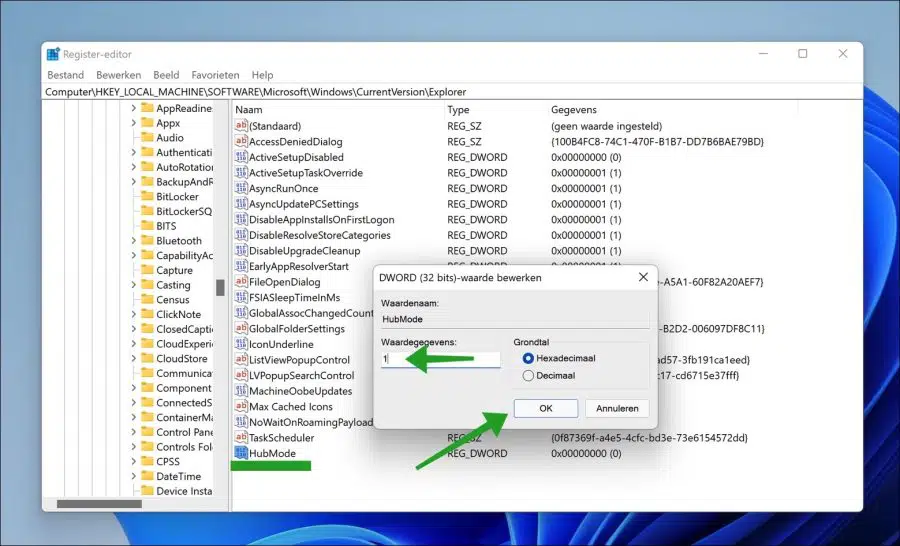
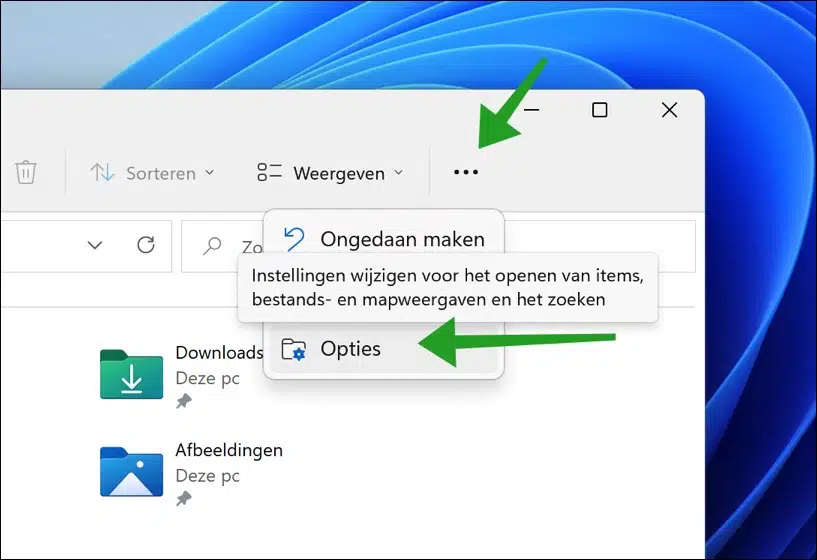
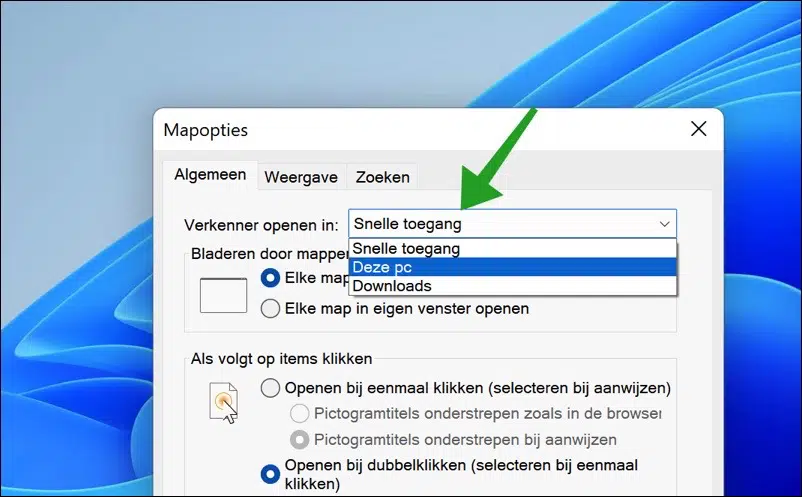
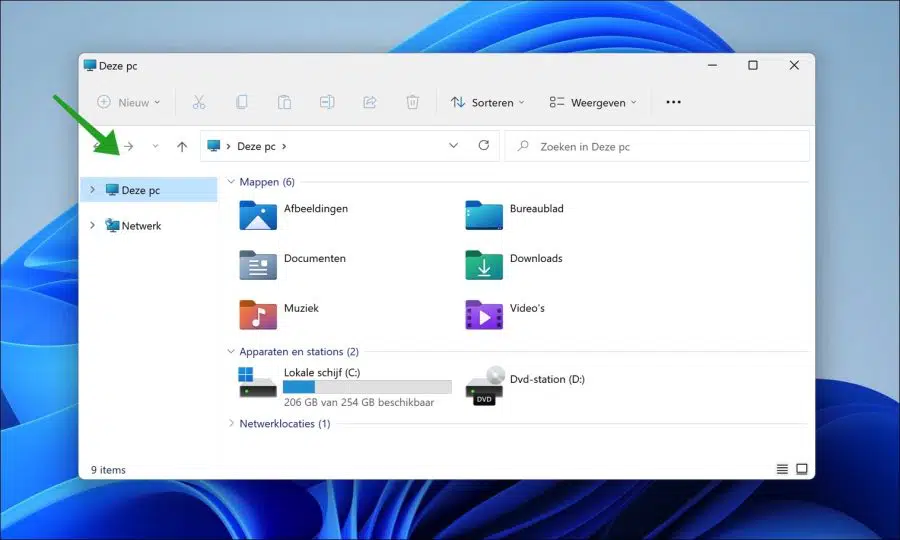
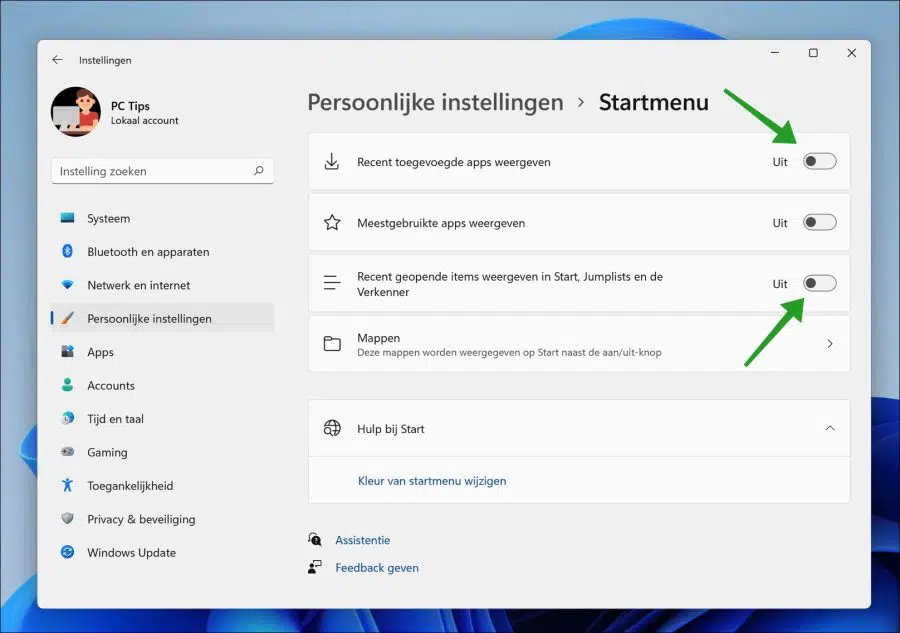
I deleted 1 file from the start menu 'recommended' for a trial, but would like to get it back. I open that file every day. How do I restore that deletion?
Hello, if you open the file regularly, it will automatically appear again in the “recommended” list. Unfortunately, recovery is not possible.
Thanks
I don't know if it was completely clear, but all the files in the "recommended" section in the start menu are shortcuts. So you won't delete the file from your computer if you remove it from this "recommended" list.
The file itself still exists on your computer, so there is no misunderstanding!
Success!
No, the difference between a shortcut and a file was clear to me. I still open the file in question daily. Thanks.