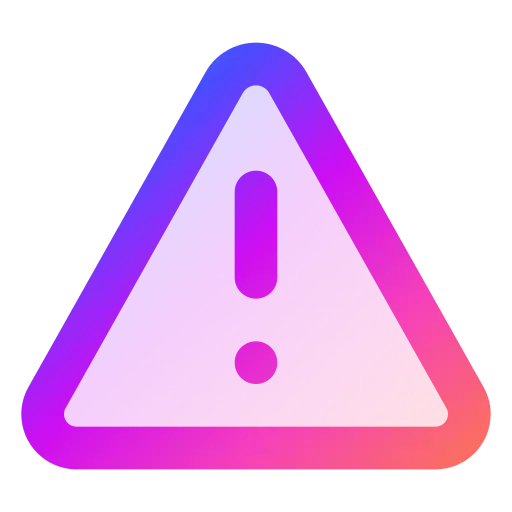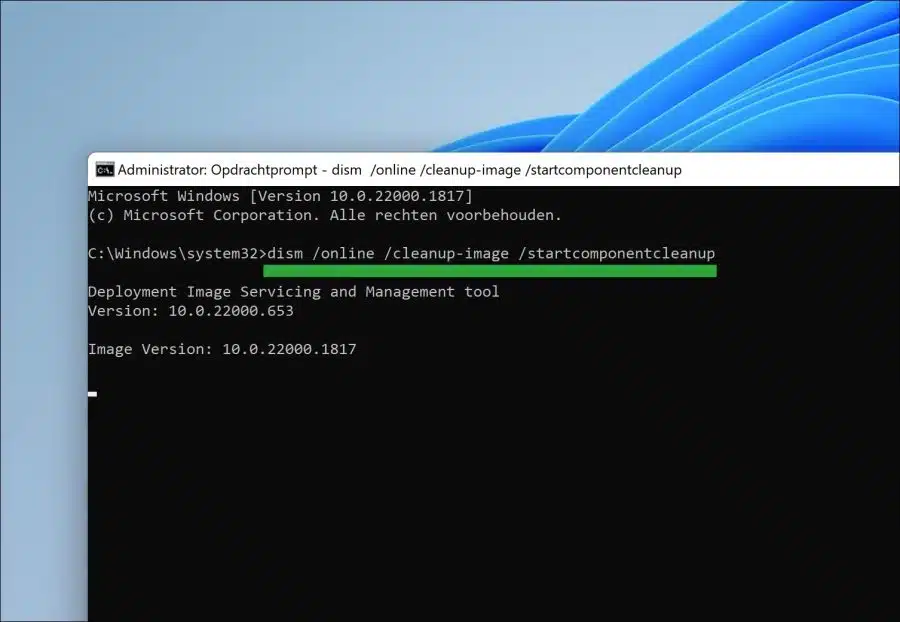When installing updates via Windows update sometimes something goes wrong. So is error 0x800f081f a regularly occurring error message when installing multiple types of updates in both Windows 11 and Windows 10.
What the error message “0x800f081f” exactly means is not completely known. In general, these are damaged system files.
The reason for corrupted system files related to the update process can occur if the updates process is interrupted. Consider a network failure or an unexpected restart of your computer.
In addition, a problem can also occur if there is insufficient free disk space available on the hard drive. This can lead to problems downloading and installing updates. It also happens that certain software blocks the update process in Windows. Consider antivirus software.
So, error code 0x800f081f is a disruption to the process of installing or updating updates. To resolve 0x800f081f error, follow the tips below in this article.
These tips will help you repair damaged system files and restore the Windows update process. The steps can be performed by anyone, regardless of technical knowledge.
Windows update error 0x800f0988 in Windows 11 or 10
Clean up WinSxS folder
The “WinSxS” folder is an important, but mainly unknown folder in Windows. It is a folder that stores multiple copies of system components and files, which are needed by different apps and services on your computer.
It is because it stores files related to “services”, also part of the update process in Windows. You can use a specific command to clean the WinSxS folder of unused and expired files. This will resolve the error 0x800f081f in many cases.
Open a Command Prompt as administrator. In the Command Prompt type:
dism /online /cleanup-image /startcomponentcleanup
Wait for the process to complete. Restart your computer and check for Windows updates again. Save this article to your favorites with CTRL + D and return if it doesn't work.
Reset Windows update
By resetting all Windows update components you allow Windows to completely check for updates again. All temporary and unnecessary files will be deleted and Windows will restart all updates. In many cases you will be able to install the update(s) after this.
Read here how Windows update can be reset.
Restore Windows processes
The last thing I recommend is to restore Windows processes. In Windows, there are some processes available that can restore system files and services.
If any processes are damaged, you can restore them by running the commands in the article below.
It concerns “SFC” and “DISM”. In my experience, these commands can solve problems with Windows updates in some cases. Read the articles below and take the actions.
- You'll start by running SFC and DISM in the following article: Repair system files in Windows 11 or Windows 10.
- If the problem is not yet resolved, follow the steps in the next article Run Windows troubleshooter.
I hope this helped you. Thank you for reading!