Windows update components help download and install all feature and quality updates, apart from drivers and other security improvements.
But there are times when you face problems with Windows Update due to a corrupted one cache or because the relevant services give an error message. Whatever the underlying cause, it can be resolved by resetting the Windows Update components.
There are several ways to reset Windows update. This way you can use the Windows update troubleshooter to solve problems with Windows update. However, you can also use different scripts, these scripts first disable Windows services and then delete files related to Windows update.
The result is that Windows will rebuild the Windows update components and that Windows update will be reset to default values. The problems you had before the Windows update reset should be resolved.
Reset Windows update
As I already indicated in the accompanying text, to reset Windows update it is best to start with the Windows update troubleshooter. This allows many problems that occur with Windows update to be resolved automatically by Windows.
Reset Windows update with Windows update troubleshooter
Right-click on the Start button. Click on Settings in the menu. Click System and then click Troubleshoot.
Click on other troubleshooters again and click on the Run button next to “Windows update”.
Windows is now checking whether there are any problems with Windows updates. If these problems are found, you will be advised to take action or the problems will be solved automatically.
If the problem has not yet been solved, you can use a tool.
Reset Windows update with Windows update reset tool
If you want to use tool to solve Windows update problems, you can use WuReset.
WUReset is an open source utility. It is capable of removing temporary files, scanning, detecting and repairing corruptions with the Windows system image, scanning all protected system files and replace any corrupted files, change invalid values in Windows registry, reset Winsock settings and much more.
This is a complete troubleshooting tool that can be generated with Windows updates.
To get started, open WUreset as Administrator. You do this by right-clicking on the shortcut on the desktop after installation and clicking “Run as administrator”.
Administrator rights are required to use Windows update components and change or delete system files.
After you have opened WUReset, select the desired language. Dutch is not available.
To reset Windows update, type option 2. Restoring Windows update does no harm, your Windows computer will not be damaged and you do not have to restart your computer.
Various actions are now being carried out, this will not take long.
WUReset has even more options for you to choose from. If the problem is not yet solved, I recommend that you also perform options 6 and 7.
I hope this has been successful in resetting Windows update and that the Windows update issues have been resolved. Choose option 15 to check for the latest Windows updates.
Also read:
- 3 ways to uninstall a Windows update.
- Delete Windows update files.
- Windows update error message? 6 ways to solve it.
- Install Windows updates manually.
- 7 Ways to Block Windows Updates.
- View recently installed Windows updates.
- Pause Windows updates.
- Install optional updates in Windows 11.
- Windows 10 update won't install? Try these tips.
I hope this helped you. Thank you for reading!

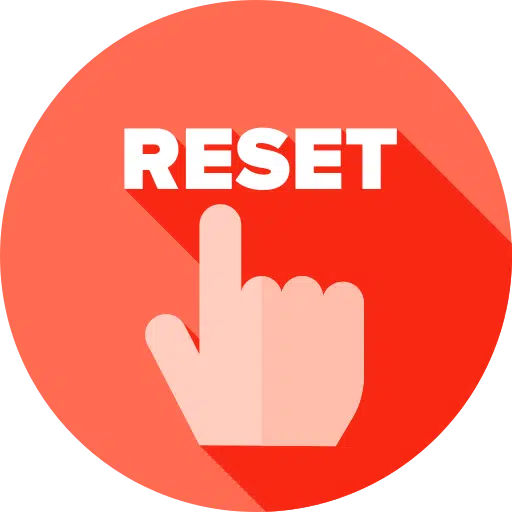
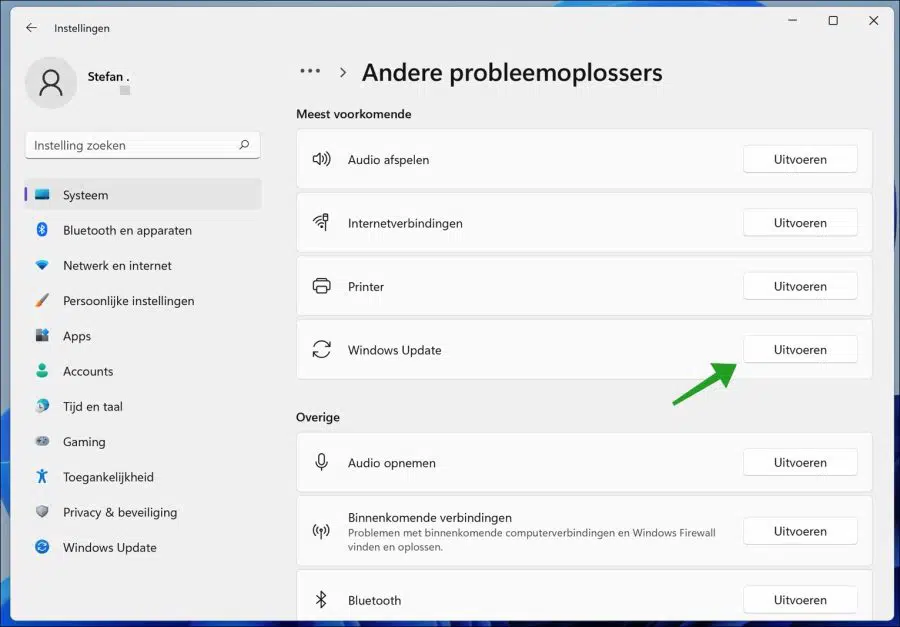
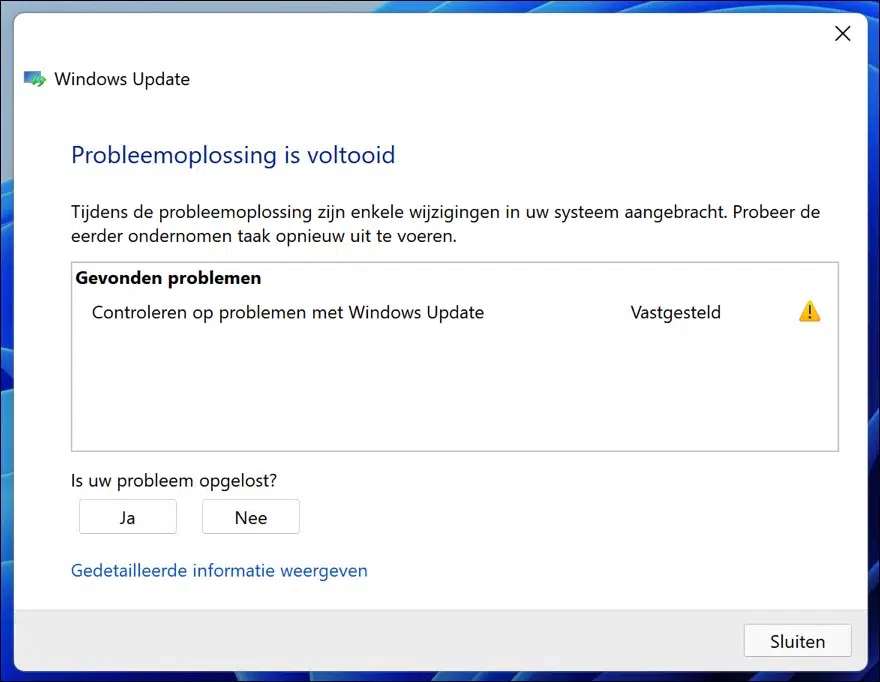
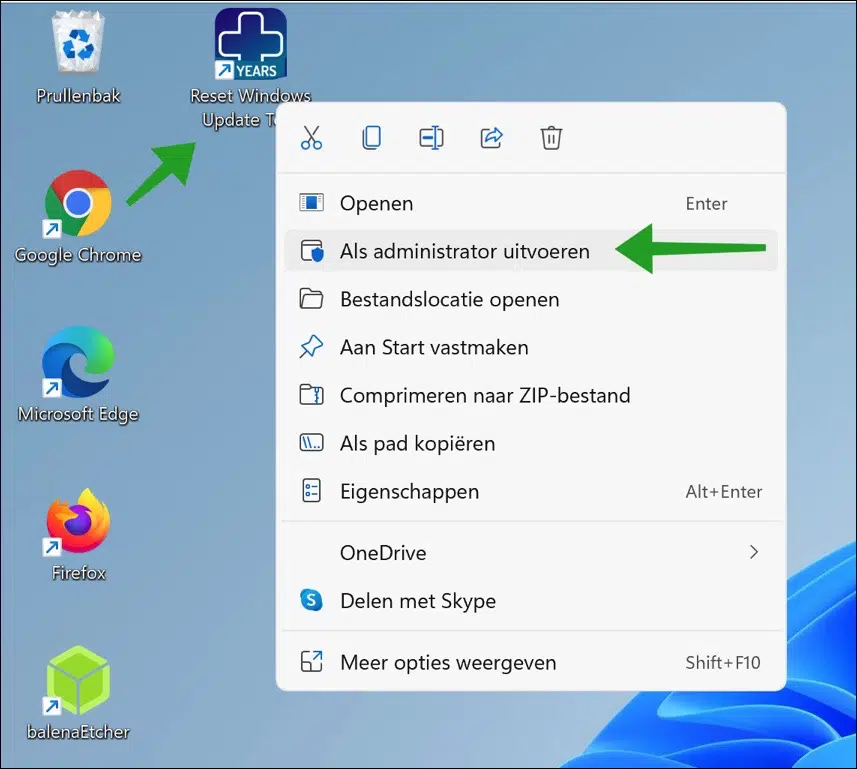
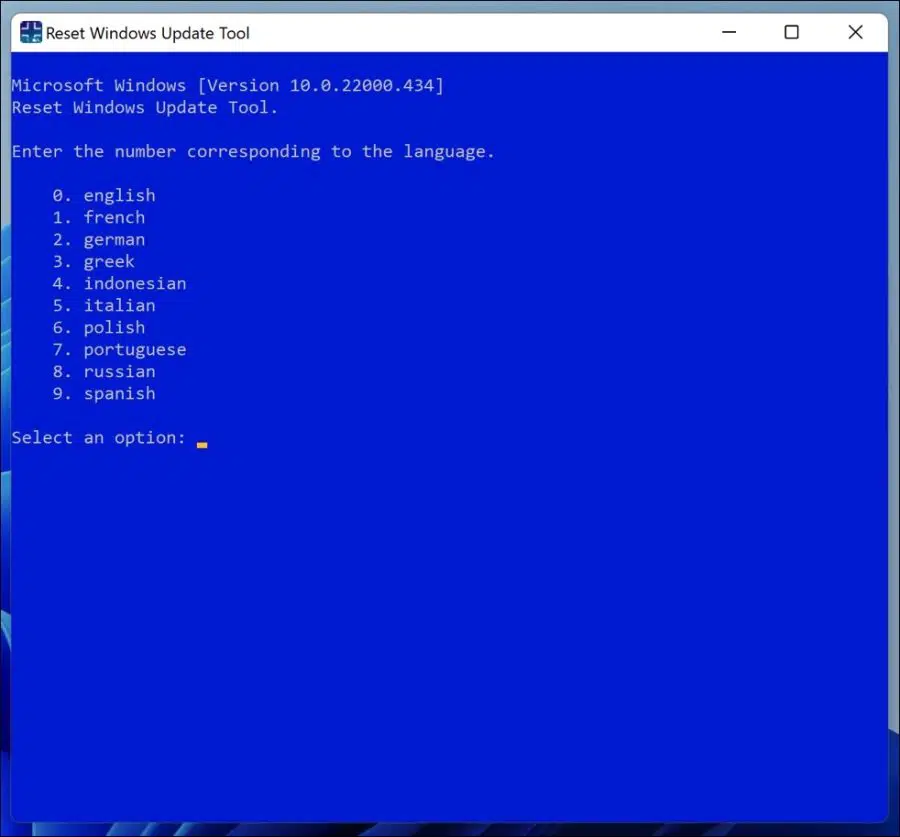
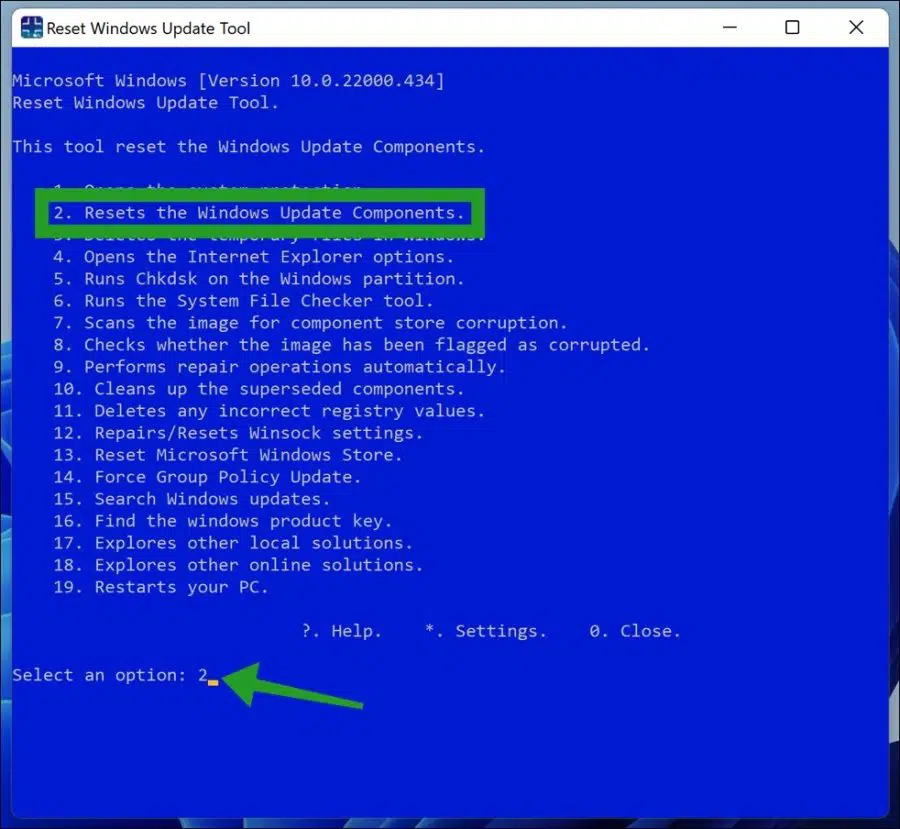
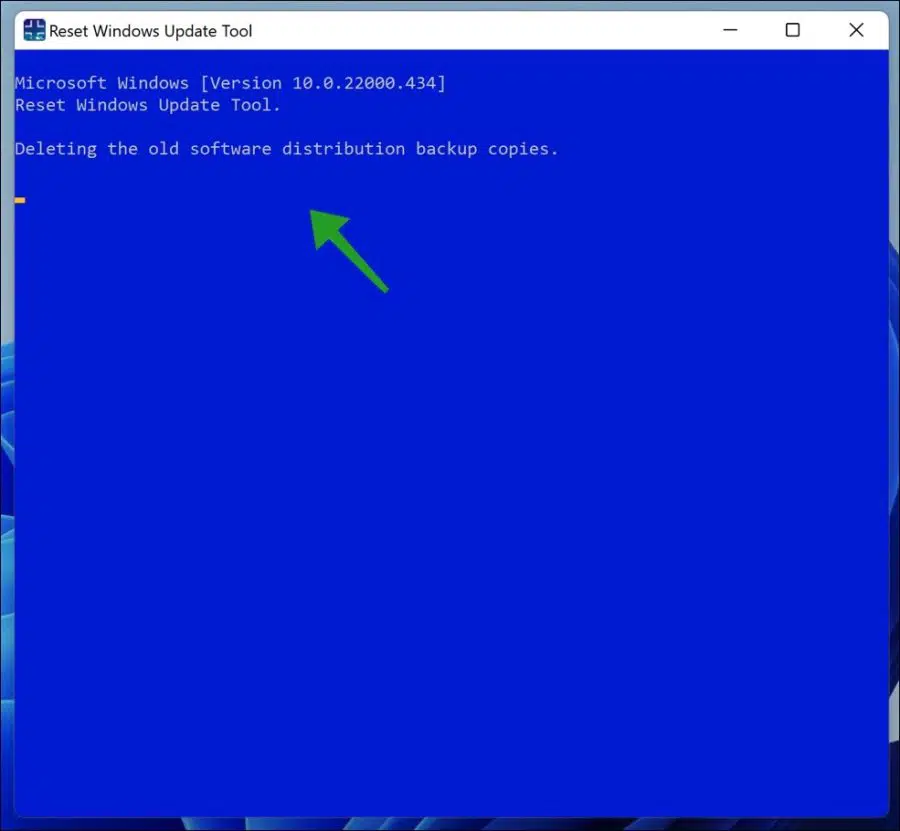
go through options 2, 6, and 7, then it just works.
Used on my Surface pro 3 and problem disappeared like snow in the sun.
Thanks again.
Greetings Math
Hello, thanks for the addition. Glad it worked out, kind regards.
Great, this helped me a lot!