YouTube has all kinds of videos to watch. Most videos are child-friendly, but there are also a lot of videos on YouTube that you would prefer to limit. Restricting YouTube content can be done with the “Restricted Mode” or “Restricted Mode” function.
Restricted mode is an additional setting that can be enabled on the YouTube website and app. When enabled, the mode limits the availability of potentially mature or offensive content.
The primary method for filtering content in Restricted mode is an automatic system using algorithms. These algorithms, or rules, determine what content can be considered inappropriate by checking various elements such as the title, language and metadata used in each video. Metadata refers to information about the video such as upload date, creator, video description, and tagged keywords.
You can enable Restricted Mode in two ways. You can enable restricted mode via the YouTube settings on the website, but you can also force restricted mode in the browser. If you force restricted mode in the browser via a policy then the user, a child for example, cannot disable restricted mode in the YouTube settings.
Enable YouTube Restricted Mode
Enable YouTube restricted mode in the browser
You can only enable restricted mode if you are signed in to YouTube with a Google account.
To enable Restricted Mode via the YouTube website, open your default browser and go to Youtube.com. Click on the your profile icon (usually a photo) at the top right.
In the menu, click Restricted Mode.
To enable restricted mode in YouTube via the website, click on the button: Enable restricted mode.
This will reduce the chance of coming across videos that may not be suitable for children. Keep in mind that no filter is waterproof.
This setting only applies to this browser.
You have now enabled Restricted Mode via the browser. However, the setting can still be changed. You can lock restricted mode via your Google account, but you can also do this via your computer settings.
Force YouTube restricted mode in Google Chrome browser
If you would rather not have restricted mode turned off again, it is possible to force restricted mode via a policy in your browser.
In the Windows search bar type: regedit. Open the Windows registry editor.
In the left menu open the following folder structure:
HKEY_LOCAL_MACHINE\SOFTWARE\Policies\Google
Right-click on Google and choose New > Key.
Name the key: Chrome
Right-click on the newly created key named Chrome. In the free box on the right, right-click and choose New > DWORD (32-bit) value.
Name this new DWORD value: ForceYouTubeRestrict and set the value to 2.
Restricted mode is now forced in Google Chrome and cannot be disabled via the YouTube profile settings.
Force YouTube restricted mode in Microsoft Edge browser
If you would rather not have restricted mode turned off again, it is possible to force restricted mode via a policy in your browser.
In the Windows search bar type: regedit. Open the Windows registry editor.
In the left menu open the following folder structure:
HKEY_LOCAL_MACHINE\SOFTWARE\Policies\Microsoft
Right-click on Microsoft and choose New > Key.
Name the key: Edge
Right-click on the newly created key named Edge. In the free box on the right, right-click and choose New > DWORD (32-bit) value.
Name this new DWORD value: ForceYouTubeRestrict and set the value to 2.
Restricted mode is now forced in Microsoft Edge and cannot be disabled via the YouTube profile settings.
I hope this helped you. Thank you for reading!

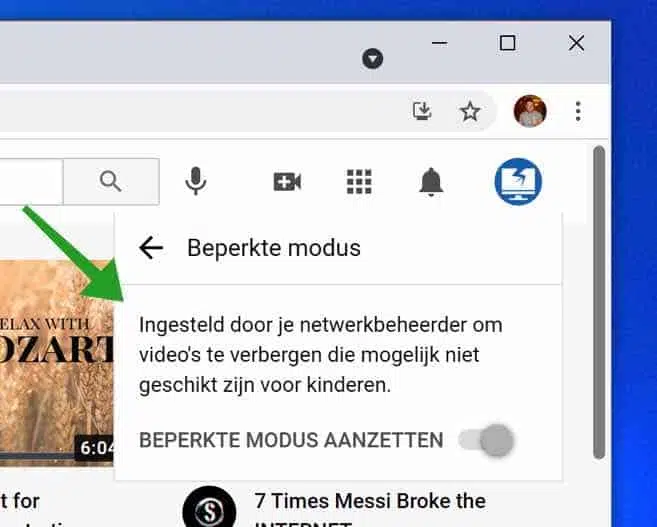
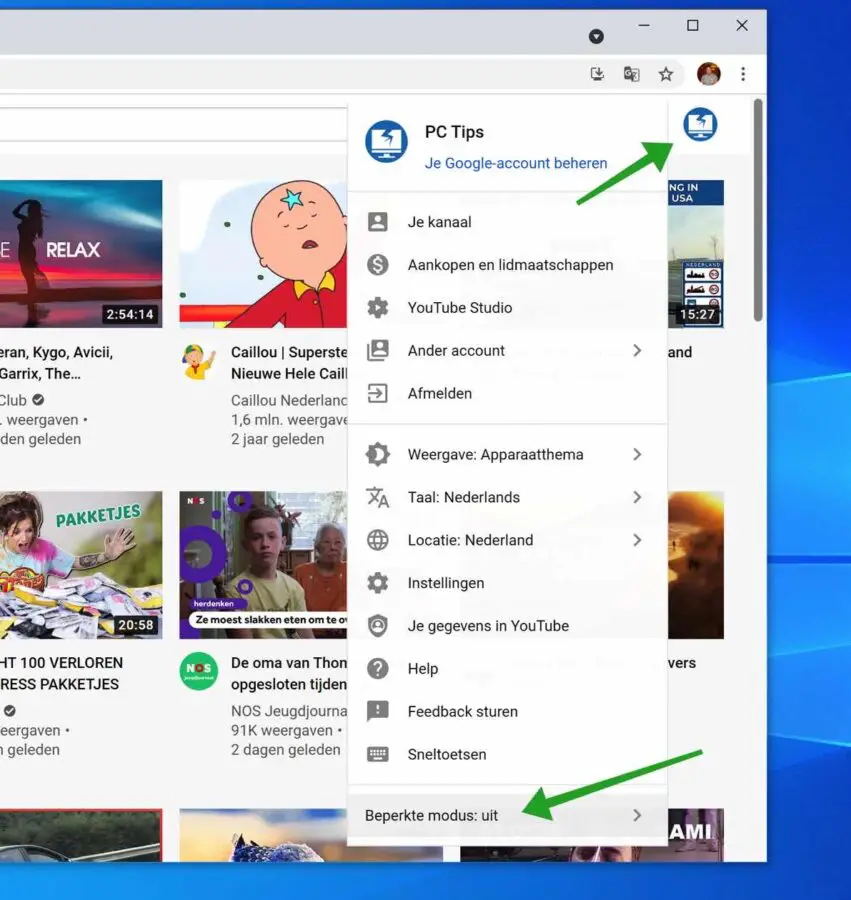
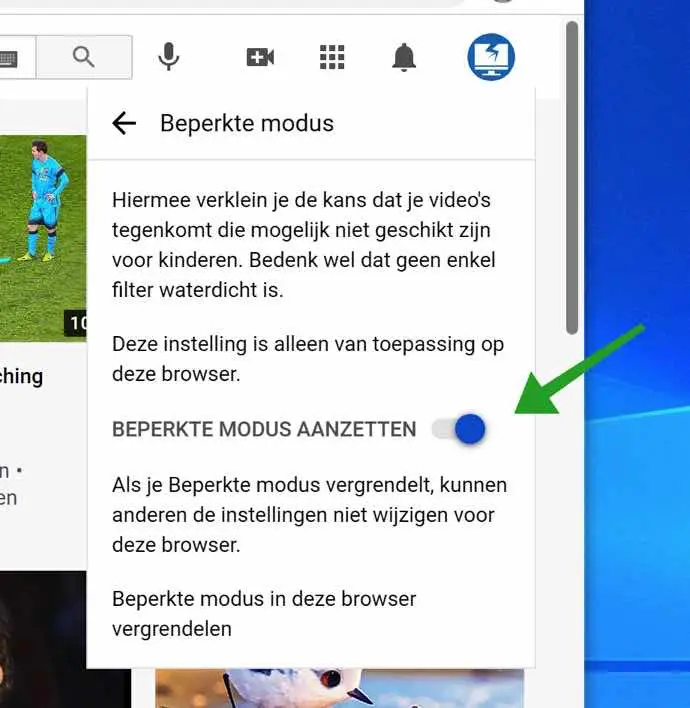
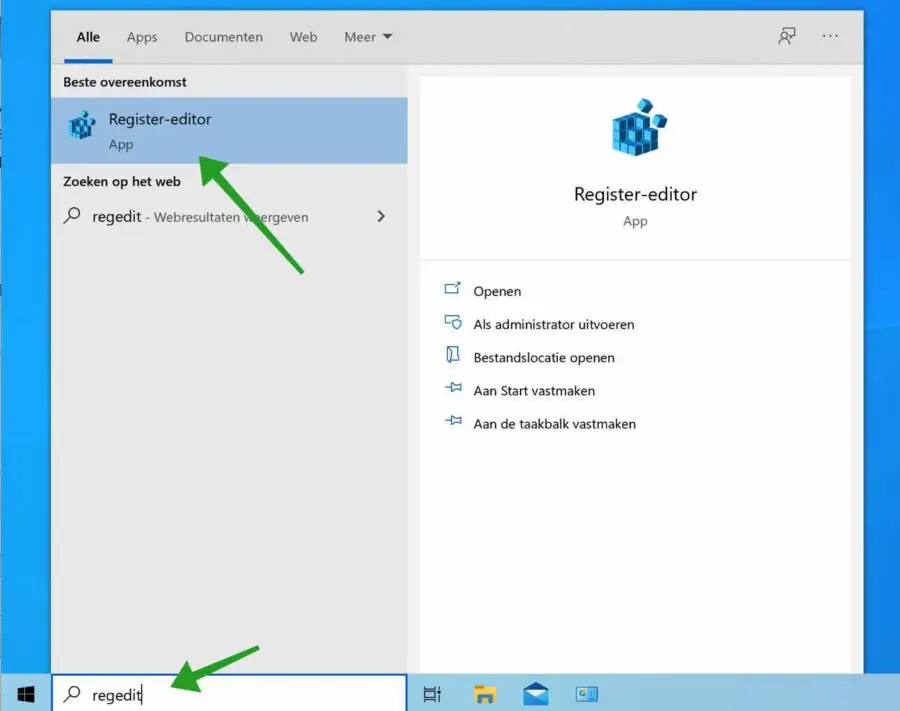
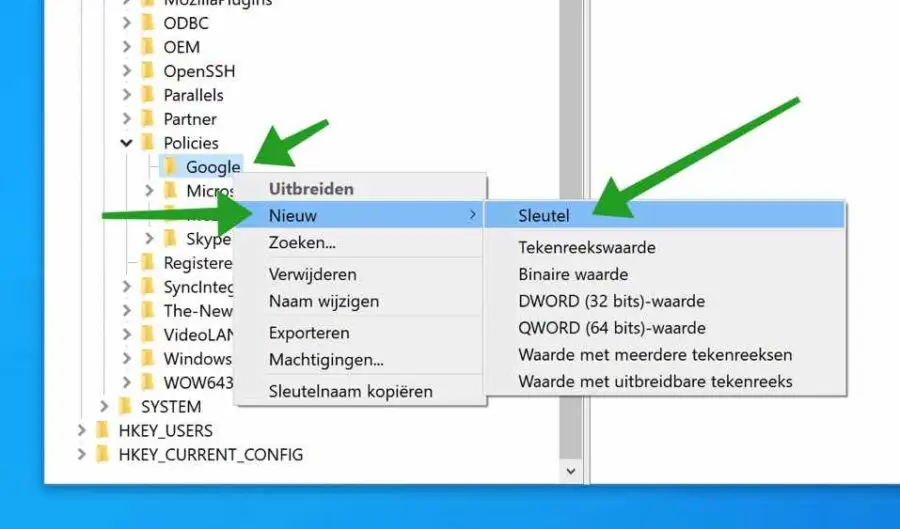
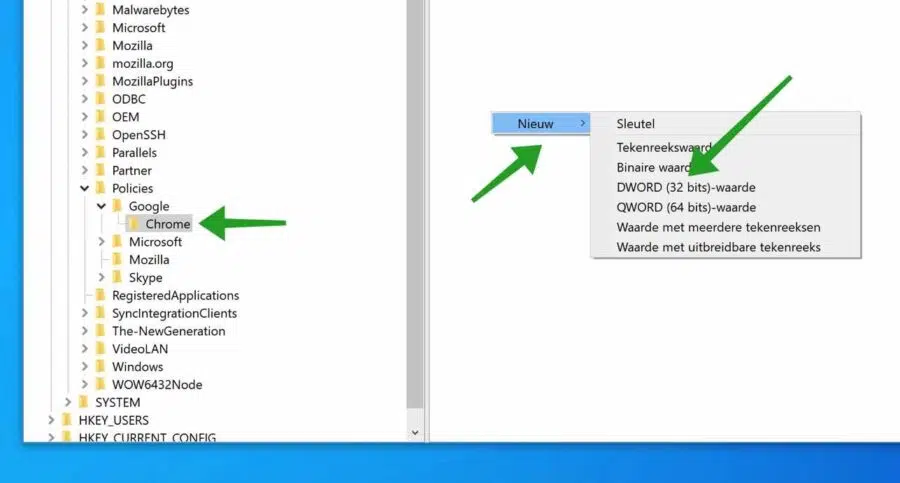
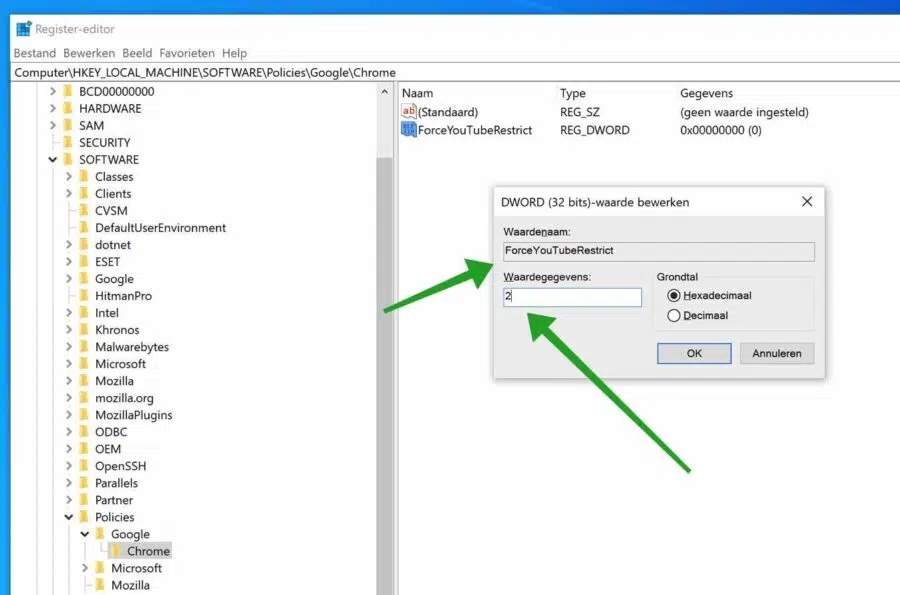
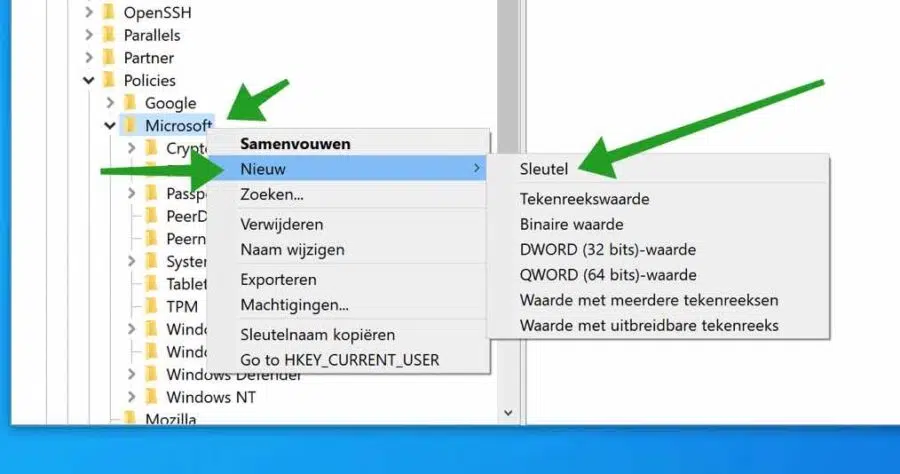
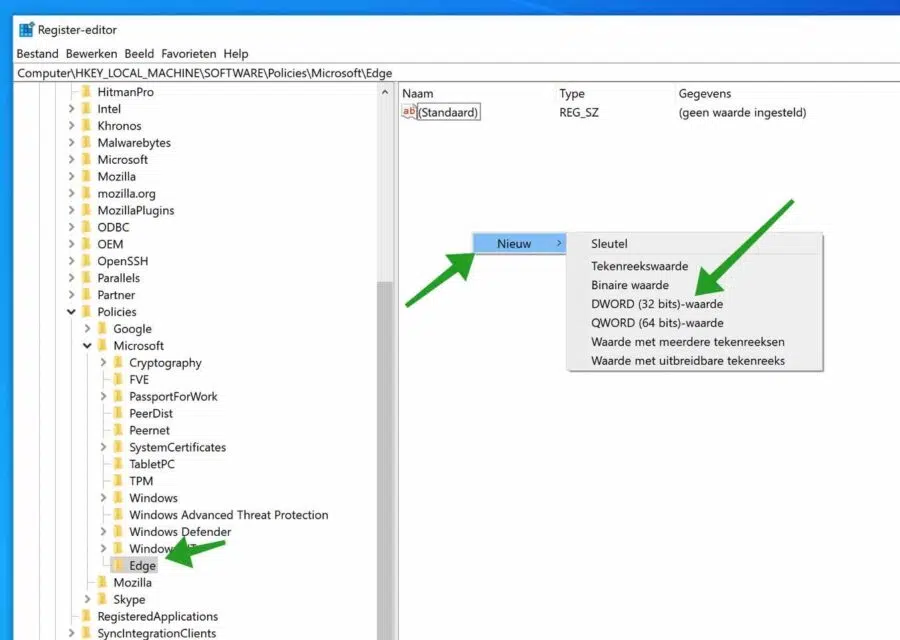
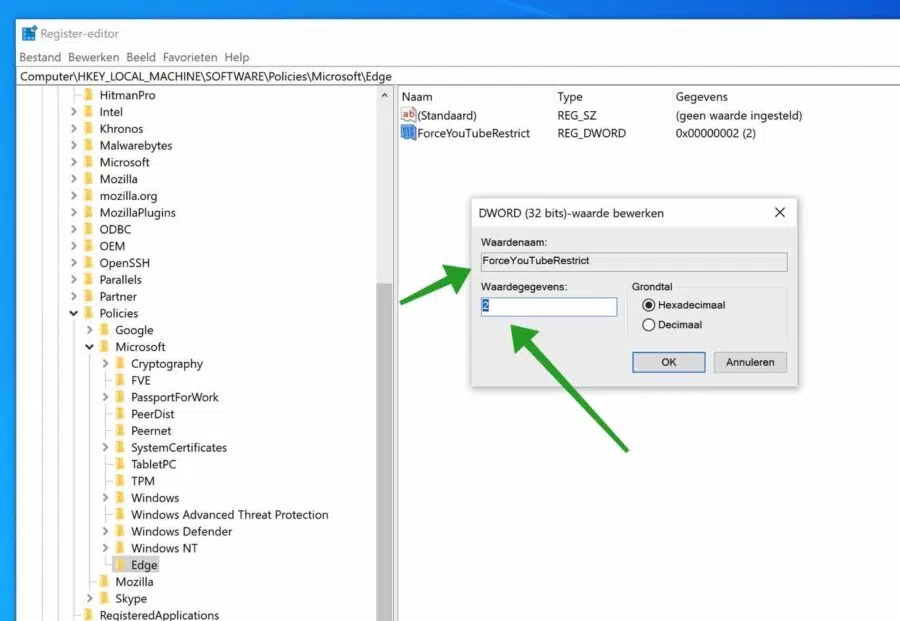
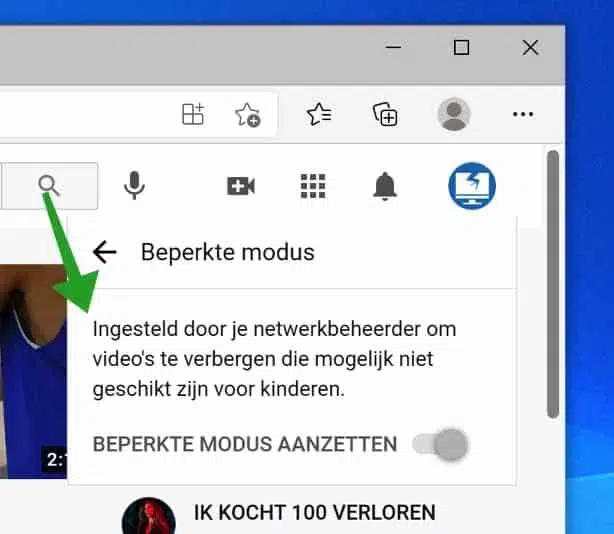
Dear people,
I watch a lot of videos on You Tube on my laptop, but I turned off the image by accidentally pressing something.
So now I only have sound.
How do I get picture and sound again?
P.S. Use firefox!
Please comment.
Hello, it may be an “extension” that disables the image. Disable all extensions:
https://support.mozilla.org/nl/kb/add-ons-uitschakelen-of-verwijderenSuccess!
Response by email
“Thank you very much, it works again!
Mrsgr. Willem”