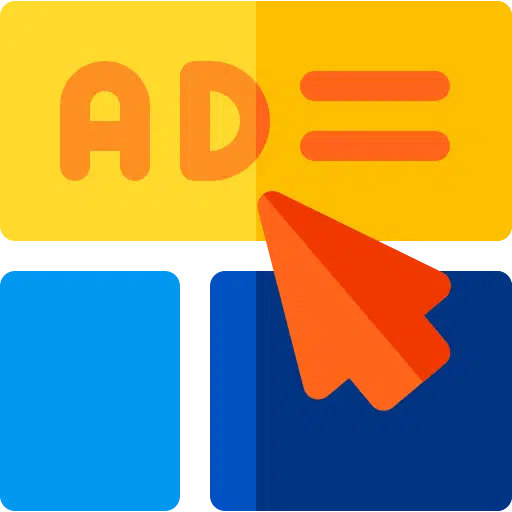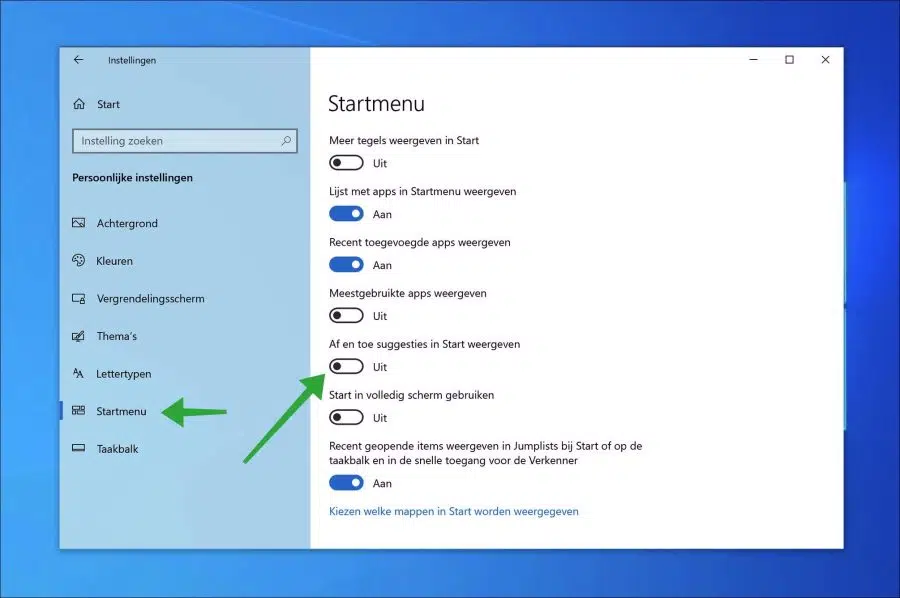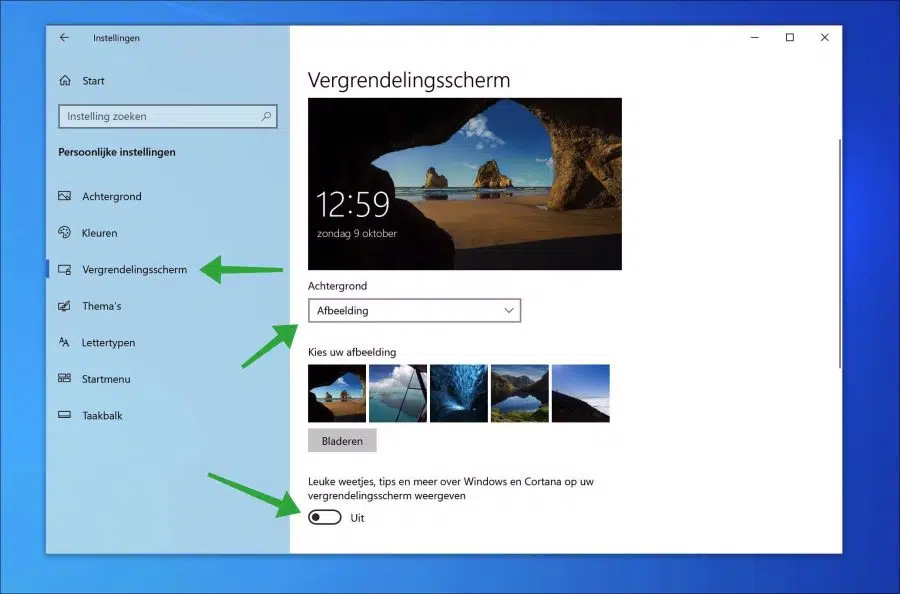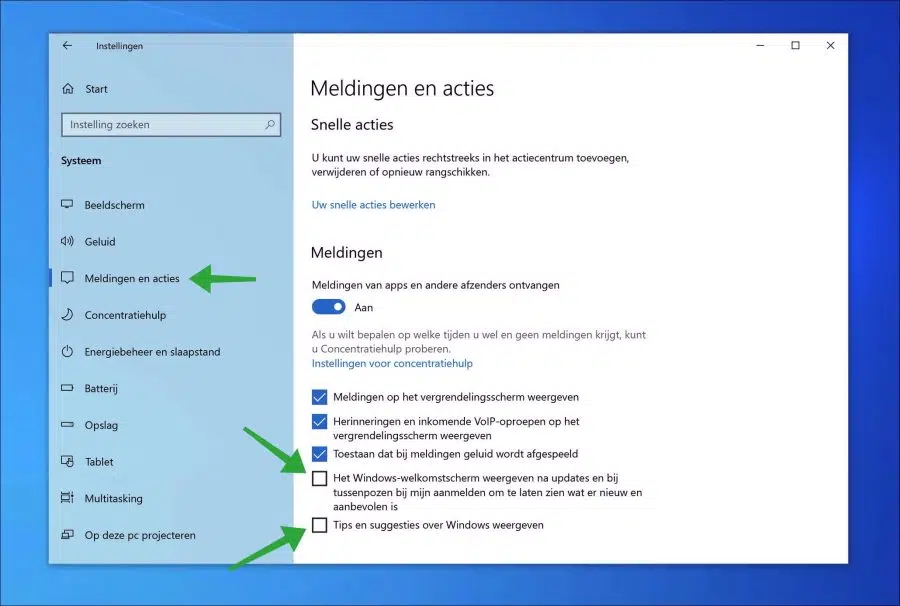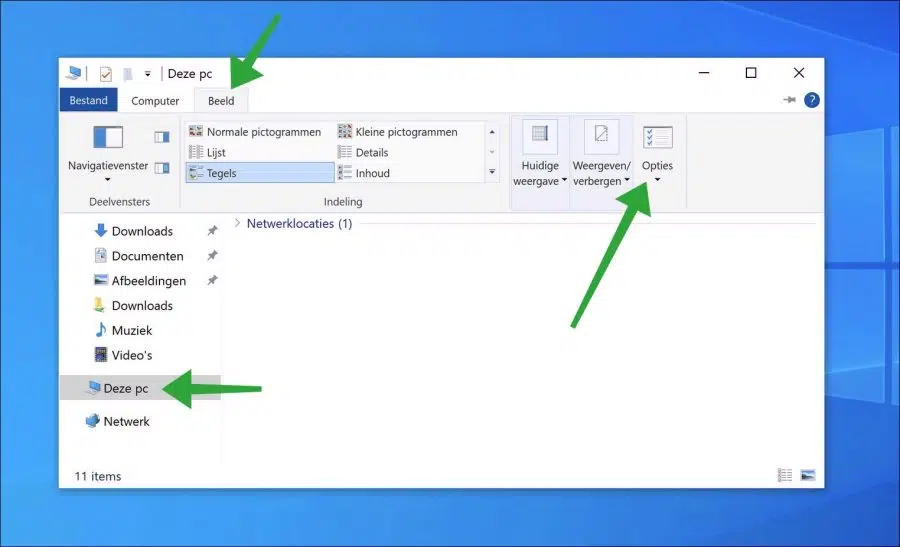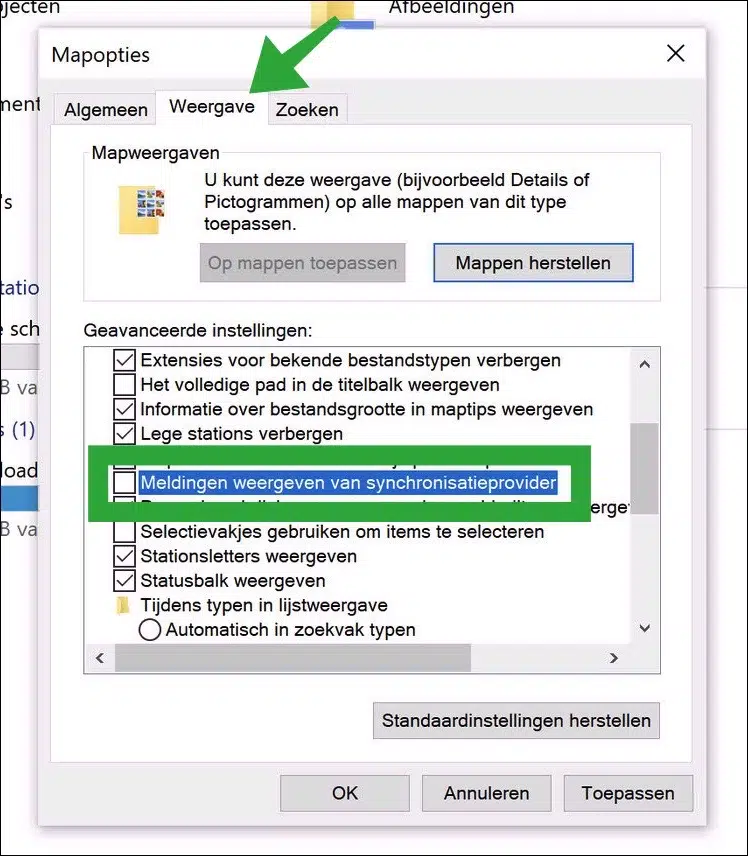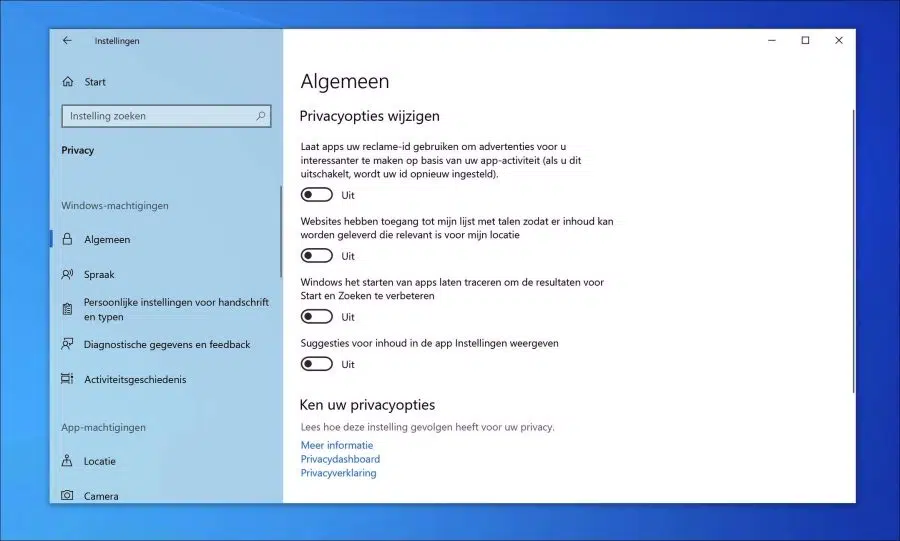If you use Windows 10, advertisements for Microsoft products or services will be shown. You can disable this advertising, mainly in the form of suggestions.
The advertising shown in Windows 10 is displayed in multiple areas. This is how it happens that advertising is shown in the Start menu, the action center, on the lock screen, or via Cortana.
If you no longer want to see advertisements or advertisements from Microsoft in Windows 10, you can disable the advertisements for each component as follows. This is how it works.
Disable Microsoft advertising in Windows 10
Microsoft displays suggestions in the Start menu. These suggestions may include advertisements for other Microsoft products.
To disable these suggestions in the Start menu, right-click on the Start button. Then click on “Settings” in the menu. In the settings, click on “Personal settings” and then on “Start menu”.
Then disable the “Occasionally show suggestions in Start” option.
Disable advertising in the lock screen
The lock screen also offers suggestions via “Windows spotlight”. These suggestions include fun facts, tips and more about Microsoft products.
In the “personal settings” click on “Lock screen”. Then select an image as your wallpaper and uncheck “Show fun facts, tips, and more about Windows and Cortana on your lock screen.”
Disable advertising in the taskbar and action center
The taskbar and action center are also used to display tips and suggestions about Windows. You can see the advertisements in the taskbar, action center and disable notifications as follows.
In “Settings” click on “System”. Then click on “Notifications and actions”. In the notifications and actions, disable the following options.
- The Windows welcome screen display after updates and intermittently checking in with me to show what's new and recommended.
- View tips and suggestions about Windows.
Disable advertising in Windows Explorer
Notifications from sync providers are intended to help you, providing simple information and suggestions about things you can do or new features you can try to have a better experience with Windows 10. These “ads” appear in Windows Explorer and you can disable it in the following way.
Open Windows Explorer. Click on “This PC”. Then click on “View” in the ribbon and then on “Options”.
In the folder options, click “display” and then uncheck the “Show notifications from sync providers” option. Click apply and OK.
Disable personalized advertising in Windows 10
Personalized ads, also called targeted ads, on Microsoft websites are chosen based on who you are, making them more relevant to what interests you. You can also disable these personalized advertisements (“advertising”) and more.
Open the settings. In the settings click on “Privacy“. Then disable the following options.
- Let apps use your advertising ID to make ads more interesting to you based on your app activity (disabling this will reset your ID).
- Websites can access my list of languages to deliver content relevant to my location.
- Have Windows track app launches to improve Start and Search results.
- Suggestions for content in the Settings app to display.
Also read: Disable all Microsoft advertising in Windows 11.
I hope this helped you. Thank you for reading!